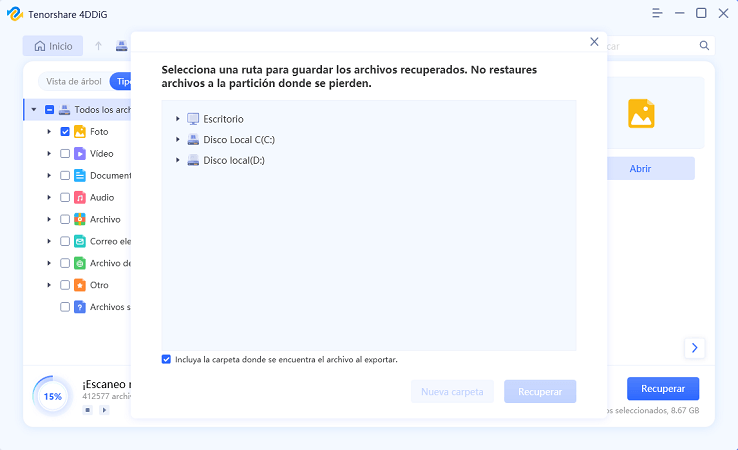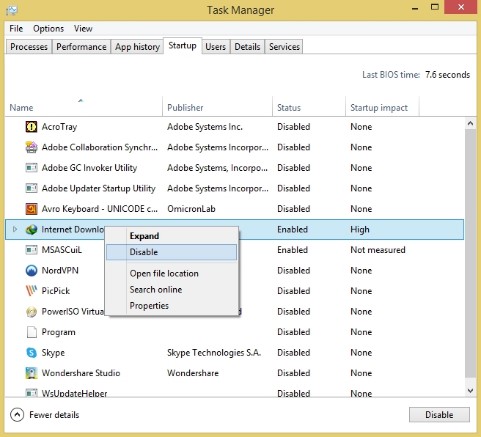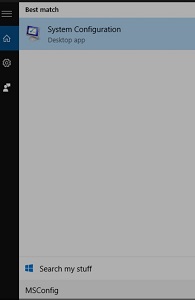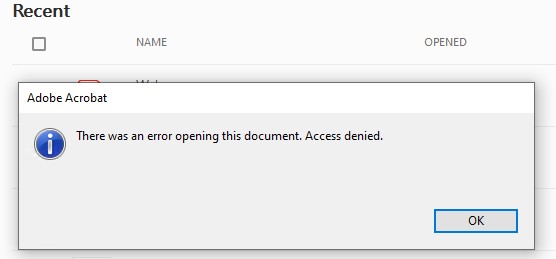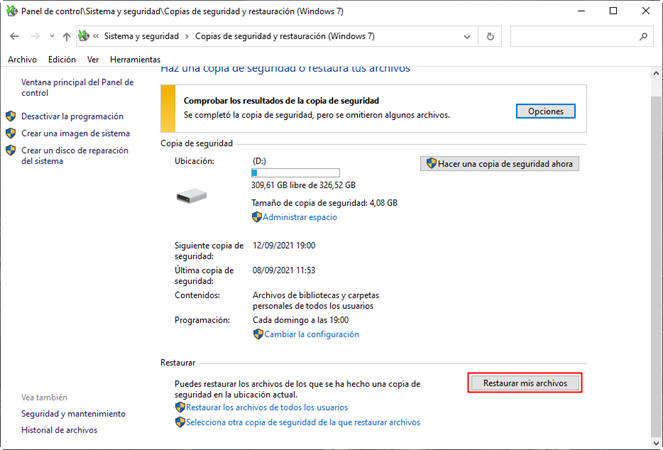¿Cómo solucionar que CHKDSK no se puede abrir el volumen para acceso directo?
¿Alguna vez te has encontrado con el mensaje "no se puede abrir el volumen para acceso directo" en tu ordenador? Este problema común puede parecer complicado, pero muchas veces es fácil de resolver con los comandos adecuados. En este artículo, te mostraremos cómo utilizar CHKDSK para identificar y solucionar errores en tu disco duro, asegurando así la recuperación de tus datos y el correcto funcionamiento de tu ordenador. Sigue leyendo para descubrir una guía paso a paso y algunos consejos útiles.

Parte 1: ¿Por qué no se puede abrir el volumen para acceso directo?
Puede utilizar el comando CHKDSK como herramienta de reparación de discos duros porque puede reparar discos duros externos, unidades USB corruptas, tarjetas Micro SD, etc. A veces muchas personas obtienen el mensaje de error "no se puede abrir el volumen para acceso directo" cuando utilizan CHKDSK para programar una revisión del disco. Puede encontrar este problema en Windows 10, 8, 7, Vista, XP, Server 2008 o cualquier otra versión de Windows. Este error le impedirá arreglar los dispositivos corruptos. Puede haber varias razones detrás del CHKDSK no puede abrir el volumen para acceso directo.
La razón más común de este problema es que el DBR (Registro de Arranque DOS) de su disco duro está dañado, por lo que no puede abrir el volumen para el acceso directo. Otra razón podría ser cualquier software que pueda bloquear los procesos del sistema (como los programas antivirus). Si su disco duro está dañado físicamente, esta podría ser otra razón para que sea inaccesible.
Parte 2: ¿Cómo se puede abrir el volumen para acceso directo CHKDSK?
CHKDSK se utiliza para revisar los errores del sistema de archivos y arreglarlo. A veces tenemos errores asociados con nuestro disco duro o medios extraíbles, CHKDSK puede ser utilizado para arreglar esto.
Prepárese: Recuperar y asegurar sus datos
La recuperación de datos es una tarea que todos hacemos cuando borramos por error ese archivo importante de nuestro sistema o tenemos un sistema colapsado al que podemos acceder. A veces se nos estropea el disco duro y perdemos nuestros archivos importantes. Tenorshare 4DDiG puede utilizarse para recuperar estos archivos. Viene con características como la recuperación de datos desde un PC estrellado, la recuperación de datos desde unidades externas, la recuperación de archivos borrados entre otras buenas características. Vamos a revisar cómo podemos recuperar archivos de nuestro disco local. Siga estos pasos para lograrlo:
Descarga
Segura
Descarga
Segura
-
Seleccionar una ubicación
Cuando termine de descargar, instalar e iniciar Tenorshare 4DDiG Windows Data Recovery, encontrará la interfaz de inicio que muestra la lista de dispositivos y unidades de su ordenador. Seleccione el disco local que desea recuperar sus datos perdidos y luego haga clic en Escanear para proceder.

-
Escanear y previsualizar los datos
Tras la selección, 4DDiG escanea el disco duro seleccionado para encontrar los datos perdidos. Enumera los datos encontrados utilizando una vista de árbol o tipos de archivo, el progreso de la recuperación de datos se muestra en la barra de progreso. Puede pausar o detener la recuperación en cualquier momento si ha visto sus datos perdidos. El resultado del escaneo se muestra al final del proceso y puede elegir los archivos que desea recuperar antes de la recuperación de datos.

-
Recuperar archivos
Por último, puede seleccionar los archivos de destino y, a continuación, hacer clic en Recuperar para guardarlos en una ubicación diferente en caso de pérdida permanente de datos en el futuro.

Solución 1. Reiniciar el ordenador
¿Alguna vez ha pasado por un problema informático difícil y lo único que escuchó como solución fue reiniciar su ordenador? Pues reiniciar su ordenador soluciona casi todos sus problemas. A veces la solución a su problema con CHKDSK puede ser simplemente reiniciar su ordenador. Aquí están los pasos:
Busque donde se encuentra el icono de reinicio en su PC y haga clic en él.
Para los usuarios de Windows, mantenga pulsado alt+F4, este atajo hace aparecer un cuadro de diálogo que le pregunta si desea apagar, hibernar, reiniciar su PC, etc. Elija Reiniciar y haga clic en Aceptar.
Espere a que su ordenador se reinicie.
Solución 2: Desactivar las aplicaciones/servicios sospechosos de terceros
Mientras va instalando software o navegando por Internet, puede acabar instalando malwares en su ordenador. Normalmente se presentan como aplicaciones o servicios que se inician inmediatamente al arrancar su ordenador. Puede desactivarlos utilizando el administrador de tareas. Siga estos pasos para desactivarlos.
-
Vaya a su barra de tareas que normalmente se encuentra en la parte inferior de su escritorio.
Haga clic con el botón derecho del ratón sobre él. Aparecerá una ventana emergente, elija el Administrador de tareas. El administrador de tareas muestra la lista de aplicaciones y servicios que se ejecutan en su PC.
Busque y desactive las aplicaciones y servicios sospechosos haciendo clic sobre ellos para seleccionarlos y haciendo clic con el botón derecho para activar el menú emergente.
Elija Desactivar al inicio, para deshabilitarlo.

Solución 3: Ejecutar CHKDSK en un entorno de arranque limpio
Otra solución que puede probar es ejecutar CHKDSK en un entorno de arranque limpio. Siga estos pasos para lograrlo.
En su escritorio, pulse la tecla de Windows + R, aparecerá un cuadro. Este acceso directo se utiliza para ejecutar servicios o programas.
En el recuadro vacío que aparece, escriba "msconfig", pulse Enter en su teclado. Esto muestra la lista de su configuración.

En la pestaña de servicios que se encuentra en la Configuración del sistema, seleccione la casilla "No mostrar los servicios de Microsoft". Los servicios que no han sido creados por Microsoft se mostrarán en su ordenador.
Deshabilítelos todos, pero también recuerde la configuración actual de los servicios para que pueda restaurar los servicios de la misma manera que los vio después de realizar un reinicio limpio.
Después de deshabilitar los servicios innecesarios, pulse la tecla de Windows y en la barra de búsqueda escriba administrador de tareas y haga clic en él. Desactive todos los elementos, pero guarde la información de la configuración original para que pueda utilizarla para la recuperación.
Cierre todas las ventanas abiertas y reinicie el PC.
Solución 4: Ejecutar el desfragmentador de disco para reparar los sectores defectuosos
El ordenador guarda los datos en sectores. Estos sectores a veces tienen cúmulos de datos no deseados en ellos. Las causas de estos sectores defectuosos incluyen el apagado incorrecto del ordenador, el envejecimiento o la mala calidad del hardware, el malware, etc. Esto se puede arreglar utilizando la desfragmentación del disco. Siga estos pasos para desfragmentar su disco:
Pulse la tecla de Windows. En la barra de búsqueda, escriba defragmentar. Presione la tecla Enter.
Seleccione Desfragmentar y Optimizar Unidades.
Elija la unidad de disco que desea optimizar.
Pulse el botón Optimizar y espere a que termine la optimización. Cierre la ventana cuando haya terminado.
Solución 5: Formatear la unidad
Así como reiniciar un sistema puede resolver algunos problemas, formatear su unidad también puede resolver unos cuantos. Al formatear la unidad se borran los malwares, la configuración errónea, entre otras causas de por qué puede tener un problema de CHKDSK. Tenga en cuenta que después de formatear, se borrará todo lo que haya en la unidad. Estos son los pasos a seguir para formatear su disco:
-
Desde su escritorio, abra el Explorador de archivos.
-
Elija la unidad que desea formatear y haga clic con el botón derecho del ratón sobre ella.
-
Haga clic en el botón Formatear que se encuentra en la parte inferior para iniciar el formateo.
Espere a que se complete el proceso y después haga clic en Hecho.
Preguntas frecuentes relacionadas
1. ¿Qué es CHKDSK f?
CHKDSK /f escanea en busca de errores en el sistema de archivos y también intenta repararlos.
2. ¿Cómo ejecutar CHKDSK en una unidad externa?
Inserte la unidad externa en su PC, abra el símbolo del sistema y escriba "chkdsk /f E:". Tenga en cuenta que debe sustituir la letra E por la letra correspondiente de la unidad externa en la que desea ejecutar CHKDSK.
3. ¿Cómo puedo arreglar un CHKDSK corrupto?
Reinicie el sistema, desactive los malwares sospechosos, etc.
4. ¿Qué sucede si CHKDSK no funciona?
CHKDSK es una herramienta de reparación de discos duros que permite a los usuarios reparar discos como discos duros corruptos, discos duros externos, unidades USB o tarjetas Micro SD, etc. Ciertamente, cuando CHKDSK no funciona, su ordenador no será capaz de reparar discos duros corruptos o determinar qué partición tiene problemas en su ordenador. Además, CHKDSK no será capaz de determinar cualquier problema físico o de software en su disco duro.
Conclusión
CHKDSK es una gran herramienta y es recomendable ejecutarla con frecuencia en su ordenador. Sin embargo, si CHKDSK no se puede abrir el volumen para acceso directo en su PC, puede solucionarlo reiniciando su PC, formateando la unidad afectada, etc. Si necesita recuperar archivos perdidos o eliminados, puede conseguirlo descargando el programa recomendado que es Tenorshare 4DDiG para recuperar y guardar sus datos.
También te puede interesar
- Home >>
- Problemas de Windows >>
- ¿Cómo solucionar que CHKDSK no se puede abrir el volumen para acceso directo?