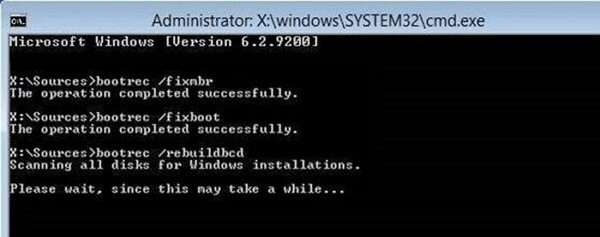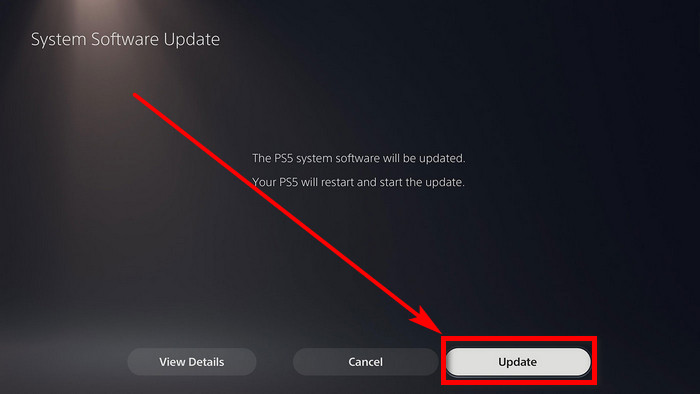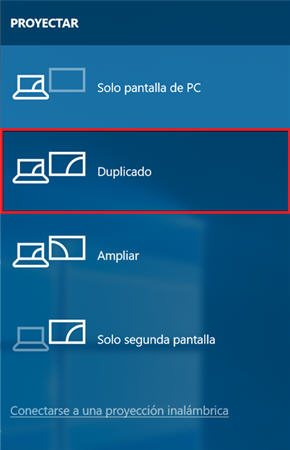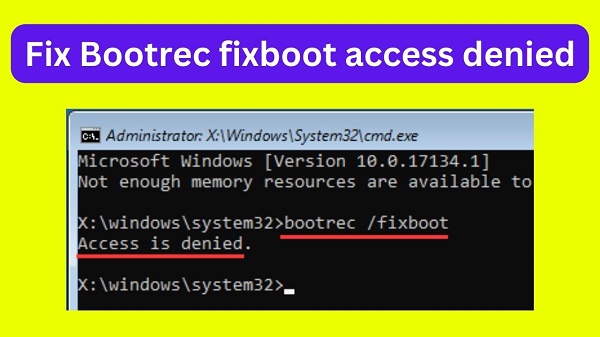Bootrec no se reconoce en Windows 11/10/9/8
Si te enfrentas al problema “Bootrec no se reconoce”, significa que estás intentando ejecutar fixboot/Bootrec para eliminar problemas de arranque del sistema en tu ordenador Windows. Este error puede deberse a una actualización de Windows, una migración del sistema o una clonación de disco. Esta guía explorará las mejores formas de solucionar el problema ''bootrec /fixboot. No se ha encontrado el elemento.''
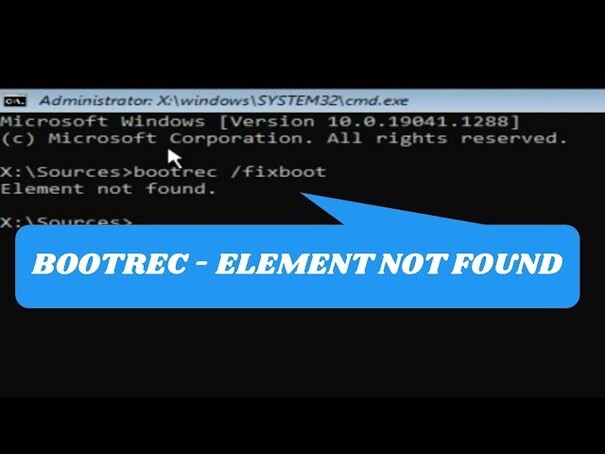
Parte 1. ¿Por qué Bootrec no se reconoce en Windows 10 u 11?
A continuación se mencionan las posibles causas del error ''Bootrec no se reconoce" en Windows 10 u 11:
- La partición del sistema o la unidad de arranque no están activas.
- La partición EFI no tiene ninguna letra de unidad.
- Datos de configuración de arranque dañados.
- Registro de Arranque Maestro dañado.
Parte 2: Cómo arreglar el error "bootrec /fixboot. No se ha encontrado el elemento.''
Hemos resumido las mejores soluciones para el error "bootrec /fixboot. No se ha encontrado el elemento" en Windows 10 u 11.
Solución 1. Convierte la partición en Activa
Una partición de sistema inactiva podría ser la causa del error “Bootrec no se reconoce” en Windows 10 u 11. Por lo tanto la activación de la partición del sistema podría ayudar a solucionar el problema.
- En primer lugar, tendrás que crear la unidad USB de arranque de Windows antes de insertarla en el PC. Eso te permitirá arrancar desde ella. A continuación, tendrás que seleccionar el idioma deseado en la página de configuración de Windows antes de pulsar el botón Siguiente.
- Navega hasta la primera pantalla de la página de configuración de Windows y busca una opción para reparar el PC. Pulsa sobre esa opción para entrar en las opciones Avanzadas.
- Ejecuta el siguiente comando después de escribirlo en el símbolo del sistema. Tras esta etapa, tendrás que reiniciar el ordenador para comprobar si el problema se ha resuelto.
diskpart
list disk
select disk # (# represents the disk you face the Error)
list partition
select partition#(# represents the system partition)
activate
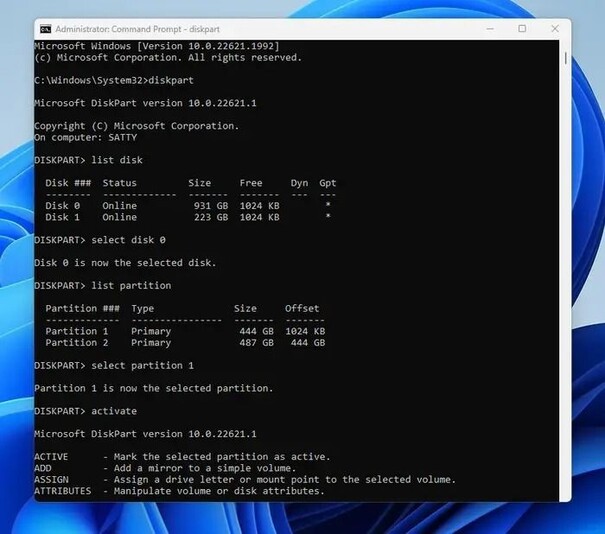
Solución 2. Restaurar Windows con la Solución de Problemas
También puedes restaurar Windows con la Solución de problemas para eliminar el error “bootrec no se reconoce”.
- Arranca la computadora desde el disco instalado y pulsa la tecla F11 tras el encendido para acceder a las opciones avanzadas de inicio de Windows y pulsa el botón Siguiente.
- Una vez que el ordenador haya arrancado, verás los posibles métodos de reparación. Pulsa el icono Solucionar problemas y, a continuación, las opciones Avanzadas. Ve a Restaurar sistema y reinicia el PC desde las opciones avanzadas.
-
A continuación, elige el nombre de usuario e introduce el código de acceso. Después de elegir el punto de restauración, tendrás que seguir las instrucciones en pantalla para solucionar el problema.

Solución 3. Arregla el MBR mediante el Símbolo del sistema
Dado que un MBR dañado también puede causar el error, puedes reparar el MBR a través del símbolo del sistema.
- En las opciones de Recuperación del Sistema, inicia el símbolo del sistema.
-
Después de escribir los siguientes comandos, tendrás que pulsar Enter. Esto te ayudará a reiniciar el ordenador sin ningún problema.

Parte 3: Recuperar Datos Perdidos debido a "bootrec /fixboot. No se ha encontrado el elemento.''
Es muy probable que el problema “bootrec /fixboot. No se ha encontrado el elemento'' cause una pérdida de datos.
Si también has perdido tus datos debido a este problema, Tenorshare 4DDiG puede ayudarte a recuperarlos. Esta increíble herramienta te permite recuperar datos perdidos de ordenadores Windows o Mac de muchas maneras, permitiéndote recuperar más de 2000 tipos de archivos rápidamente.
Características de Tenorshare 4DDiG
- Recupera los datos perdidos en Windows causados por el problema ''Bootrect no reconocido''.
- Recupera todo tipo de vídeos , fotos, documentos, etc.
- Ofrece una vista previa de los datos recuperables.
- Alta tasa de recuperación.
Cómo recuperar datos utilizando Tenorshare 4DDiG
Descarga
Segura
Descarga
Segura
-
Descarga Tenorshare 4DDiG e instala la herramienta en tu PC. Ejecuta el programa y, a continuación, accede a la ubicación o carpeta en la que has perdido los archivos.

-
Selecciona el tipo de archivo que deseas recuperar y pulsa el botón Escanear.

-
Después de seleccionar el tipo de datos que deseas recuperar, pulsa sobre el botón Recuperar para iniciar el proceso de recuperación.

Descarga
Segura
Descarga
Segura
Conclusión
El error “bootrec no se reconoce” podría impedirte resolver problemas relacionados con Windows. Consulta este post para conocer las mejores formas de resolver el problema.
Si el error genera una pérdida de datos, Tenorshare 4DDiG será la mejor herramienta para recuperar los datos perdidos. Es el software de recuperación de datos más recomendado, ya que ofrece la mayor tasa de recuperación y una interfaz de usuario intuitiva.
Preguntas frecuentes sobre Bootrec no se reconoce
P1: ¿Cómo ejecutar Bootrec en Windows?
Para ejecutar Bootrec en Windows, es necesario reiniciar el ordenador y pulsar rápidamente las teclas Mayúsculas y F8. A continuación, debes pulsar sobre Elegir una opción y, después, sobre Solucionar problemas. Pulsa sobre el símbolo del sistema, introduce el comando Bootrec/FixMbr y pulsa Enter.
P2: ¿Por qué se deniega el acceso a Bootrec Fixboot?
Las causas de que no puedas acceder a Bootrec Fixboot pueden ser un ordenador infectado por malware o un sector de arranque dañado.
P3: ¿Cómo fuerzo a Windows a entrar en WinRE?
Puedes forzar a Windows a entrar en WinRe manteniendo pulsada la tecla F9 y pulsando después el botón de encendido.
También te puede interesar
- Home >>
- Problemas de Windows >>
- Bootrec no se reconoce en Windows 11/10/9/8