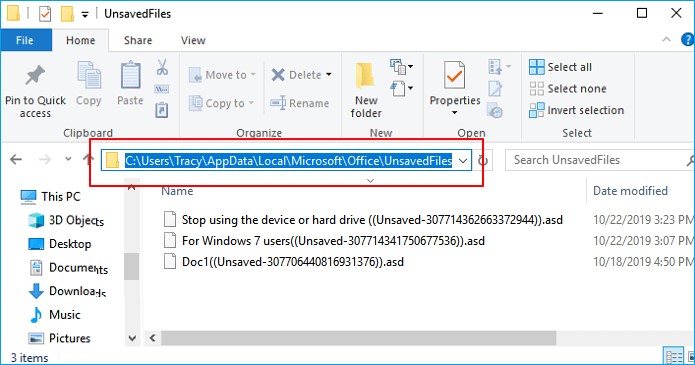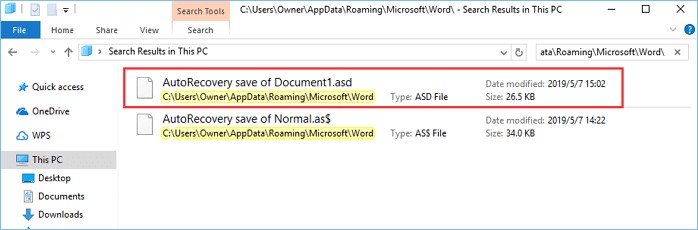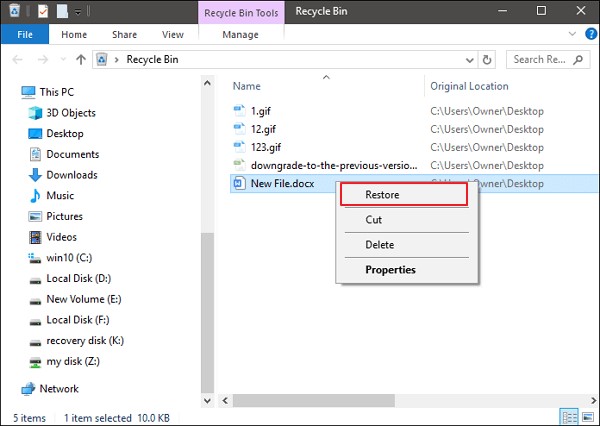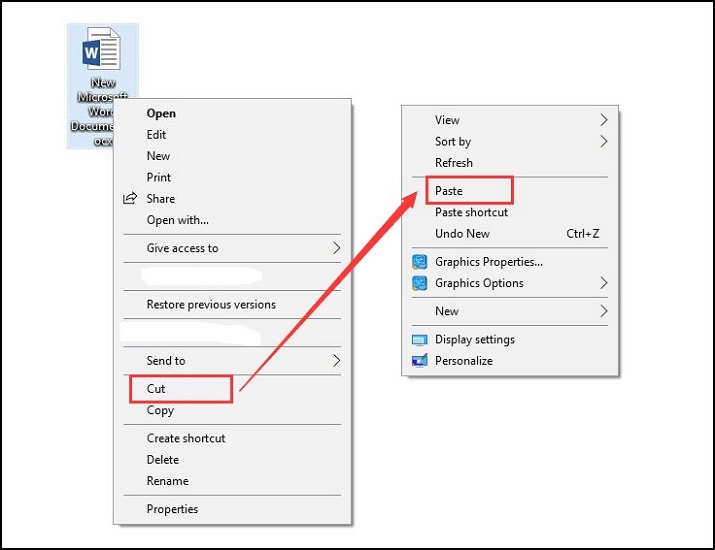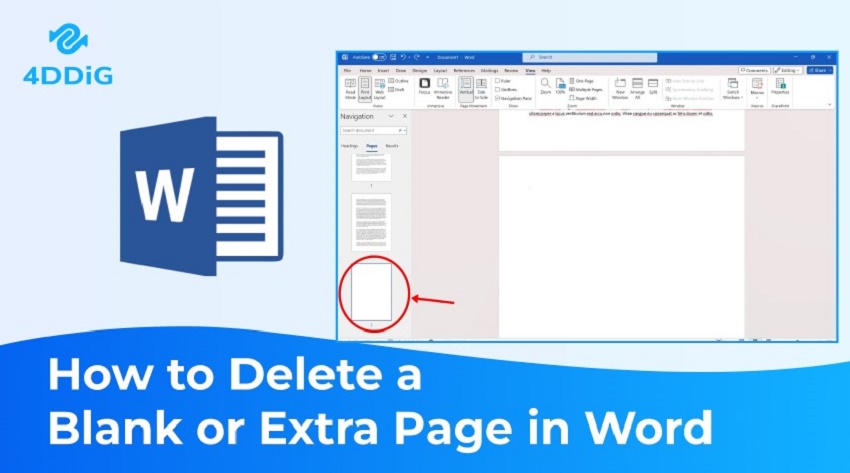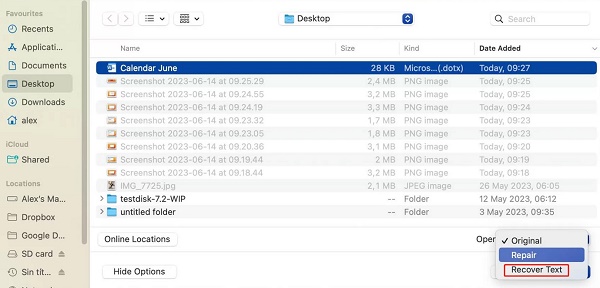Cómo encontrar documentos de Word que no han sido guardados
¿Cómo encontrar documentos Word no guardados? Microsoft Word es una herramienta omnipresente para crear documentos, presentaciones e informes, entre otras cosas. Aunque es una aplicación potente, algún percance ocasional o un fallo del sistema pueden hacer que se pierda el trabajo no guardado, causando frustración y afectando potencialmente a la productividad. ¿Cómo encontrar documentos no guardados en Word? En tales situaciones, la capacidad de recuperar documentos de Word no guardados adquiere un valor incalculable. Este artículo explora varios métodos y herramientas disponibles en 2024 para ayudarte a recuperar documentos de Word no guardados de forma eficaz, garantizando la conservación de tu trabajo.
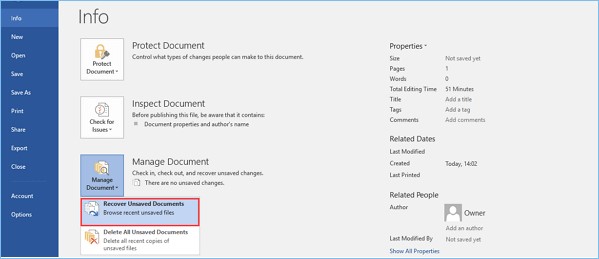
Parte 1: ¿Puedo encontrar documentos de Word no guardados?
Perder documentos de Word no guardados puede ser algo habitual para muchas personas que dependen en gran medida de Microsoft Word para su trabajo o sus proyectos personales. Ya sea por fallos inesperados del sistema, apagones o cierres accidentales sin guardar, la pérdida de un trabajo sin guardar puede ser frustrante y potencialmente devastadora, sobre todo si el documento contiene información crítica o revisiones extensas.
¿Cómo encontrar un documento de Word sin guardar? Sin embargo, a pesar del pánico inicial que acompaña a la desaparición de documentos no guardados, es esencial comprender que, en la mayoría de los casos, estos documentos no son irrecuperables. Microsoft Word, junto con varias soluciones de software de terceros, ofrece métodos para recuperar documentos no guardados, proporcionando a los usuarios un salvavidas para recuperar su trabajo y mitigar el impacto de la pérdida de datos.
Solución 1: Cómo encontrar documentos de Word no guardados mediante 4DDiG Data Recovery
Perder documentos de Word no guardados debido a fallos inesperados del sistema, cortes de energía o cierres accidentales sin guardar puede provocar frustración y una posible pérdida de datos. Los métodos tradicionales de recuperación, como confiar en las funciones integradas de Microsoft Word o buscar en archivos temporales, sólo a veces son eficaces para recuperar documentos no guardados.
4DDiG ofrece una solución completa para recuperar documentos de Word no guardados, proporcionando a los usuarios una potente herramienta para recuperar datos perdidos de varios dispositivos de almacenamiento, como discos duros, unidades SSD, unidades USB y tarjetas de memoria. A continuación te explicamos cómo 4DDiG Recuperación de Datos puede resolver el problema de encontrar documentos de Word no guardados.
Descarga
Segura
Descarga
Segura
-
Elegir un disco local
Tenorshare 4DDiG Tras la instalación, se iniciará Windows Data Recovery y te ofrecerá una pantalla de inicio con las opciones de Recuperación de Datos y Opciones Avanzadas. De la lista de discos duros, elige el disco local, que es donde se produjo la pérdida de datos en este caso. Para iniciar el proceso de escaneado, haz clic en Iniciar. También puedes seleccionar los tipos de archivo de destino en la esquina superior derecha antes de que se inicie el escaneo.
-
Realizar un Escaneado en el Disco Local
Para encontrar cualquier dato perdido, 4DDiG escanea rápida y completamente la unidad seleccionada. Una vez localizados los archivos que quieres recuperar, puedes pausar o reanudar la búsqueda en cualquier momento. En la vista de árbol están disponibles categorías como Archivos borrados, Archivos existentes, Ubicación perdida, Archivos RAW y Archivos de etiquetas.Puedes ver una gran variedad de tipos de archivos, como Foto, Vídeo, Documento, Audio, Correo electrónico, etc., utilizando la Vista de Archivos. Además, puedes centrar tu búsqueda y buscar determinados archivos utilizando los filtros de la parte derecha del panel.

-
Previsualizar y Recuperar Archivos del Disco Local
Puedes ver los archivos necesarios una vez localizados antes de iniciar el proceso de recuperación. Es imprescindible que los archivos recuperados no se guarden en la misma partición en la que se produjo la pérdida de datos, para evitar la sobreescritura del disco y la pérdida irreversible de datos. Para garantizar la integridad de los archivos que recuperes, finaliza el procedimiento de recuperación en un lugar seguro.
Solución 2: Cómo encontrar documentos de Word no guardados mediante Gestionar Documento
¿Cómo encontrar documentos de Word no guardados? Microsoft Word incluye una útil función llamada "Gestionar Documento" que proporciona a los usuarios un método sencillo para acceder y recuperar documentos no guardados. Esta función sirve como red de seguridad integrada, permitiendo a los usuarios recuperar su trabajo en caso de cierres accidentales o fallos del sistema. A continuación te explicamos cómo utilizar la función Gestionar Documento para encontrar documentos de Word no guardados:
Si ya has guardado el Archivo:
- Abre el Documento en el que estabas trabajando para reanudar tu progreso y continuar tu tarea sin problemas.
- Ve a Archivo > Información, donde encontrarás una serie de opciones para gestionar tus documentos de forma eficaz.
- En Gestionar Documentos, fíjate en el Archivo etiquetado "(cuando cerré sin guardar)", que indica la presencia de cambios sin guardar.
-
En la barra de herramientas de la parte superior del Documento, elige "Restaurar" para iniciar el proceso de sobrescribir cualquier versión guardada previamente con los cambios no guardados, asegurándote de que tus últimas ediciones se incorporan sin problemas.

Consejo: También puedes optar por comparar versiones seleccionando "Comparar" en lugar de "Restaurar", lo que te dará la oportunidad de revisar las alteraciones antes de tomar una decisión final sobre la restauración del documento.
Si no has guardado el Archivo:
- Ve a Archivo> Información > Gestionar Documento> Recuperar Documentos no Guardados, una valiosa función diseñada para recuperar documentos en casos en los que se pasó por alto o no fue posible guardarlos.
- Selecciona el Archivo que deseas recuperar y haz clic en "Abrir" para ver su contenido y verificar su relevancia para tu trabajo en curso.
- En la barra de herramientas de la parte superior del Documento, selecciona "Guardar como" para guardar el Archivo en una ubicación designada, asegurándote de que tu progreso se conserva de forma segura y listo para seguir editándolo o compartirlo.
Solución 3: Cómo encontrar documentos de Word no guardados mediante la Recuperación Automática
La Recuperación Automática es una valiosa función de Microsoft Word diseñada para guardar automáticamente tu trabajo a intervalos regulares, minimizando el riesgo de pérdida de datos en caso de cierres inesperados, caídas del sistema o cortes de energía. Activando la Recuperación automática, los usuarios pueden asegurarse de que sus documentos se guardan periódicamente en segundo plano, proporcionando una red de seguridad para recuperar el trabajo no guardado. A continuación te explicamos cómo utilizar la función de Recuperación automática para encontrar documentos de Word no guardados:
- Inicia la aplicación Microsoft Word en tu ordenador. Si has experimentado un cierre inesperado o un fallo del sistema, al volver a abrir Word puede activarse el proceso de Recuperación Automática, lo que hará que la aplicación busque y recupere cualquier documento no guardado.
- Al volver a abrir Word tras un cierre inesperado, puede aparecer el panel Recuperación de Documentos en la parte izquierda de la ventana de la aplicación. Esta página muestra los documentos no guardados que se recuperaron durante el proceso de Recuperación Automática. Revisa la lista de documentos para identificar el que deseas recuperar.
- En el panel Recuperación de Documentos, localiza el documento no guardado que deseas recuperar. Haz clic en la entrada del documento en la lista para seleccionarlo. Alternativamente, puedes utilizar las teclas de flecha para navegar por la lista y elegir el documento deseado.
Solución 4: Cómo encontrar documentos de Word no guardados en archivos temporales
¿Cómo encontrar documentos no guardados en Word Mac? Cuando trabajas en Microsoft Word, se crean archivos temporales como copias de seguridad de tus documentos para protegerlos de cierres inesperados o caídas del sistema. A menudo se puede acceder a estos archivos temporales y recuperarlos, proporcionando un medio para recuperar el trabajo no guardado que puede haberse perdido debido a circunstancias imprevistas. A continuación te explicamos cómo encontrar documentos de Word no guardados en archivos temporales:
- Inicia el Explorador de archivos en tu ordenador haciendo clic en el icono de carpeta de la barra de tareas o pulsando la tecla Windows + E en el teclado. El Explorador de archivos te permite navegar por los archivos y directorios de tu sistema.
- En el Explorador de archivos, navega hasta el directorio donde se almacenan los archivos temporales de Microsoft Word. La ubicación por defecto de los archivos temporales asociados a Microsoft Word suele ser la siguiente
- C:\Users\[Tu
-
Sustituye [Tu nombre de usuario] por tu nombre de usuario real en el ordenador.

- Una vez que hayas navegado hasta el directorio Archivos no guardados, encontrarás una colección de archivos temporales creados por Microsoft Word.
- Examina la lista de archivos temporales para identificar el que corresponde al documento de Word no guardado que deseas recuperar. Los archivos temporales suelen denominarse con una combinación de caracteres aleatorios y puede que no tengan nombres de archivo reconocibles.
- Una vez que hayas identificado el archivo temporal correspondiente al documento no guardado que deseas recuperar, haz clic con el botón derecho del ratón sobre él y selecciona "Copiar" en el menú contextual.
- Después de copiar el archivo temporal, navega a otro directorio de tu ordenador donde quieras guardar el documento recuperado. Haz clic con el botón derecho del ratón en la carpeta de destino y selecciona "Pegar" en el menú contextual.
-
Los archivos temporales creados por Microsoft Word suelen tener la extensión ".tmp". Para convertir el archivo temporal en un documento de Word reconocible, tendrás que cambiar la extensión del archivo a ".docx". Haz clic con el botón derecho en el archivo temporal copiado en su nueva ubicación, selecciona "Cambiar nombre" en el menú contextual y cambia la extensión de archivo de ".tmp" a ".docx".

Solución 5: Cómo encontrar documentos de Word no guardados en la Papelera de Reciclaje
Aunque la Papelera de Reciclaje se asocia comúnmente con los archivos eliminados, también puede servir como fuente potencial para recuperar documentos de Word no guardados. Cuando Microsoft Word se cierra inesperadamente o se bloquea, puede crear archivos temporales que posteriormente se eliminan al volver a abrir la aplicación. Estos archivos temporales pueden encontrarse a veces en la Papelera de Reciclaje, ofreciendo una oportunidad para recuperar el trabajo no guardado. A continuación te explicamos cómo encontrar documentos de Word no guardados en la Papelera de Reciclaje:
- Haz doble clic en el icono de la Papelera de reciclaje situado en tu escritorio para abrirla. También puedes buscar "Papelera de reciclaje" en la barra de búsqueda de Windows y seleccionarla en los resultados de la búsqueda.
- Una vez abierta la Papelera de reciclaje, verás una lista de los archivos eliminados que están almacenados en ella. Utiliza la barra de búsqueda situada en la esquina superior derecha de la ventana de la Papelera de reciclaje para filtrar la lista de archivos. Introduce ".docx" (la extensión de archivo de los documentos de Word) en la barra de búsqueda para mostrar sólo los documentos de Word.
- Desplázate por la lista de documentos de Word de la Papelera de reciclaje y busca cualquier archivo que coincida con la descripción del documento no guardado que intentas recuperar. Presta atención a los nombres de los archivos y a las marcas de tiempo, ya que pueden proporcionar pistas que te ayuden a identificar el documento correcto.
- Cuando hayas identificado el documento de Word no guardado que quieres recuperar, haz clic con el botón derecho del ratón sobre él para que aparezca un menú contextual. En el menú contextual, selecciona la opción "Restaurar".
-
Esta acción sacará el documento seleccionado de la Papelera de Reciclaje y lo restaurará a su ubicación original en tu ordenador.

Parte 2: Preguntas Frecuentes
P1: ¿Cómo se recupera un documento de Word que se cerró inesperadamente?
R1: Si Microsoft Word se cierra inesperadamente, a menudo puedes recuperar tu documento utilizando el panel Recuperación de Documentos. Vuelve a abrir Word y los documentos no guardados aparecerán en el panel de la izquierda.
P2: ¿Dónde almacena Word los archivos temporales?
R2: Word almacena los archivos temporales en la siguiente ubicación: C:\Usuarios[TuNombreDeUsuario]\AppData\Local\Microsoft\Office\ArchivosNoGuardados
P3: ¿Cómo se recuperan los documentos de Word no guardados después de reiniciar el ordenador?
R3: Tras reiniciar el ordenador, puedes recuperar documentos de Word no guardados utilizando la función de Recuperación automática de Microsoft Word. Además, puedes buscar archivos temporales o utilizar software de recuperación de datos de terceros como 4DDiG Recuperación de Datos.
P4: ¿Por qué ha desaparecido mi documento de Word?
R4: Hay varias razones por las que puede desaparecer un documento de Word, como un borrado accidental, un fallo de la aplicación o errores del sistema. Garantizar que se guarda con regularidad y utilizar funciones como la Recuperación automática puede ayudar a evitar la pérdida de datos.
Conclusión
¿Cómo encontrar documentos de Word no guardados? Perder documentos de Word no guardados puede ser una experiencia frustrante, pero con las herramientas y técnicas adecuadas, a menudo es posible recuperarlos. En este artículo, hemos explorado varios métodos, desde funciones integradas como AutoRecuperar hasta software de terceros como 4DDiG, para ayudarte a recuperar tu trabajo de forma eficiente. Siguiendo los pasos aquí descritos y aplicando las mejores prácticas para la gestión de documentos, puedes minimizar el riesgo de pérdida de datos y asegurarte de que tu valioso trabajo esté siempre protegido.
También te puede interesar
- Home >>
- Recuperar Office >>
- Cómo encontrar documentos de Word que no han sido guardados