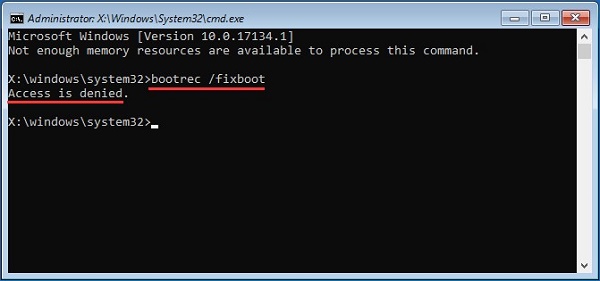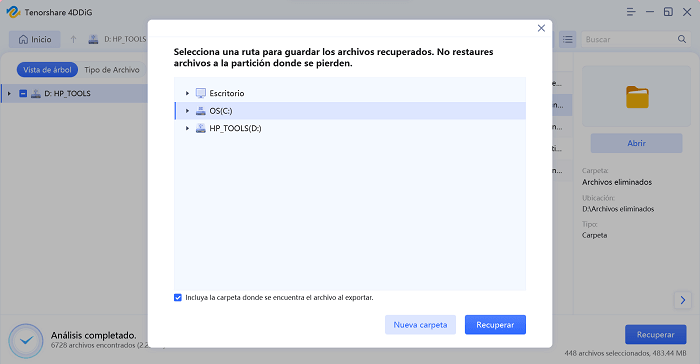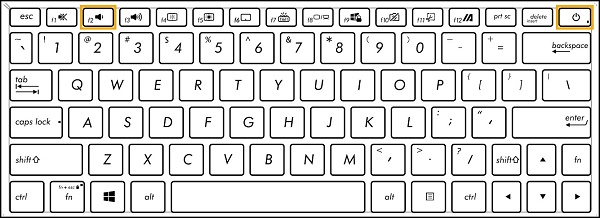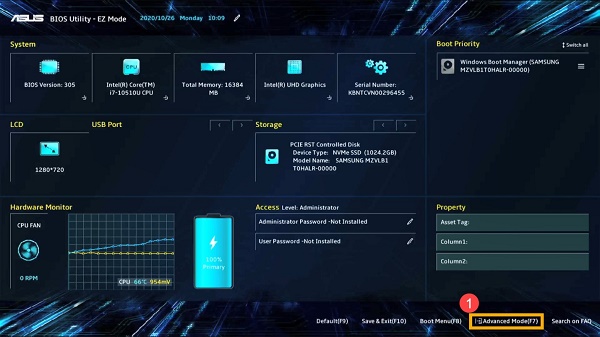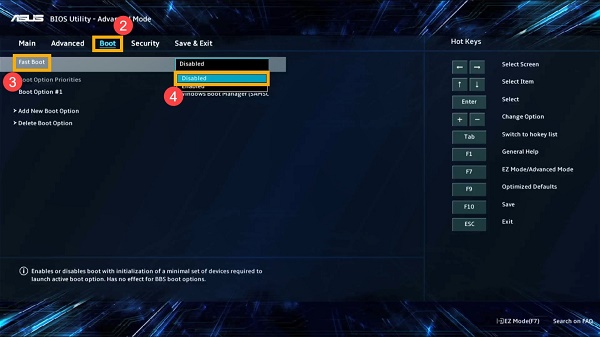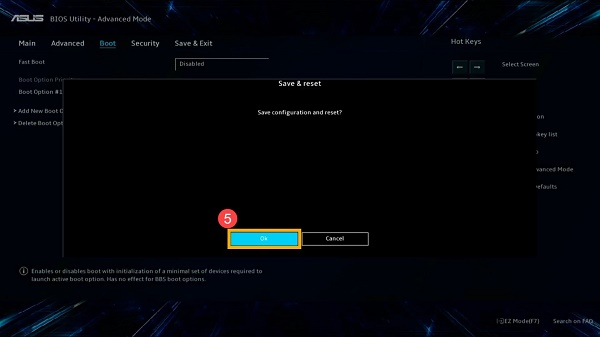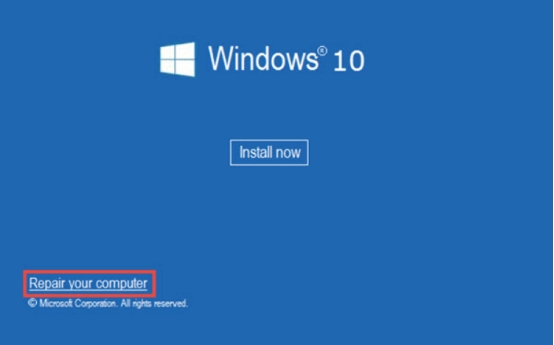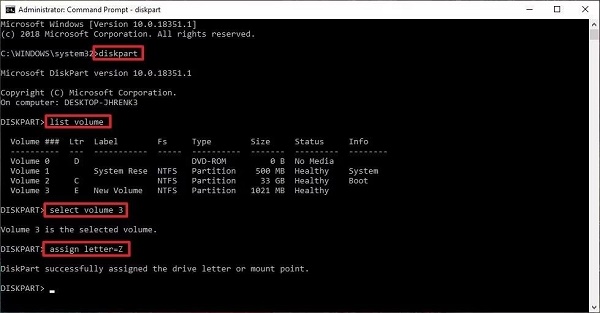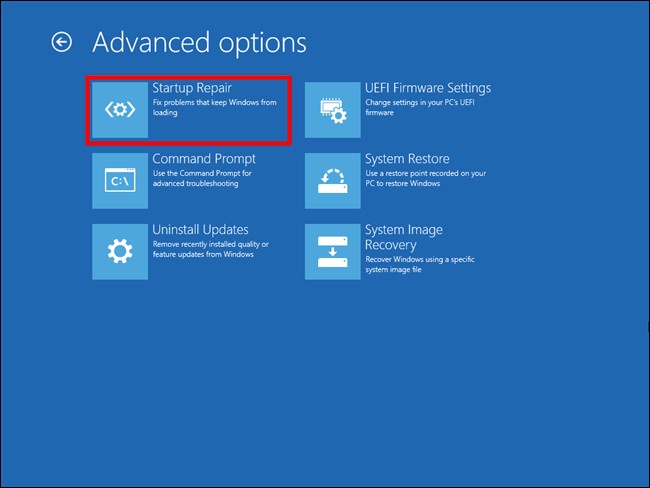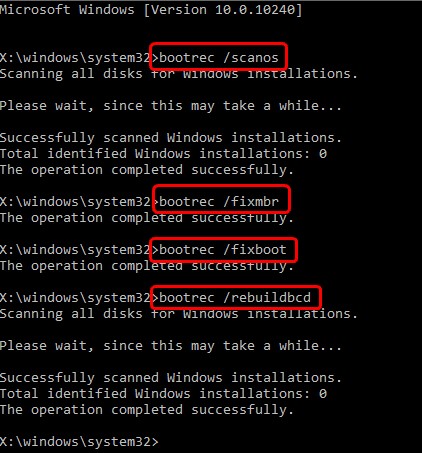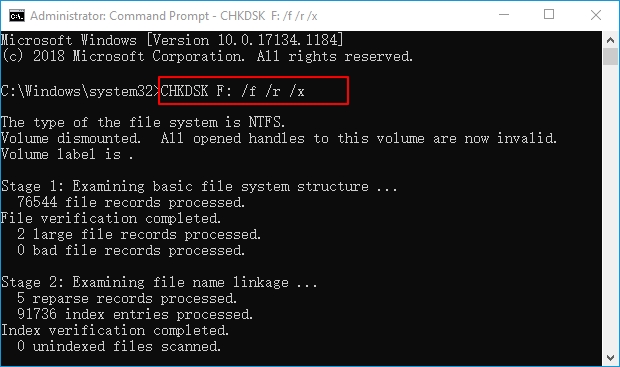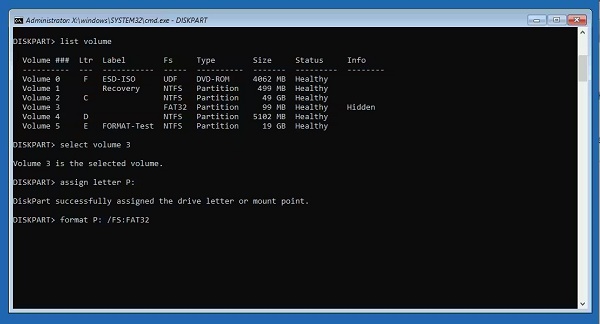Cómo arreglar Bootrec Fixboot Se deniega el acceso
Si eres usuario de Windows, seguro que alguna vez te has enfrentado a una pantalla azul de la muerte en Windows, relacionada con los problemas de arranque en Windows. Una de las formas más comunes de solucionar este problema es utilizar "bootrec /fixboot". La mayoría de las veces, bootrec /fixboot soluciona los problemas de arranque de Windows.
¿Qué pasa si ejecutas el "bootrec /fixboot", y dice "bootrec /fixboot", mostrando otro. Muchos usuarios han informado de este problema, ejecutar el comando "bootrec /fixboot" da un error "bootrec fixboot acceso denegado".
Para solucionar "bootrec fixboot acceso denegado", necesitarías otra solución. Hay varios métodos que puedes solucionar fácilmente sin ayuda profesional. Empecemos.
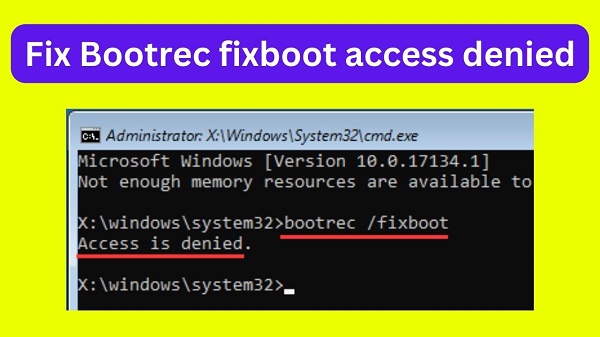
Parte 1: Parte 1: ¿Por qué se produce el error "bootrec fixboot access denied"?
El error Se deniega el acceso a Fixboot puede producirse debido a varios problemas. Sin embargo, los mencionamos todos a continuación, para que puedas identificar fácilmente la causa raíz del problema en tu sistema y resolverlo con el método de solución de problemas adecuado.
- La partición de disco incorrecta puede causar problemas relacionados con el arranque en el sistema, provocando el "acceso bootrec fixboot denegado". La partición de disco corrupta en el sistema también puede causar este problema, que no permite cargar los archivos de arranque.
- El directorio EFI corrupto en el sistema también puede ser la razón potencial del problema "bootrec fixboot acceso denegado sin partición EFI". Formatear el directorio EFI y volver a crearlo con una nueva letra de unidad es una forma de solucionar el problema del directorio EFI corrupto en el sistema.
- En la mayoría de los casos, el problema "Se deniega el acceso a Fixboot" también puede deberse a problemas en los archivos de arranque, como un BCD (Datos de Configuración de Arranque) corrupto o un MBR (Registro Maestro de Arranque) dañado.
-
El problema "bootrec /fixboot access is denied on mbr drive" también puede producirse cuando hay un problema con el propio comando bootrec. En este caso, puedes probar con otro comando de bootrec.

Parte 2: Recuperar datos antes de reinstalar Windows para solucionar el problema de acceso denegado a bootrec Fixboot
Si no quieres entrar en la larga lista de métodos para solucionar el problema, la solución más eficaz es reinstalar Windows en el sistema. Esto arreglará el "acceso bootrec fixboot denegado" y otros problemas subyacentes del sistema, pero te costará perder los datos almacenados en el sistema.
4DDiG es una potente herramienta de recuperación de datos que te permite recuperar datos borrados/perdidos con un solo clic. Es compatible con todo tipo de formatos de archivo y dispositivos de almacenamiento, desde discos duros, discos duros externos, USB y tarjetas SD.
Descarga Segura
Descarga Segura
Veamos los pasos a seguir para recuperar datos antes de reinstalar Windows y reparar Bootrec FixBoot Access is Denied:
-
Instala el Recuperador de Datos de Windows 4DDiG en tu ordenador e inícialo.

-
Elige los discos duros de los que quieres recuperar los datos borrados/perdidos y pulsa el botón Escanear. También puedes seleccionar el formato de los archivos a recuperar, para que te resulte más fácil seleccionar sólo los archivos necesarios.

-
Una vez recuperados los archivos, puedes examinarlos y seleccionar los que quieres recuperar a una ubicación permanente. Selecciona los archivos y pulsa el botón Recuperar.

Parte 3: Cómo Solucionar el Acceso Denegado a la Carpeta de Destino Fixboot
Siempre es bueno empezar por la solución sencilla y luego pasar a los métodos avanzados de solución de problemas para solucionar el problema. Aquí tienes los métodos sencillos de solución de problemas para solucionar el "acceso a bootrec fixboot denegado" en Windows:
Solución 1: Desactiva el Arranque Rápido en la BIOS
El arranque rápido es una función útil de Windows que guarda la imagen del núcleo de Windows cargado, lo que permite arrancar más rápido tras el apagado. Esto parece bastante convincente y útil, pero también puede causar complicaciones en el sistema, como errores de disco, pérdida de datos y problemas con el bootrec.
Desactiva el arranque rápido desde la BIOS, y comprueba si se resuelve el problema "bootrec fixboot access is denied":
Entra en la configuración de la BIOS:
-
En primer lugar, tienes que entrar en la sección de la BIOS de tu ordenador. Para ello, mantén pulsados a la vez los botones F2 y Encendido mientras el ordenador está apagado.

- Una vez que estés en la BIOS de tu ordenador, utiliza las teclas de flecha del teclado o el ratón para navegar por las opciones.
Desactiva el FastBoot:
-
Pulsa la tecla F7, y haz clic con el cursor en Modo Avanzado.

- Ve a la pestaña Arranque y selecciona la opción Arranque Rápido.
-
Guarda los cambios, pulsa F10 y selecciona Aceptar para reiniciar el ordenador.

-
Guarda los cambios, pulsa F10 y selecciona Aceptar para reiniciar el ordenador.

Solución 2: Reparar el Gestor de Arranque para Corregir el Acceso Denegado a Bootrec Fixboot
Si el problema de tu sistema es el gestor de arranque EFI, prueba a asignar una nueva letra de unidad y a volver a formatear el disco. Es un proceso sencillo y fácil, y sólo requiere teclear unos pocos comandos en el CMD. Te explicamos cómo:
- Arranca tu ordenador con el medio de instalación de Windows. Similar a la interfaz que se muestra en la siguiente imagen.
-
Selecciona la opción Reparar tu ordenador, ve a Solucionar problemas >> Opciones avanzadas y selecciona Símbolo del sistema.

- Cuando estés en el símbolo del sistema, escribe Diskpart para iniciarlo.
- Escribe Sel Disco 0 para seleccionar el disco duro del sistema, y escribe el comando Listar Vol.
- Escribe el comando Sel Disco 0 y asegúrate de que está formateado en formato FAT32.
-
Escribe ahora el comando Asignar letra = X para asignar una nueva letra de unidad. Sustituye la X por una letra de unidad no utilizada.

- Escribe exit y reinicia el ordenador.
Solución 3: Ejecuta Reparación de inicio
La reparación de inicio es la herramienta incorporada, diseñada para ayudar a solucionar los problemas de arranque del sistema. Para ejecutar la reparación de inicio en tu sistema, necesitas instalar el medio de instalación de Windows. Una vez que lo hayas instalado correctamente, sigue los pasos que se indican a continuación para Ejecutar la Reparación de Inicio:
- En el Medio de Instalación de Windows, navega hasta la opción Reparar tu Ordenador.
-
Selecciona Solucionar Problemas >> Opción Avanzada, y selecciona Reparación de Inicio.

- Sigue las instrucciones que aparecen en pantalla para completar la Reparación de Inicio. Una vez completada, obtendrás los resultados y las instrucciones para solucionar el problema.
Solución 4: Repara tu Sector de Arranque
Los datos de configuración de arranque son una de las partes esenciales del sistema de arranque del ordenador. Almacena todos los campos necesarios relacionados con el sistema de arranque del ordenador, y si falta alguno de estos archivos, se producirán problemas de arranque en el sistema, lo que sin duda provocará el problema "bootrec /fixboot acceso denegado MBR de Windows 10".
Reparar el sector de arranque puede solucionar este problema, si hay un problema dentro de los archivos de arranque. A continuación se indican los pasos para solucionarlo:
- Instala el medio de instalación de Windows y ve a la opción Solucionar problemas.
- Selecciona Opciones avanzadas y, a continuación, inicia Símbolo del sistema.
-
En la interfaz del símbolo del sistema, escribe el siguiente comando para reparar el sector de arranque.
- Bootrec /scanos
- Bootrec /fixmbr
- Bootrec /fixboot
- Bootrec /rebuildbcd

Parte 4: Cómo reparar Bootrec Fixboot El acceso se deniega de otras formas
Si probar la solución sencilla antes mencionada no ha solucionado el problema de "acceso denegado a disco mbr bootrec fixboot" en tu sistema, es hora de pasar a los métodos de solución de problemas más avanzados para solucionar el problema.
Solución 1: Ejecuta CHKDSK
CHKDSK es una herramienta integrada en Windows, diseñada para ayudar a solucionar los errores del sistema. Se puede acceder a ella mediante sencillos comandos en el símbolo del sistema. A continuación te explicamos cómo ejecutar CHKDSK para solucionar el problema "bootrec /fixboot acceso denegado Windows 10".
- Entra en el Entorno de Recuperación de Windows, y ve a la opción Reparar tu Equipo. Ve a Solucionar problemas >> Opciones avanzadas y, a continuación, elige Símbolo del sistema.
- Escribe chkdsk c: /r, y pulsa intro para ejecutarlo. Sustituye la C por la letra de la unidad de la partición del sistema.
-
Espera a que finalice el proceso y comprueba si se ha encontrado algún problema en el sistema.

Solución 2: Recrea la UEFI y reconfigura los archivos de arranque
Una de las formas más eficaces de resolver el problema es reconstruir la estructura UEFI y reconfigurar los archivos de arranque del sistema. Esto se puede hacer con los sencillos pasos que se explican a continuación:
-
Siempre que ya estés en el Símbolo del sistema al que has accedido tras instalar el medio de instalación de Windows, escribe formatear X: /FS:FAT32. Sustituye la X por la letra de la partición utilizada actualmente en tu sistema.

- Ahora introduce el otro comando bcdboot C:\Windows /s X: /f UEFI en el CMD y pulsa intro.
- Ahora introduce el comando fixboot, y ejecútalo para ver si se ha solucionado el problema "bootrec fixboot access denied no efi partition".
Solución 3: Realiza una reparación automática del arranque
También puedes realizar una reparación automática del inicio para solucionar el problema "bootrec fixboot access denied no efi partition" de tu sistema. Para ello es necesario acceder al Entorno de Recuperación de Windows (WinRE). También puedes acceder a él sin instalar el medio de instalación de Windows.
- En el Entorno de Recuperación de Windows, selecciona la opción Solucionar problemas.
- Elige Opciones Avanzadas y selecciona Reparación de Inicio.
- Espera a ver los resultados y sigue las instrucciones que aparecen en pantalla para resolver el problema.
Parte 5: Preguntas Frecuentes
P1: ¿Qué hacer cuando se deniega el acceso a Bootrec Fixboot?
Una de las formas más eficaces y rápidas de resolver la situación en la que recibes un error de acceso denegado es utilizar Bootrec Fixboot. Suele funcionar, a menos que haya algún otro problema subyacente en el sistema.
P2: ¿Qué hace Bootrec?
Bootrec es una herramienta integrada en Windows a la que se accede a través del símbolo del sistema para reparar los problemas de arranque. Ayuda a configurar los datos de arranque (BCD) y a resolver los problemas de arranque, impidiendo que se inicie.
P3: ¿Dónde está el exe Bootrec en Windows 11?
Puedes acceder al bootrec en Windows 11 forzando el sistema en el medio de instalación de Windows, luego ve a Solucionar problemas >> Opciones avanzadas >> Símbolo del sistema. A continuación, escribe el comando "bootrec.exe" y ejecútalo.
Conclusión
Esta guía muestra todas las formas posibles de solucionar los problemas de "acceso denegado a bootrec fixboot". La forma más sencilla y eficaz de resolver este problema es reinstalar Windows en tu sistema. Esto provocará la pérdida de datos, pero solucionará el problema sin problemas. Si tienes miedo de perder los datos, utiliza 4DDiG para recuperar tus datos borrados/perdidos.
También te puede interesar
- Home >>
- Problemas de Windows >>
- Cómo arreglar Bootrec Fixboot Se deniega el acceso