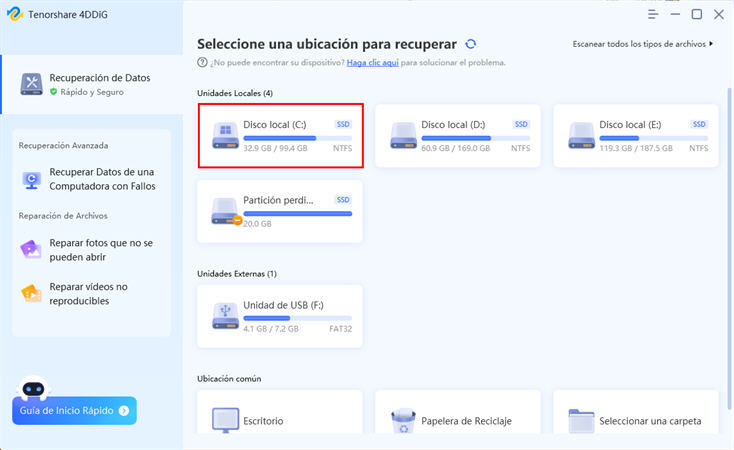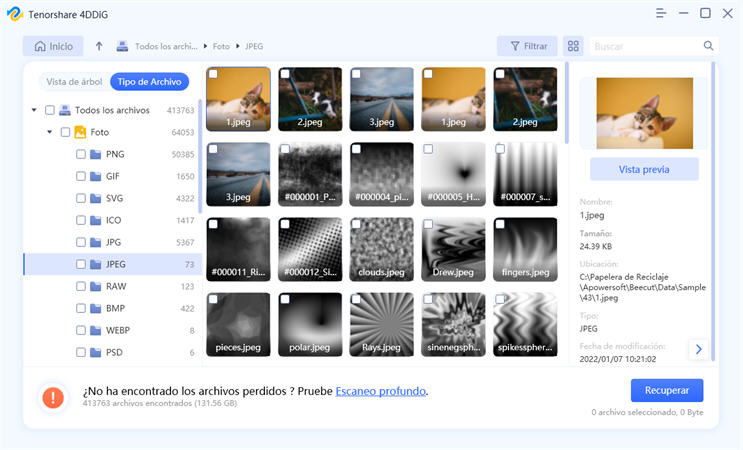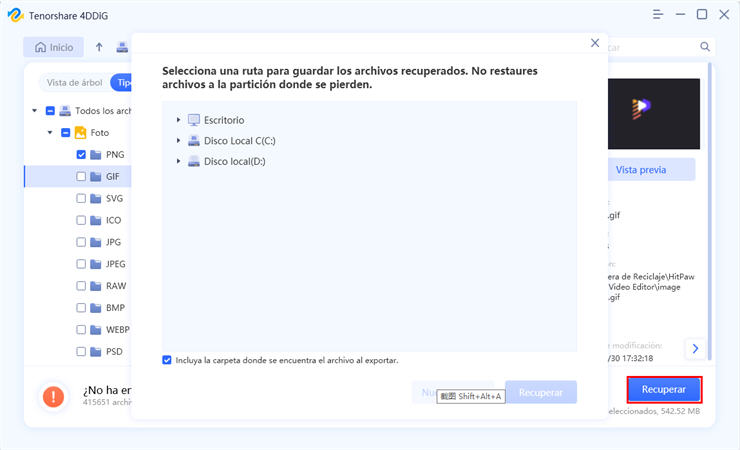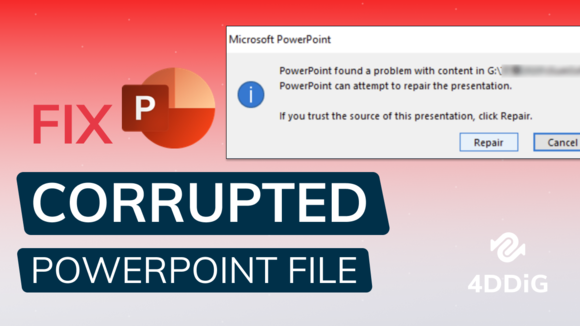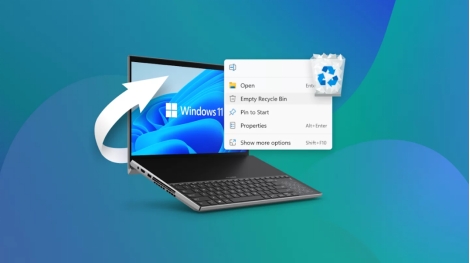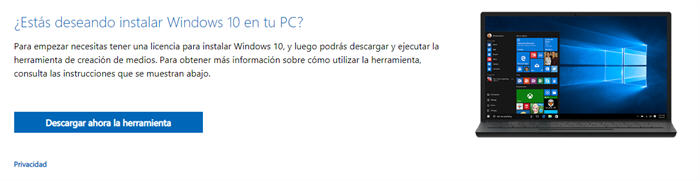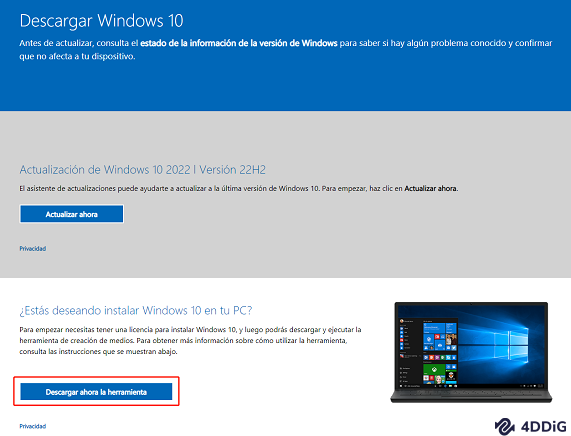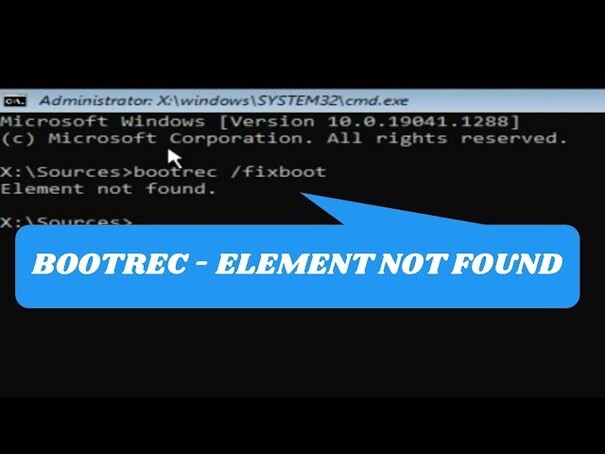¿Cómo Recuperar Archivos Después de Actualizar Su PC a Windows 11?
Pregunta: ¿Cómo recuperar archivos después de actualizar a Windows 11?
“¿Cómo recuperar archivos que se borran después de actualizar a Windows 11? Se eliminan todos los archivos de mi disco local. Ya intenté usar Recuva pero no funciona ".
-Pregunta de una foro
Las personas actualizan a Windows 11 para mejor proteger su PC de ataques peligrosos o simplemente para experimentar las nuevas funciones. La actualización a Windows 11 desde Windows 10, Windows 8.1 o Windows 7 suele ser impecable. En su mayor parte, restaura todos los archivos y otra información, pero en algunos casos, es posible que pierda datos después de actualizar a Windows 11. Aquí conocerá acerca de cómo recuperar archivos después de actualizar a Windows 11 .

Parte 1: Las posibles causas principales de perder datos después de actualizar Windows 11
Las razones que pueden hacer que los archivos no aparezcan o se oculten pueden ser muchas. Pero no hay nada de qué preocuparse; puede recuperar fácilmente los archivos que faltan después de actualizar a Windows. Algunas de las causas de la pérdida de datos incluyen:
- Se le admite con una cuenta temporal de Windows.
- La cuenta que usó antes de la actualización actualmente no funciona.
- Los archivos se han movido a diferentes áreas.
- Durante el tiempo de la actualización de Windows 11, los registros se borraron involuntariamente.
Parte 2: ¿Cómo recuperar archivos después de la actualización de Windows 11?
Método 1. Eliminar la cuenta temporal
Es posible que experimente dificultades para rastrear sus datos antiguos después de actualizar su PC a Windows 11. Pruebe los consejos adjuntos para recuperar archivos después de la actualización de Windows 11.
Paso 1 : Compruebe si está usado con una cuenta temporal.
Paso 2 : Seleccione Inicio> Configuración> Cuentas y luego Sincronizar la configuración. Si ve un mensaje en la parte superior que dice: "Iniciaste sesión con un perfil temporal. Las opciones de itinerancia no están disponibles en este momento". Reinicie su PC e inicie sesión una vez más. Esto debería eliminar la cuenta y sus datos deberían ser accesibles una vez más.
Paso 3 : Sincroniza su página de configuración.
Paso 4 : Reinicie su PC e inicie sesión nuevamente también funciona si ve un mensaje que dice: "No podemos iniciar sesión en su cuenta". Este problema se puede solucionar con frecuencia cerrando la sesión y luego volviendo a iniciar sesión en su cuenta.
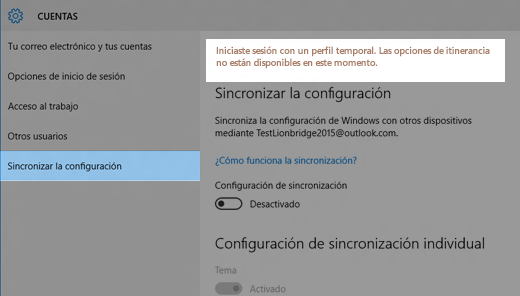
Método 2. Recuperar archivos borrados después de la actualización de Windows 11 Mediante la búsqueda
Si no ha iniciado sesión con un perfil temporal de Windows, puede buscar directamente los archivos que faltan a través del cuadro de búsqueda en la barra de tareas. Para descubrir los archivos perdidos, puede buscar por el nombre del documento o el tipo de archivo. Por ejemplo, si está buscando un archivo de Excel perdido, busque con el nombre del documento (con el que se guardó antes) o *.xlsx (verifique la imagen a continuación).
En la barra de búsqueda de la barra de tareas, escriba indización y luego seleccione Opciones de indización. Seleccione el símbolo de Administrador avanzado para ver más opciones, luego, en ese punto, seleccione la solución de problemas de búsqueda e indización y siga las medidas. De esa manera, puede recuperar archivos borrados después de la actualización de Windows 11.
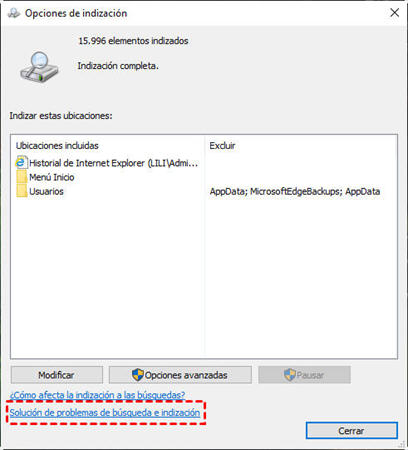
Más cosas para intentar:
- La actualización de Windows puede hacer que algunos archivos se oculten. En el cuadro de búsqueda, escriba Opciones del Explorador de archivos, luego, en ese punto, seleccione la pestaña Ver. En archivoss y carpetas ocultos, seleccione Mostrar archivos ocultos. Luego, en ese punto, intente buscar sus datos otra vez.
- Es posible que una parte de sus datos se haya movido cuando instaló Windows 11. Para verificar la ubicación de los archivos que descubre, mantenga presionado (o haga clic con el botón derecho) en el archivo y seleccione "Abrir ubicación de archivo". Duplique los datos que necesite mover a una ubicación alternativa.
Método 3. Recuperar archivos borrados después de la actualización de Windows 11 con Copia de seguridad
Vaya al menú Inicio, abra Configuración> Actualización y seguridad> Copia de seguridad y seleccione Copia de seguridad y restauración (Windows 7). Seleccione Restaurar mis archivos y siga los comandos que le brindan para recuperar archivos borrados después de la actualización de Windows.
Puede recuperar un archivo creando otro con un nombre y tipo similar en algunos casos. Después de haber creado el nuevo archivo:
Paso 1 : Seleccione Propiedades.
Paso 2 : Seleccione la pestaña Versiones anteriores.
Paso 3 : Elija el tipo de archivo para recuperarlo.
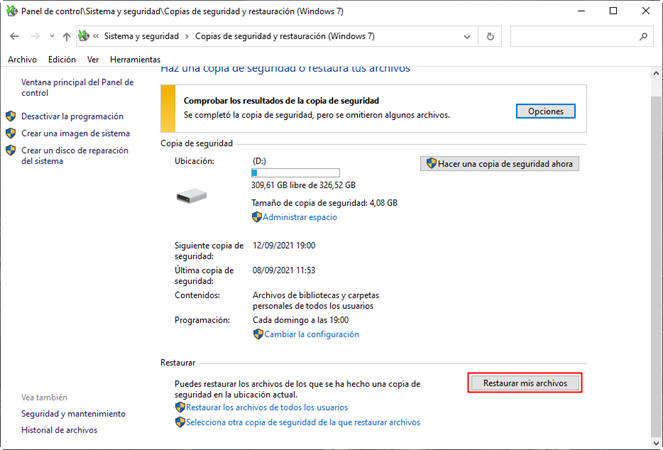
Método 4. Habilitar cuenta de administrador creada para actualización
Después de actualizar a Windows 11, es posible que la cuenta de administrador que haya creado se deshabilite de forma natural. Si es así, no tendrá la opción de ver los archivos almacenados en la cuenta de administrador rota. Para recuperar archivos después de actualizar Windows 11, debe habilitar esta cuenta siguiendo los pasos a continuación:
Paso 1 : Escriba "Administración de equipos" en el cuadro de búsqueda de la barra de tareas y haga clic en abrirlo.
Paso 2 : Cuando se abra la ventana "Administración de equipos", haga clic en "Usuarios y grupos locales" en el lado izquierdo del panel.
Paso 3 : Toque dos veces Usuarios en el lado derecho del panel.
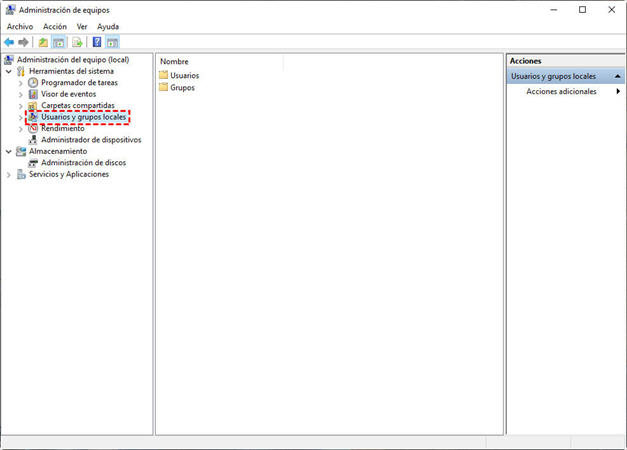
Paso 4 : Toque dos veces "Administrador" para abrir Propiedades.
Paso 5 : Desmarque la casilla "La cuenta está deshabilitada" si ya está marcada.
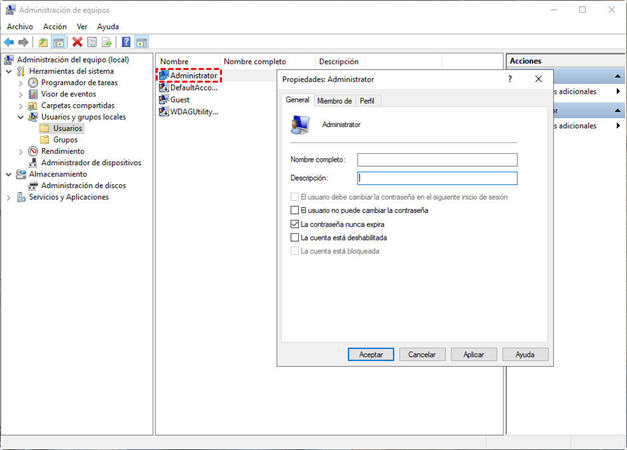
Paso 6 : Haga clic en "Aplicar" y luego haga clic en "Aceptar".
Paso 7 : Inicie sesión con esta cuenta de administrador e intente encontrar sus archivos perdidos.
Método 5. Recuperar archivos después de la actualización de Windows sin copia de seguridad (Altamente Recomendado)
En caso de que no pueda encontrar los archivos que faltan, significa que los registros se borraron al actualizar a Windows 11. Para recuperar archivos borrados, utilice Tenorshare 4DDiG , que puede recuperar adecuadamente los archivos borrados de cualquier ubicación en su dispositivo. Si ha perdido sus valiosos datos mientras actualizaba a Windows 11, aquí le daremos los pasos detallados para recuperar datos después de instalar un nuevo Windows.
- Recuperar más de 1000 tipos de tipos de datos con Tenorshare 4DDiG.
- Compatible con Windows 11/10/8.1/8/7.
- Recuperar datos de un sistema fallado.
- Recuperar archivos de varios dispositivos.
Descarga
Segura
Descarga
Segura
Siga los pasos a continuación para recuperar los archivos perdidos después de la actualización de Windows:
-
Seleccionar el disco local
Después de instalar y abrir Tenorshare 4DDiG Windows Data Recovery, irá a la interfaz de inicio a continuación, que muestra áreas como Dispositivos y unidades y Posiciones comunes. Para nuestra situación, elija el disco de donde perdió sus datos y haga clic en Empezar para continuar.

-
Escanear el disco duro
4DDiG revisa rápidamente su disco duro elegido para descubrir la información perdida. Luego, puede ver el resultado, que muestra los archivos que han encontrado.

-
Guardar los archivos recuperados
Después de hacer clic en Recuperar, se abrirá un cuadro de diálogo solicitando el lugar donde desea recuperar los archivos. Seleccione el área y haga clic en Aceptar.

Cómo actualizar a Windows sin perder datos
Parte 3. Preguntas frecuentes sobre la actualización de Windows
1. ¿La actualización de Windows borra sus archivos?
Actualizar a Windows 11 puede eliminar datos como proyectos, documentos y configuraciones anteriores. Por lo tanto, es mejor hacer una copia de seguridad de toda la información antes de continuar con una actualización.
2. ¿Vale la pena actualizar una computadora portátil vieja a Windows 11?
Windows 11 puede debilitar el antiguo procesador de un solo núcleo con una pequeña memoria de aproximadamente 1GB, pero lento. Si su vieja PC tiene 4GB de RAM, 80GB de disco duro y un procesador de doble núcleo a 2 GHz, puede utilizar Windows 11. Windows 11 es mucho más rápido y mejor en cualquier capacidad que Windows 7.
3. ¿Cómo solucionar el problema de que la actualización de Windows no funciona?
En caso de que reciba un código de error cuando descarga e inicia las actualizaciones de Windows, el Solucionador de problemas de actualización puede ayudarlo a resolver el problema. Desde el menú Inicio, vaya a Configuración> Actualización y seguridad> Solucionar problemas> Solucionadores de problemas adicionales. Luego, seleccione Actualización de Windows y ejecute el solucionador de problemas.
Conclusión:
Si actualiza su PC a Windows 11, no podrá encontrar algunos archivos en su dispositivo. Esto se debe a que es posible que la actualización de Windows 11 haya movido sus datos a otra área de su PC. Este artículo presenta algunas formas de recuperar archivos después de la actualización de Windows. Entonces, al actualizar a Windows 11, Tenorshare 4DDiG es la solución más perfecta para recuperarlos si se borran los archivos.
También te puede interesar
- Home >>
- Problemas de Windows >>
- ¿Cómo Recuperar Archivos Después de Actualizar Su PC a Windows 11?