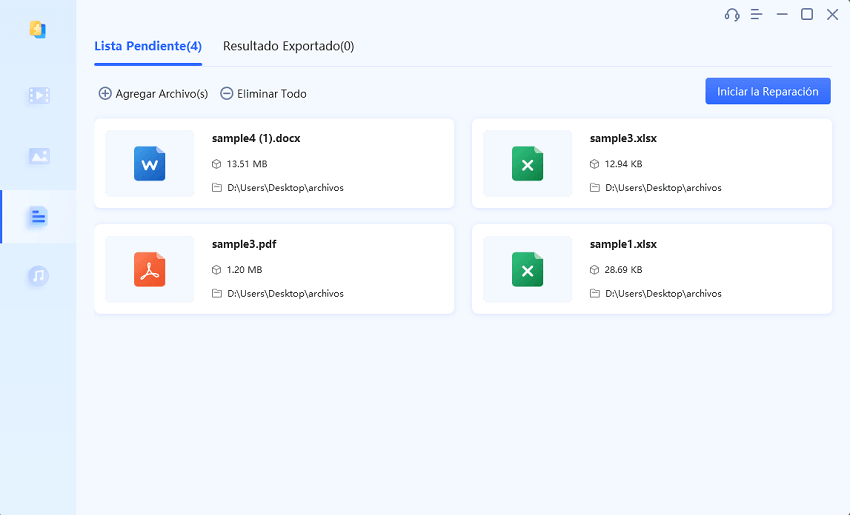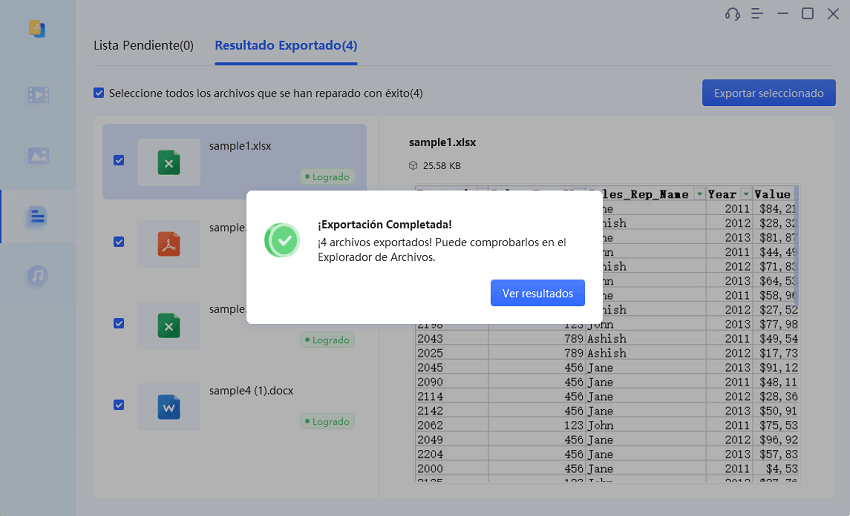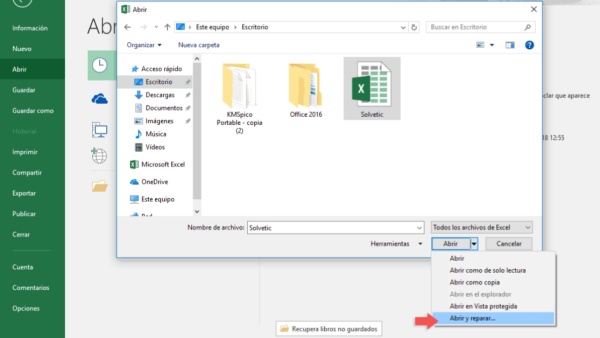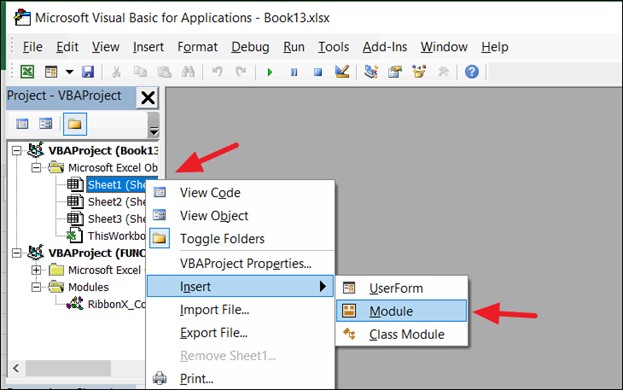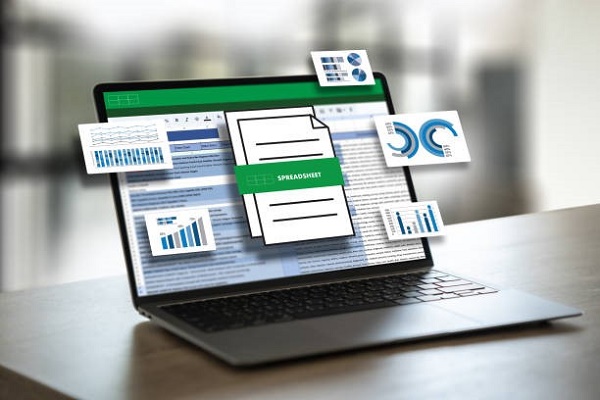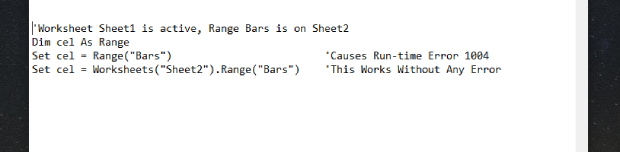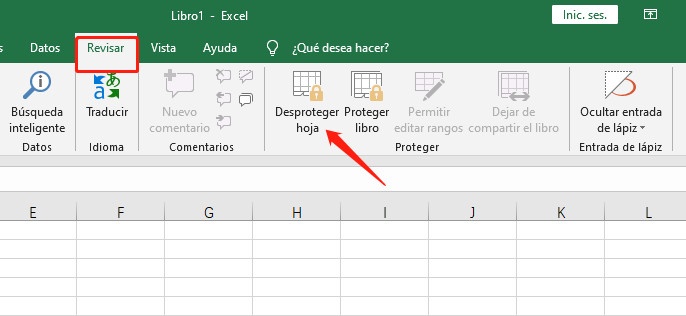¿Cómo reparar archivo XLSX dañado? [Guía completa]
Esta guía experta le muestra métodos efectivos para reparar archivos XLSX dañados, desde el uso de la herramienta profesional de reparación de archivos XLSX 4DDiG File Repair hasta la extracción de datos del archivo dañado. Siga cada paso cuidadosamente para salvar y recuperar sus datos cruciales.
“¿Cómo reparar archivo XLSX dañado?”
"Hola, ayer estaba trabajando en una hoja de cálculo cuando Excel falló de repente. Cuando intenté volver a abrir el archivo .XLSX, no abrió y apareció el mensaje de error de que el archivo se dañó y no se pudo abrir. ¿Cómo puedo rescatar mis datos del archivo de Excel corrupto?
Si trabajas con Microsoft Office con regularidad, que los archivos de Excel se corrompan debido a una falla repentina no debería ser una gran sorpresa para ti. Es posible que encuentres mensajes de error como "El archivo está dañado", "Excel no puede abrir el archivo", "Excel no puede leer el archivo" o "Excel encontró contenido ilegible". Independientemente de cuál sea el mensaje, todos indican que tu archivo de Excel se ha dañado. Pero no te preocupes porque te guiaremos a través de todos los métodos efectivos para reparar archivos XLSX de Excel dañados. Desde la opción de reparación incorporada de MS hasta una herramienta de reparación de archivos de Excel dedicada, estas soluciones te ayudarán a rescatar y recuperar tus datos importantes de manera efectiva. Así que vamos a ver cómo reparar un archivo de excel dañad.
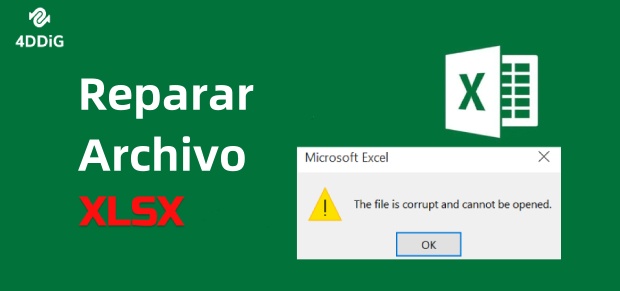
Parte 1. ¿Por qué se daña un archivo de Excel?
Antes de comenzar a resolver un problema, debes comprender sus causas fundamentales poder evitarlas. Estas son las posibles razones por las que los archivos de Excel pueden corromperse o dañarse.
- Corte repentino de energía: Si hay un corte repentino de energía mientras se trabaja en Excel, el apagado incorrecto del sistema puede dañar el archivo de Excel.
- Fallo repentino de Excel: Si Excel falla repentinamente al ejecutar fórmulas o macros en tu archivo de Excel, es probable que el archivo se corrompa.
- Virus: Los virus o el malware pueden infectar archivos de Excel y hacer que el contenido de los archivos sea ilegible.
- Sector defectuoso: Los sectores defectuosos en tu dispositivo de almacenamiento pueden causar que los archivos se corrompan si esos archivos se guardan dentro y alrededor del sector defectuoso.
- Interrupción: Si estás transfiriendo o descargando archivos de Excel y el proceso se interrumpe repentinamente, los archivos pueden dañarse fácilmente.
Aparte de estos, los problemas con MS Excel o el sistema operativo pueden hacer que los archivos de Excel se vuelvan corruptos e ilegibles.
Parte 2. ¿Cómo reparar archivo de excel dañado?
Ahora que tienes algunas ideas sobre por qué se daña un archivo de Excel, es hora de arreglarlo y recuperar el contenido. Estos son todos los métodos que funcionan para reparar archivos XLSX dañados.
Forma 1. Reparar el archivo XLSX dañado con la herramienta de reparación de archivos de Excel
La forma más fácil y exitosa de reparar archivos XLSX corruptos es utilizar un software profesional de reparación de archivos Excel. Recomendamos encarecidamente 4DDiG Document Repair, que puede reparar archivos de Microsoft Office corruptos y dañados, incluidos libros de Excel, con unos pocos clics. Ya sea que tus archivos no se abran, tengan contenido ilegible, se abran en blanco o muestren fallos, esta herramienta hará que todo vuelva a funcionar.
- Interfaz de usuario intuitiva que hace que el proceso de reparación de archivos de Excel sea muy sencillo.
- Repara y recupera archivos de Excel corruptos y dañados al instante.
- Admite formatos de archivos de Excel como XLSX, XLSM y funciona en versiones de Excel desde 2019 hasta versiones anteriores.
- Recupera todo tipo de contenido en el archivo de Excel dañado sin pérdida de datos.
- Reparación de alta velocidad con total seguridad.
- Repara varios archivos de Excel dañados de una sola vez.
Estos son los pasos para reparar archivos XLSX corruptos mediante 4DDiG File Repair.
Descarga Segura
Descarga Segura
-
Descarga e instala 4DDiG File Repair. Inicia la aplicación y navega hasta la opción Reparación de archivos.
-
Haz clic en el botón Agregar archivo(s) para buscar y seleccionar los archivos de Excel dañados.

-
Haz clic en el botón Iniciar la Reparación y deja que la herramienta repare los archivos dañados automáticamente.

-
Una vez reparado, puedes obtener una vista previa del contenido recuperado seleccionando los archivos. Para guardarlos en tu dispositivo, haz clic en el botón "Exportar seleccionados" y ¡listo!

Ahora estos archivos XLSX reparados se pueden abrir con Excel sin ningún error.
Forma 2. Reparar un archivo XLSX corrupto con Abrir y Reparar
MS Excel tiene una opción incorporada para reparar automáticamente archivos corruptos e ilegibles, que se conoce como Abrir y Reparar. Sin embargo, tiene sus limitaciones. Repara archivos de Excel con relativamente menos corrupción, pero puede fallar estrepitosamente cuando el nivel de corrupción es alto. Dicho esto, vale la pena intentarlo, ya que puede extraer al menos parte del contenido de tu archivo XLSX dañado.
Estos son los pasos para usar la función Abrir y Reparar en Excel.
- Busca Excel en el menú Inicio y ábrelo.
- Ve a la pestaña Abrir en el panel izquierdo y elige la opción Explorar. Selecciona el archivo XLSX dañado de tu dispositivo de almacenamiento.
-
Haz clic en el icono de flecha hacia abajo en el botón Abrir y elige la opción Abrir y reparar.

-
Elige Reparar y Excel intentará reparar el archivo XLSX dañado y recuperar la mayor cantidad posible de datos del libro.

-
Si la función Reparar no logra recuperar tus datos, elige "Extraer datos" para recuperar valores y fórmulas del libro.

Forma 3. Extraer datos de un archivo XLSX dañado
En caso de que los intentos de reparación del archivo XLSX dañado fallen, puedes probar los siguientes métodos para extraer y recuperar algunos de los datos del archivo XLSX que no se pueden abrir. Sin embargo, solamente funcionan cuando la corrupción está relacionada con fórmulas o cálculos, o gráficos formados a partir de datos importantes.
I. Establecer los cálculos del libro de trabajo manualmente
Si sospechas que la corrupción se debe a fórmulas o cálculos específicos, considera configurar Cálculos del libro en Manual. Esto evitará que Excel vuelva a calcular fórmulas automáticamente al abrir el archivo.
- Abre un nuevo libro en blanco.
- Ve a Archivo > Opciones > Fórmulas.
-
Selecciona "Manual" y haz clic en Aceptar para cambiar el cálculo de tu libro de trabajo.

- Haz clic en Archivo > Abrir e intenta abrir el libro dañado. Excel debería poder abrirlo si no es necesario volver a calcularlo.
II. Extraer datos del gráfico con VBA
Si tu archivo XLSX dañado contiene gráficos formados a partir de datos importantes, puedes extraerlos fácilmente sin reparar el archivo. Estos son los pasos para extraer datos de gráficos usando una macro.
-
Crea una nueva hoja de trabajo y cámbiale el nombre a ChartData.

- Abre el archivo XLSX dañado del que deseas extraer datos y presiona las teclas Alt + F11 simultáneamente. Esto abrirá la ventana de Microsoft Visual Basic para Aplicaciones.
-
En el editor de VBA, haz clic derecho en cualquier elemento de la ventana "Explorador de proyectos". Elige "Insertar" -> "Módulo".

-
Ingresa el siguiente código de macro en la hoja y guárdalo.
Sub GetChartValues()
Dim NumberOfRows As Integer
Dim X As Object
Counter = 2
' Calculate the number of rows of data.
NumberOfRows = UBound(ActiveChart.SeriesCollection(1).Values)
Worksheets("ChartData").Cells(1, 1) = "X Values"
' Write x-axis values to worksheet.
With Worksheets("ChartData")
.Range(.Cells(2, 1), _
.Cells(NumberOfRows + 1, 1)) = _
Application.Transpose(ActiveChart.SeriesCollection(1).XValues)
End With
' Loop through all series in the chart and write their values to
' the worksheet.
For Each X In ActiveChart.SeriesCollection
Worksheets("ChartData").Cells(1, Counter) = X.Name
With Worksheets("ChartData")
.Range(.Cells(2, Counter), _
.Cells(NumberOfRows + 1, Counter)) = _
Application.Transpose(X.Values)
End With
Counter = Counter + 1
Next
End Sub
- Selecciona el gráfico del que se extraerán los datos y ejecuta la macro.
Los datos del gráfico se insertarán en la hoja de trabajo ChartData.
Conclusión
No te preocupes si tu archivo de Excel se corrompe. Puedes utilizar la opción Abrir y reparar en Excel para reparar el archivo automáticamente. Como alternativa, puedes extraer datos esenciales del archivo dañado sin repararlo. Sin embargo, para una solución más confiable y exitosa, sugerimos utilizar un software profesional: 4DDiG File Repair que resolverá cualquier problema de corrupción con un archivo Excel en solo 3 simples pasos.
También te puede interesar
- Home >>
- Reparar documento >>
- ¿Cómo reparar archivo XLSX dañado? [Guía completa]