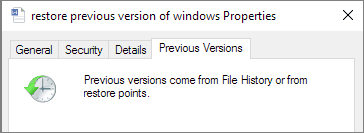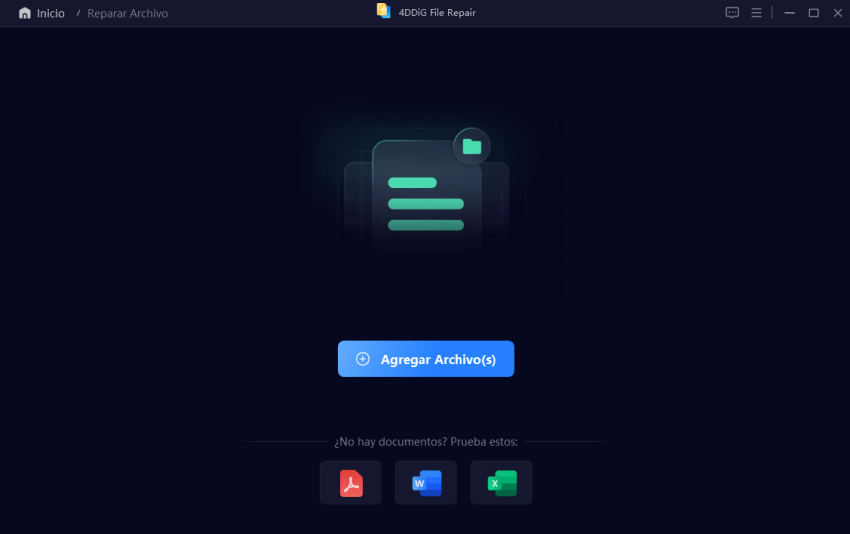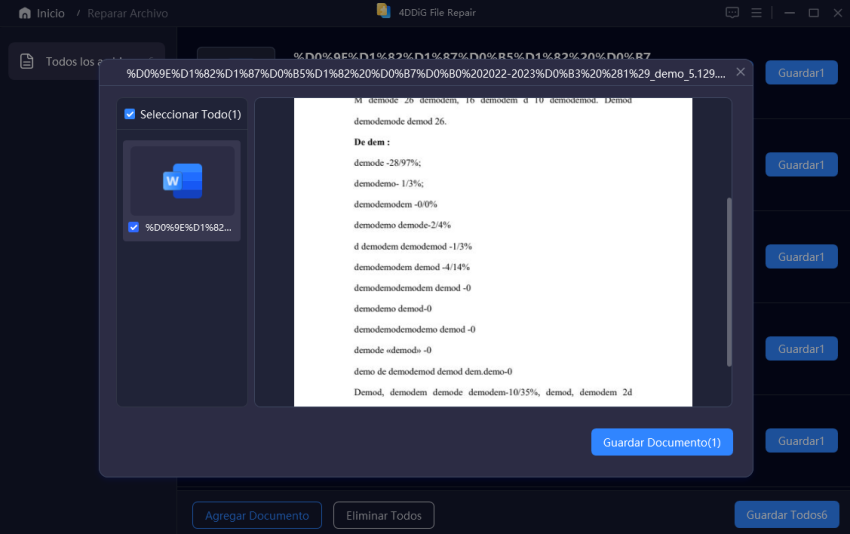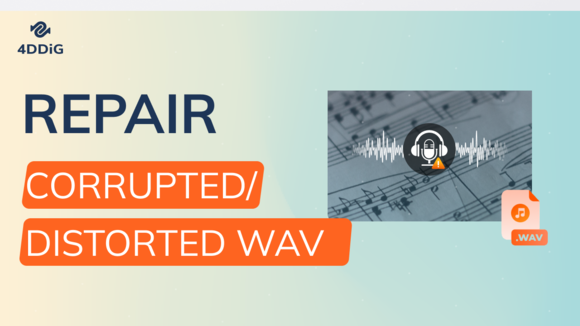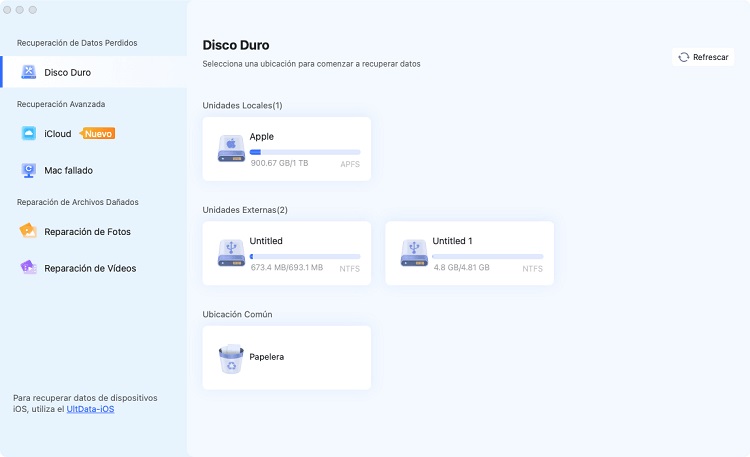¿No se abren los archivos recuperados? Pruebe estas soluciones
Si ha recuperado archivos recientemente pero se enfrenta al frustrante problema de que «los archivos recuperados no se abren» , no está solo. Muchos usuarios se encuentran con este problema después de intentar recuperar datos perdidos. Ya se trate de fotos, documentos u otros archivos importantes, la imposibilidad de acceder a ellos puede ser preocupante. No te preocupes; hay varias soluciones que puedes probar para resolver este problema. En este artículo, vamos a examinar las mejores soluciones para ayudarle a abrir los archivos recuperados y volver a su trabajo o recuerdos adorados sin más complicaciones.
Parte 1: ¿Por qué no se abren los archivos recuperados?
Cuando recuperas archivos pero ves que no se abren, puede ser frustrante. He aquí algunas posibles razones:
- Corrupción de archivos : Es posible que los archivos se hayan dañado durante el proceso de recuperación, especialmente si se han producido errores en el dispositivo de almacenamiento.
- Formatos incompatibles : A veces, los archivos recuperados están en formatos que su software no admite, lo que hace que no se puedan abrir.
- Recuperación incompleta : Si el proceso de recuperación se interrumpe, es posible que acabe con archivos incompletos a los que no se puede acceder.
- Problemas de almacenamiento : Guardar los archivos recuperados en un dispositivo de almacenamiento defectuoso o lleno puede impedir que se abran correctamente.
- Problemas de permisos : Si los archivos proceden de una cuenta de usuario diferente, es posible que carezca de los permisos necesarios para acceder a ellos.
Parte 2: ¿Cómo arreglar los archivos recuperados no se abre?
Solución 1: Restaurar archivos sobrescritos
La función Versiones anteriores de Windows te ayuda a recuperar archivos y carpetas eliminados, modificados o perdidos. Si tienes suerte, puedes incluso restaurar archivos que se sobrescribieron. A continuación te explicamos cómo hacerlo:
-
Busca la carpeta donde estaba tu archivo.
Haz clic con el botón derecho dentro de la carpeta y elige «Propiedades».
Haga clic en la pestaña «Versiones anteriores». Busca una versión anterior de tu archivo y restáurala.

Solución 2: Limpiar el virus y recuperar los archivos cifrados
Si los archivos JPEG recuperados no se abren, puede deberse a un virus o a un cifrado. Limpiar el sistema de virus y recuperar los archivos cifrados puede ayudar a restaurar el acceso a tus datos importantes. Utiliza un software antivirus fiable para realizar un análisis completo del sistema. Esto ayudará a detectar y eliminar cualquier malware que pueda estar causando problemas.
Después de limpiar el sistema y desencriptar los archivos, compruebe que los archivos recuperados se abren correctamente.
Solución3: Reparar archivos corruptos
Si su archivo recuperado no se puede abrir debido a la corrupción, el uso de una herramienta de reparación dedicada puede ser una solución práctica. Una opción eficaz es 4DDiG File Repair , que se especializa en solucionar problemas de corrupción de archivos. Esta potente herramienta está diseñada para reparar una amplia gama de archivos dañados, incluidos documentos, imágenes y vídeos. Con sus algoritmos avanzados, puede restaurar eficazmente sus datos importantes a un estado utilizable. Tanto si se trata de un documento de Word dañado como de un archivo de vídeo dañado, 4DDiG File Repair ofrece una interfaz fácil de usar que hace que el proceso de reparación sea sencillo y eficiente.
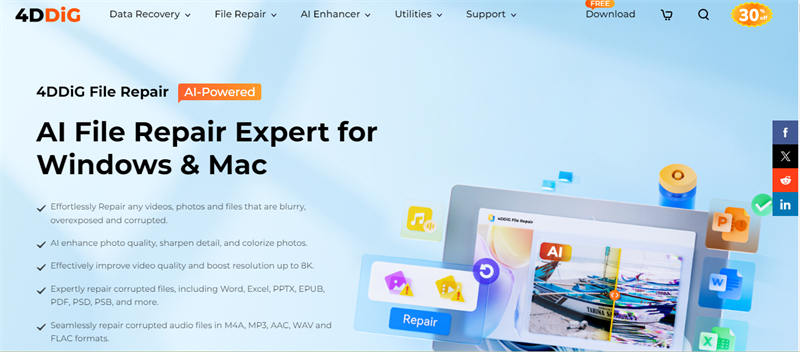
Características principales:
- Repare fácilmente vídeos, fotos y archivos borrosos, sobreexpuestos o dañados.
- Utiliza IA para mejorar la calidad de las fotos, dar nitidez a los detalles y añadir color a las imágenes.
- Mejorar la calidad de vídeo y aumentar la resolución hasta 8K.
- Repare archivos dañados en varios formatos, como Word, Excel, PPTX, EPUB, PDF, PSD, PSB, etc.
- Corrige sin problemas archivos de audio dañados en formatos como M4A, MP3, AAC, WAV y FLAC.
Pasos para reparar archivos dañados con 4DDiG File Repair:
4DDiG File Repair le ayuda a reparar documentos de oficina corruptos, archivos de Adobe, archivos ZIP y muchos otros tipos de archivos. Funciona con formatos como DOCX, DOC, XLSX, XLS, PPTX, PPT, PDF, PSD, PSB, AI, AE, EPUB y más. Sólo tienes que seguir esta guía para aprender a reparar archivos que no se abren, están en blanco o muestran caracteres extraños en sólo unos segundos. Para empezar, sólo tienes que descargar e instalar 4DDiG File Repair en tu ordenador.
Descarga Segura
Descarga Segura
-
Abra 4DDiG File Repair y seleccione «Reparar Documento» en el menú Reparar corruptos para iniciar el proceso.

-
Haga clic en «Agregar archivos» para cargar uno o varios archivos dañados desde su ordenador. Admite varios formatos, como DOC, DOCX, XLS, XLSX, PPT, PPTX, RTF, ZIP, etc.

-
Una vez que hayas añadido los archivos, haz clic en «Reparar todo» y la herramienta empezará a buscar y corregir cualquier error o corrupción que encuentre.

-
Una vez finalizada la reparación, puede ver los archivos reparados haciendo clic en el botón «Previsualizar».
Comprueba cada archivo reparado en la vista previa para asegurarte de que están completamente restaurados y listos para usar.

Nota:
La opción de vista previa sólo mostrará la primera página del archivo reparado. Para ver todo el contenido, tendrás que guardar el archivo en tu ordenador.
Haz clic en el botón «Guardar» situado junto al archivo que quieras conservar, o selecciona «Guardar todo» para guardar todos los archivos reparados a la vez. Asegúrese de elegir una ubicación conveniente en su ordenador para facilitar el acceso más tarde.
Solución 4: Convertir los archivos a otro formato
Si los archivos recuperados no se abren, convertirlos a otro formato puede ser una solución útil. Este método suele evitar problemas relacionados con la corrupción o la compatibilidad de los archivos. He aquí cómo hacerlo:
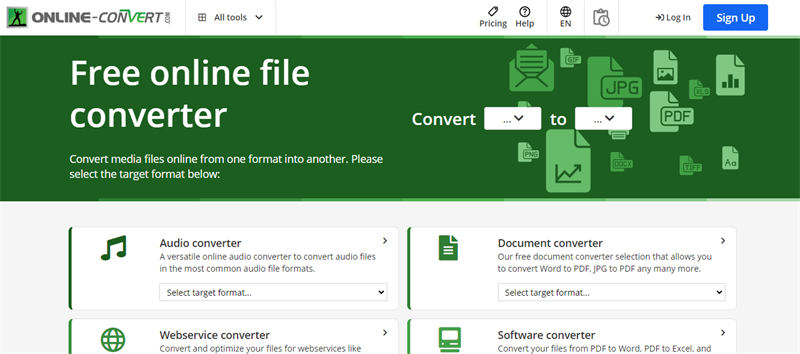
Pasos para convertir archivos a otro formato
-
Abrir un conversor en línea o un software
Puedes utilizar varios conversores en línea o programas como Zamzar, Online-Convert o Format Factory. Para esta guía, utilizaremos un conversor en línea por simplicidad. Abre tu navegador web y ve al sitio web del conversor que hayas elegido. -
Cargue el archivo que desea convertir
En la página de inicio del conversor, busca la opción para subir tu archivo. Haga clic en el botón «Cargar» o «Elegir archivo» y, a continuación, seleccione el archivo dañado que desea convertir desde su ordenador.
-
Convertir el archivo
Haga clic en el botón «Iniciar» para comenzar el proceso de conversión. Espere a que la herramienta termine de convertir su archivo. Esto puede tardar unos instantes, dependiendo del tamaño del archivo.Una vez finalizada la conversión, normalmente verás un botón «Descargar». Pulse este botón para descargar el archivo recién convertido a su ordenador. ordenador.
La gente también lee:
[ 5 mejores software de reparación de archivos para reparar archivos dañados en 2025
Solución 5: Abrir los archivos recuperados en un visor de archivos diferente
Si los archivos recuperados siguen sin abrirse, pruebe con otro visor de archivos. He aquí cómo hacerlo:
Pasos para abrir los archivos recuperados en un visor de archivos diferente:
-
Seleccione una aplicación diferente que pueda abrir su tipo de archivo. Por ejemplo, si tienes un archivo DOCX, puedes probar LibreOffice o Google Docs en lugar de Microsoft Word.
-
Inicia el visor de archivos alternativo que hayas elegido.
-
En el visor de archivos, haga clic en «Archivo» y seleccione «Abrir». Busque su archivo recuperado y selecciónelo.
-
Una vez abierto el archivo, compruebe si el contenido es visible y accesible. Es posible que pueda ver o editar el archivo según sea necesario.
Solución 6: Póngase en contacto con el equipo de asistencia
Si has probado todas las soluciones anteriores y los archivos recuperados siguen sin abrirse, ponte en contacto con el equipo de asistencia del software o servicio que utilizaste para recuperar los archivos.
Parte 3: Cómo evitar que los archivos recuperados no se abran
Para evitar la frustración de que los archivos recuperados no se abran en el futuro, tenga en cuenta estas medidas preventivas:
Método 1: Guarde los archivos en un dispositivo de almacenamiento de confianza
Utilizar un dispositivo de almacenamiento fiable puede ayudarte a proteger tus archivos de la corrupción y la pérdida de datos. Aquí tienes algunos consejos:
- Elegir un almacén de calidad : Opta por marcas conocidas cuando elijas unidades USB, discos duros externos o unidades SSD. Los dispositivos fiables tienen menos probabilidades de fallar o perder datos.
- Copias de seguridad : Haz siempre copias de seguridad periódicas de tus archivos en tu dispositivo de almacenamiento de confianza. Utiliza software de copia de seguridad que automatice el proceso para asegurarte de que tus datos importantes están a salvo.
- Evite el uso excesivo : No sobrecargues tu dispositivo de almacenamiento con demasiados datos, ya que esto puede provocar problemas de rendimiento. Mantén suficiente espacio libre disponible.
- Expulsar dispositivos de forma segura : Expulse siempre correctamente el dispositivo de almacenamiento antes de retirarlo del ordenador para evitar que se dañen los datos.
Método 2: Guarde sus archivos importantes con antelación
Tomar medidas proactivas para guardar los archivos importantes puede ayudar a evitar problemas de acceso a los archivos más adelante. Estos son algunos pasos a seguir:
- Utilizar el almacenamiento en la nube : Guarda los archivos críticos en un servicio de almacenamiento en la nube como Google Drive, Dropbox o OneDrive. Esto te garantiza el acceso a tus archivos desde cualquier lugar y te proporciona una copia de seguridad adicional.
- Crear copias duplicadas : Guarde varias copias de los archivos importantes. Guarda una copia en tu ordenador y otra en un dispositivo de almacenamiento externo o en un servicio en la nube.
- Organizar los archivos : Mantén un sistema claro de organización de archivos en tu ordenador y en el almacenamiento en la nube. Esto te ayuda a localizar fácilmente los archivos importantes y reduce las posibilidades de borrado accidental.
- Actualizar periódicamente las copias de seguridad : Programa intervalos regulares para actualizar tus copias de seguridad, asegurándote de que se guarda todo tu trabajo reciente.
Preguntas frecuentes sobre archivos recuperados que no se abren
P1: ¿Cómo puedo arreglar los archivos recuperados que no se abren?
Para arreglar los archivos recuperados que no se abren, pruebe las siguientes soluciones:
- Utilice una herramienta de reparación de archivos como 4DDiG File Repair para arreglar cualquier corrupción.
- Cambia el formato del archivo convirtiéndolo a otro tipo.
- Abra el archivo con otro programa que admita el tipo de archivo.
- Póngase en contacto con el equipo de asistencia del software que utilizó para la recuperación para obtener ayuda.
P2: ¿Puede Recuva reparar archivos corruptos?
Recuva está diseñado principalmente para recuperar archivos borrados, pero no siempre puede reparar archivos corruptos. Si te enfrentas a archivos dañados después de la recuperación, considera el uso de software dedicado a la reparación de archivos como 4DDiG File Repair para obtener mejores resultados.
P3: ¿Cómo se abren los archivos después de la recuperación de datos?
Para abrir los archivos después de la recuperación de datos, compruebe primero si están en un formato compatible con su software. Si no se abren, prueba a utilizar otra aplicación o herramienta de reparación. Si los archivos siguen inaccesibles, considere la posibilidad de buscar ayuda de un profesional de recuperación de datos.
Conclusión
Si está luchando con archivos recuperados que no se abren, no está solo. Afortunadamente, puede solucionar este problema utilizando herramientas como 4DDiG File Repair, que repara eficazmente los archivos dañados. Es esencial guardar los archivos en dispositivos de almacenamiento fiables y realizar copias de seguridad periódicas para evitar futuros problemas de acceso. Tomando estas medidas proactivas, puede minimizar el riesgo de encontrar archivos inaccesibles y garantizar que sus datos importantes permanezcan seguros y accesibles. No dejes que los problemas técnicos te detengan.
Descarga Segura
Descarga Segura
También te puede interesar
- Home >>
- Reparar documento >>
- ¿No se abren los archivos recuperados? Pruebe estas soluciones