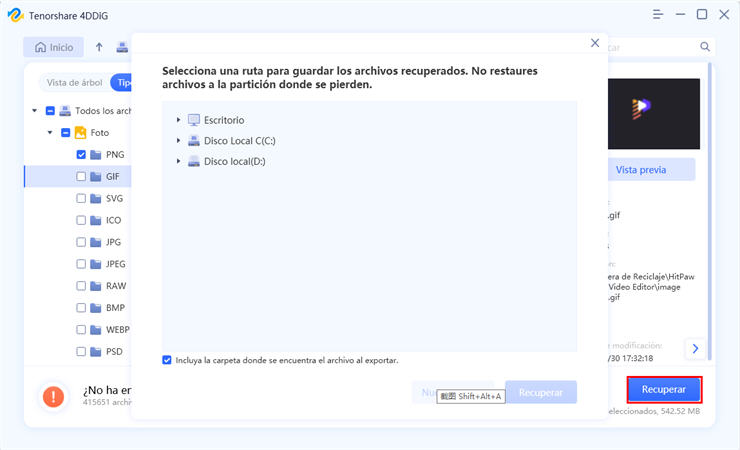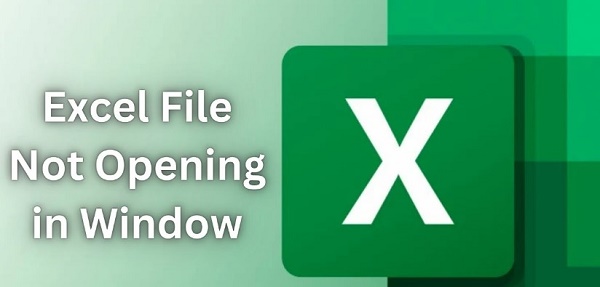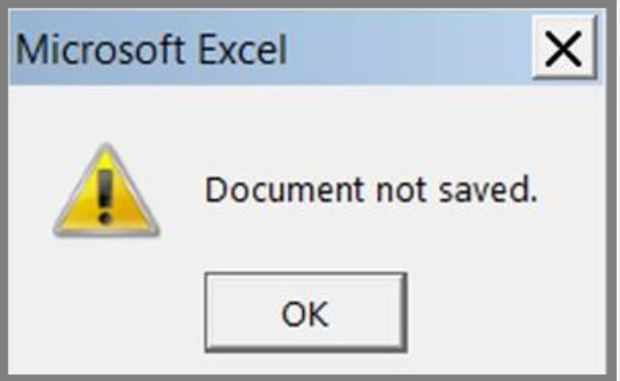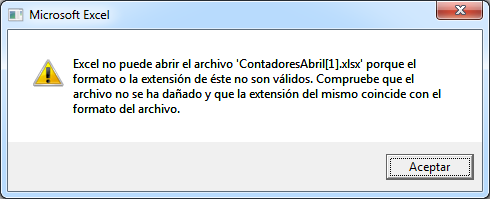Cómo recuperar un archivo borrado de Excel en 2025
¿Alguna vez has perdido un archivo importante de Excel? Ya sea por un apagón inesperado, un error humano o un fallo del sistema, todos hemos estado allí. Excel es esencial tanto en el trabajo como en nuestra vida diaria, y perder un archivo puede ser un dolor de cabeza. Este artículo te mostrará métodos efectivos para recuperar archivos de Excel borrados o sobrescritos, destacando 4DDiG como la herramienta más fácil de usar para esta tarea.
Descarga Segura
Descarga Segura
Cómo recuperar un archivo de Excel
En el siguiente video te mostraremos un tutorial para recuperar tu archivo de excel borrado.
Parte 1: Recuperar un archivo de Excel que ya estaba guardado
Estos son casos en los que ya hemos guardado el archivo al menos una vez antes y queremos salir sin guardar ni sobreescribir.
- Paso 1 Abre el archivo correspondiente, en la pestaña de archivo, selecciona la opción para ver más información.
- Paso 2 En la sección de Administrar libro, selecciona la última versión sin guardar.
- Paso 3 El archivo se abrirá de nuevo, y ahí podrás hacer click en la opción de recuperar, para guardar esta versión del archivo.
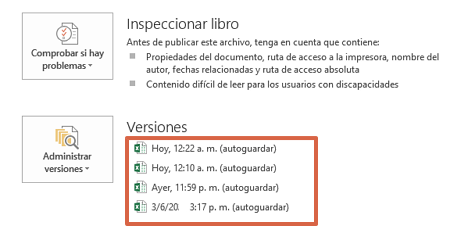

Parte 2: Recuperar un archivo de Excel no guardado
A continuación hablaremos de cómo recuperar un Excel no guardado.
- Paso 1 Ve a la información de archivo, y dirígete a la opción de Administrar libro.
- Paso 2 Haz click en la opción para recuperar un libro sin guardar.
- Paso 3 Escoge el archivo deseado en el explorador de archivos, y selecciona continuar.
- Paso 4 Se abrirá un archivo sin guardar, así que haz click en la opción para ponerle un nuevo nombre y guardarlo.
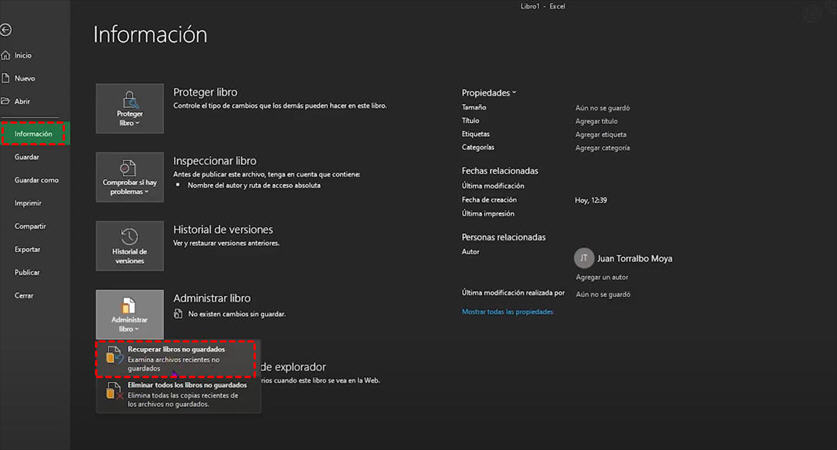

Parte 3: Recuperar un archivo no guardado por una salida forzosa
A continuación te explicaremos cómo recuperar un archivo que no guardaste por salir forzosamente del programa.
- Abre excel, y dirígete a Administrar libro en la sección de información de archivo.
- Haz click para recuperar la última versión sin guardar.
- En una nueva ventana, podrás escoger sobreescribir y guardar esta nueva versión.
Parte 4: Recuperar un archivo de Excel corrompido o dañado
Este método sirve para recuperar un archivo dañado.
- Abre excel, y selecciona abrir archivo.
- A continuación, dirígete a la ubicación del archivo dañado, y selecciónalo.
- Despliega las opciones de la flecha al lado del botón de abrir, y selecciona la opción para abrir y reparar.
- En la siguiente pantalla, escoge reparar.
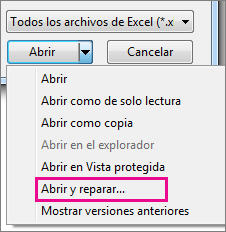
Parte 5: Recuperar un archivo de Excel sobreescrito
A continuación revisaremos cómo recuperar un archivo que hemos sobreescrito por error en Excel.
- Abre excel, el archivo, y dirígete a información, Administrar libro.
- En Administrar libro podrás observar las distintas versiones de autoguardado del archivo.
- Haz click derecho sobre la versión que desees recuperar, y selecciona la opción para abrir la versión anterior.
- Te preguntará tu confirmación. Acepta para continuar.
Parte 6: Cómo recuperar un archivo de Excel borrado
A continuación revisaremos cómo recuperar un archivo de Excel que hemos borrado y queremos recuperar.
En realidad los archivos que eliminamos siguen existiendo en nuestro computador. Mientras no hayamos vaciado la papelera, es tan sencillo como encontrarlos ahí dentro y hacer click derecho sobre el archivo que desees recuperar. Luego seleccionar la opción para recuperar.
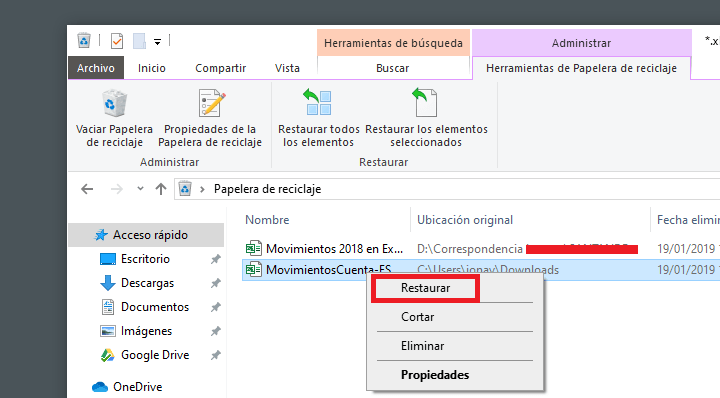
Parte 7: Cómo recuperar un archivo de Excel borrado por completo
Por último, te recomendaremos un método para recuperar archivos que hemos eliminado por completo de nuestro computador. Para esto, te presentamos un programa muy sencillo de controlar para recuperar datos llamado Tenorshare 4DDiG . 4DDiG permite recuperar archivos de Word , recuperar un PowerPoint y Excel con facilidad. Primero debes instalar el software.
Descarga Segura
Descarga Segura
-
Abre la aplicación, dirígete a la ubicación del archivo que deseas
recuperar, y realiza un scan para encontrar archivos de Excel.

-
Luego de hacer click en la opsión de Empezar, selecciona el archivo que
deseas recuperar de la lista en la pantalla.

-
Una vez escogidos los archivos, haz click en la opción para recuperar.

Luego de esperar un poco, los archivos deberían estar de nuevo allí.
Conclusión
Hemos hablado de siete métodos distintos para recuperar archivos de Excel. Aunque es posible recuperar archivos guardados o sobreescritos por error desde Excel directamente, también es posible utilizar Tenorshare 4DDiG para recuperar datos que han sido eliminados por completo.
Descarga Segura
Descarga Segura
También te puede interesar
- Home >>
- Recuperar Office >>
- Cómo recuperar un archivo borrado de Excel en 2025