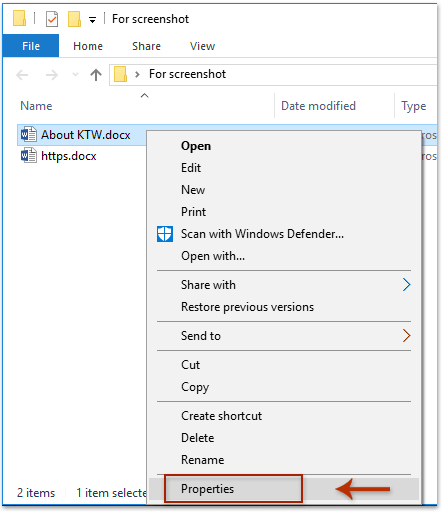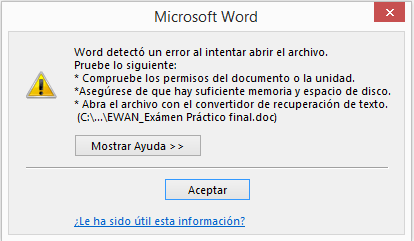Cómo recuperar un archivo de Word no guardado
“¿No guarde un archivo de word como lo recupero cuando se apaga la computadora?”
Cuando trabajamos en nuestro ordenador, pueden ocurrir situaciones donde perdamos el control de nuestro documento o trabajo, como falta de energía o algún virus que no nos permite continuar con nuestro trabajo. De cualquier forma, la prioridad es cuidar nuestro ordenador y nuestro trabajo de cualquier situación que pueda ocurrir.
No obstante, debemos conocer diferentes formas o soluciones si llega a sucedernos. En este tutorial, te enseñaremos distintas soluciones de cómo recuperar un archivo de word 2019/2016/2013/2010/2007/2003 no guardado al momento de utilizar Word.
Método 1. Mirar la papelera de reciclaje para ver si aún están disponibles
La primera opción que debes probar es buscar documento word en la papelera de reciclaje, puede que lo tengas en Windows o Mac. Simplemente haz lo siguente:
- 1. En escritorio haz doble click sobre el icono de Papelera.
- 2. Una vez dentro, busca y selecciona el documento que quieras recuperar.
- 3. Haz clic derecho, y luego escoge "Restaurar".
- 4. De esta forma tu archivo volverá a su ubicación original en pocos segundos.

Método 2. Recuperar un word no guardado vía auto recuperación de Office
Microsoft Office nos ofrece soluciones a estas situaciones. Una de ellas es utilizar la autorrecuperación para documentos de Word. Debemos tener en cuenta que esta opción debe estar activa previamente aunque en algunas versiones puede venir activa como predeterminada para cuidar los documentos.
Para comenzar, lleva a cabo estos sencillos pasos:
- 1. En Word, en la parte superior izquierda haz clic en "archivo", luego > Información > Administrar documentos> Recuperar documentos sin guardar.
- 2. A continuación busca y selecciona archivos de word que no se guardaron correctamente o que se eliminaron.
- 3. Al finalizar haz clic en “Guardar como” y selecciona la ubicación que desees en tu ordenador. Esto permitirá hacer una copia de seguridad del documento y continuar utilizandolo al terminar el proceso

Aunque este método depende de acciones previas, o puede que ya vengan predeterminadas en tu programa, suele ser una solución rápida para el problema ya que solamente es buscarlo en una función que nos ofrece Microsoft Office.
Método 3. Recuperar un documento de word no guardado usando restaurar versiones anteriores
Windows guarda copias de seguridad de nuestros archivos y carpetas de forma periódica y automática como partes de un punto de restauración. A estas copias de seguridad las llamamos versiones anteriores de Windows.
Las versiones anteriores de Windows nos proporcionan las siguientes funcionalidades:
- En el caso de que hayamos borrado un archivo o una carpeta los podemos recuperar de forma sencilla, rápida y efectiva.
- En el caso que hayamos modificado el contenido de un documento y queramos volver a recuperar una versión antigua del documento lo podemos hacer sin problema.
Pasos a seguir para restaurar el documento word desde versiones anteriores:
- 1. Seleccionamos el archivo en cuestión, presionamos el botón derecho del ratón y cuando aparezca el menú contextual clicamos sobre la opción Restaurar versiones anteriores.
- 2. A continuación, dentro del recuadro rojo aparecerán las versiones del archivo disponibles. Seleccionamos la versión del archivo que queremos consultar y presionamos el botón Abrir.
- 3. Seguidamente se abrirá el archivo tal y como era el día que se eligió.
- 4. Si les interesa recuperar esta versión del archivo tan solo tienen que realizar un Guardar Como y guardarlo en la ubicación que crean pertinente.

Método 4. Recuperar document word no guardado con un programa de recuperación
De antemano te recomendamos este programa para tu problema, ya que permite una gestión eficaz para recuperar un archivo de Word. Sin mas preámbulo, utilizaremos Tenorshare 4DDiG- Recuperación de datos Windows .
Paso 1. Para comenzar con este programa, lo primero que debemos hacer es descargar en nuestro ordenador e instalar.
Descarga
Segura
Descarga
Segura
Paso 2. Selecciona la ubicación donde se encuentra o encontraba guardado nuestro documento de Word. El programa te ofrece un análisis y visualización rápido de todos los dispositivos de almacenamiento disponibles, así que debemos seleccionar la opción requerida.

Paso 3. A continuación, busca y selecciona el archivo de word eliminado o no guardado que quieres desear. Luego, haz clic en “Recuperar”.
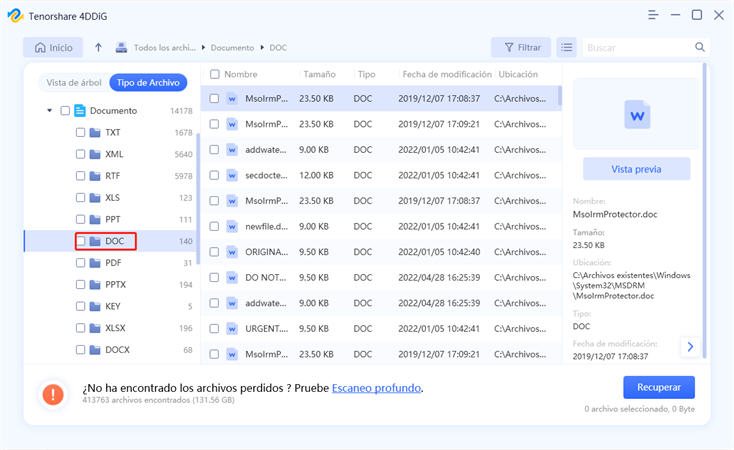
Paso 4. Guarda el archivo de Word recuperado en una ubicación segura.
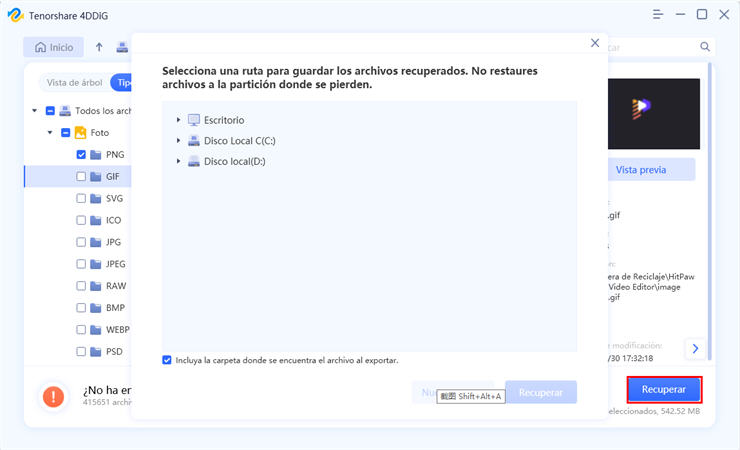
Nuevamente reiteramos que esta opción es eficiente, permitiendo que el usuario solo encuentre el documento sin preocupación alguna a que pueda sufrir daños el archivo.
Método 5. Recuperar archivo word no guardado desde la carpeta temporal
Microsoft Office también nos permite recuperar nuestros archivos previamente, desde una carpeta temporal. Esto se hace con el fin de cuidar los documentos y guardarlos una última vez antes de su completa eliminación. Tal vez sea lo primero que debas hacer antes de revisar otra opción. Para hacerlo, sigue estos sencillos pasos:
1. Sigue la ubicación de la carpeta temporal en tu ordenador y encuentra el archivo de Word no guardado.
- Windows 7: C:\Usuarios\Owner\AppData\Roaming\Microsoft\Word\
- Windows 8/10: C:\Usarios\AppData\Local\Microsoft\Office\UnsavedFiles
2. Selecciona el archivo, luego copia y pega en el escritorio de tu ordenador. Adicional, guárdalo como un nuevo archivo.
Este método es fácil de llevar a cabo, aunque en algunas situaciones puede no cumplirse ya que dependemos de la carpeta temporal. Claramente es lo primero que debemos buscar, pero si no lo encontramos, sugerimos la solución 4.

Conclusión
Debemos comprometernos con el cuidado de nuestro trabajo ya que es una prioridad tanto para nosotros como para Microsoft, pero en los casos que Microsoft no pueda ayudarnos previamente, debemos conocer más soluciones como usar un programa para recuperar nuestros archivo Word no guardado.
También te puede interesar
- Home >>
- Recuperar Office >>
- Cómo recuperar un archivo de Word no guardado