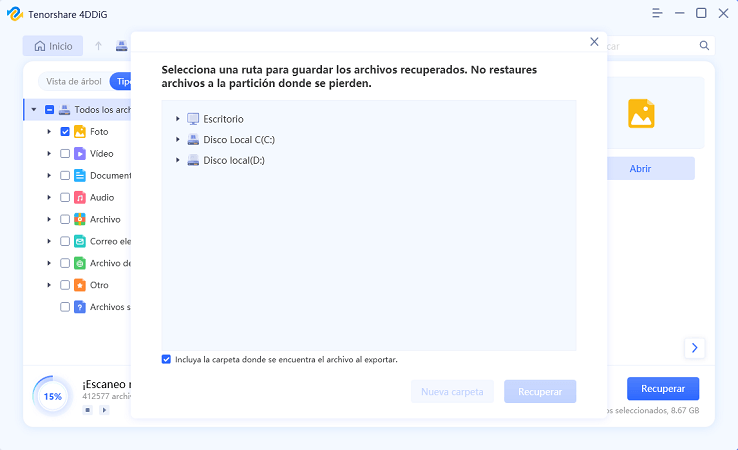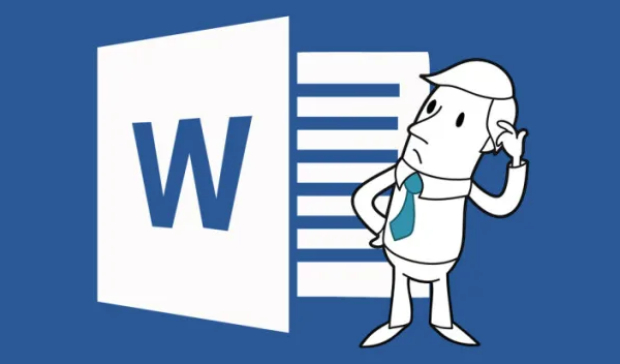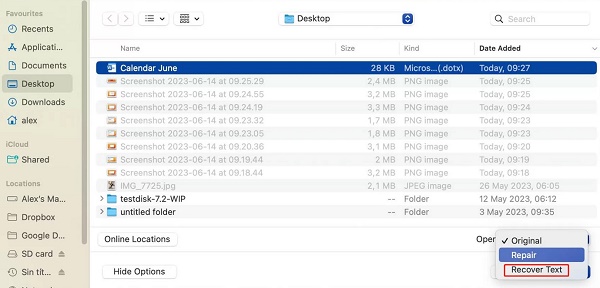Cómo recuperar un archivo de word no guardado en Windows 10
Perder un documento porque olvidaste almacenarlo ¿a quién no le ha sucedido? Justo en ese momento, te preguntas ¿cómo recuperar un archivo de Word sin guardar? Lo anterior, se torna superlativo cuando se trata del trabajo que te tomó varias horas elaborar, y debes enviarlo en breve.
Tranquilo, desde buscarlo en la papelera de reciclaje hasta usar un software de terceros, existen muchos métodos para solventar el problema. Aquí hemos recopilado un conjunto de soluciones que te serán muy útiles. ¡Vamos a ello!

Parte 1: ¿Puedo recuperar documentos de Word no guardados?
¿Cómo recuperar office en Windows 10? Es la pregunta que muchos se formulan cuando pierden un archivo de este tipo. Pero, primero hablemos de algunas razones por las que se genera el problema, y entre ellas podemos mencionar:
-
Problemas eléctricos que ocasionan un cierre repentino.
-
Congelamiento o error del programa, esto ocasiona que no se guarde debidamente el documento.
Cierras el programa por error.
El archivo se corrompe por un virus o cualquier otro fallo del software.
Sí, definitivamente, que se cierre un documento de Word que no habías guardado resulta un serio inconveniente. Aunque tomes previsiones, como pulsar el comando Control+G de forma constante, parte de la información que has agregado podría perderse debido a un fallo.
No obstante, la buena noticia es que rescatar esos files es posible; siempre y cuando no se generen sobreescrituras. Por lo que es importante actuar con rapidez; antes que ingresen actualizaciones o nuevos datos al sector del disco duro donde estaban los perdidos.
El sistema operativo Windows realiza un guardado automático de tu información cada cierto tiempo. Además, crea copias de seguridad si tienes habilitada esta opción. Accediendo a alguna de estas opciones, puedes restituir el archivo sin grandes contratiempos.
Cuando trabajas mucho tiempo con un documento también se crean archivos temporales. Por lo que podrás usar una ruta que te permita abrirlos nuevamente en Word y guardarlos.
Así mismo, es posible ingresar a la nube y restaurar los documentos a través de OneDrive, que es una herramienta nativa de Windows. ¿Cómo recuperar un archivo Word dañado online gratis? Esta es una buena opción.
Finalmente, siempre puedes contar con un software de recuperación de datos. Estos son programas que te permiten restaurar los archivos en minutos, para almacenarlos nuevamente en tu dispositivo.
Parte 2: ¿Cómo recuperar archivos de Word no guardados?
Si buscas cómo recuperar el documento de Word que no guardaste existen varias maneras de hacerlo. A continuación, te brindamos una guía para que puedas solventar la situación en poco tiempo.
Método 1. Recuperar archivos de Word no guardados con el programa 4DDiG
Como ya hemos mencionado, existen varias formas de rescatar tu información. No obstante, algunas veces estás no resultan del todo efectivas. Por lo que un software de recuperación, como Tenorshare 4DDiG , se convierte en la solución más práctica.
Este programa te permite restaurar documentos en minutos, usando un procedimiento simple. Su interfaz intuitiva lo convierte en el favorito de los usuarios. Además, cuenta con una opción de escaneo profundo que te permitirá acceder a esos archivos difíciles. Es posible acceder a tus documentos desde cualquier dispositivo, no importa donde lo hayas perdido. Además, sin importar la causa que ha ocasionado el fallo o pérdida de los mismos. Si quieres un programa para recuperar archivos Word dañados gratis, esta es la respuesta que buscas. Porque te permite escanear el dispositivo y visualizar los files sin costo.
Aquí, te mostramos como, en solo 3 pasos, puedes restablecer tus documentos de Word. Primero, descarga e instala el programa para comenzar con el proceso.
Descarga Segura
Descarga Segura
-
Selecciona la unidad donde perdiste los archivos, si no estás seguro, escoge la alternativa de analizar el disco duro. Haz clic en “escanear” para que comience el proceso de recuperación.

-
El programa examina la unidad para rescatar los archivos, estos aparecerán en la ventana como una vista de árbol o por lista de archivos. También, es factible filtrar escogiendo esta opción en la parte superior o usa la barra de búsqueda para ubicar los documentos. Podrás ver el avance e incluso es factible detenerlo o pausar si ya has encontrado lo que necesitas.

-
Indica los archivos que quieres guardar señalándolos uno a uno, también puedes elegir todos a la vez. Te recomendamos seleccionar una ubicación diferente para que evites problemas futuros, como las sobreescrituras. Ahora, cliquea en el botón de “recuperar” y elige la ubicación de destino. Tus archivos de Word serán almacenados, y ya podrás acceder a ellos sin problemas.

Método 2. Recuperar archivos nuevos que no se han guardado
Esta función que te ofrece Word se llama carpetas de archivos temporales, y podrás ubicarlas en la ventana de recuperación de archivos. Entre otras alternativas, te permite acceder a files que no han sido guardados debidamente. A veces, estas actualizaciones se muestran de forma automática. De lo contrario, será necesario realizar el proceso paso a paso.
-
Abre un nuevo documento de Word y ve a la sección de archivos e información.

-
Haz clic en “Administrar documento” y elige “recuperar documentos sin guardar”. Con ello, explorarás esos archivos recientes que no pudiste almacenar.

-
Se abrirá una nueva ventana, en esta seleccionarás el documento que deseas recuperar. Luego, haz clic en “abrir” y guarda el archivo en la ubicación deseada.

Método 3. Restaurar documentos empleando la carpeta de Recientes
Si has perdido un documento, esta es una excelente alternativa. Porque la información de Word se mantiene vigente en el sistema operativo de Windows en la carpeta de Recientes.
-
Ve a la opción de “acceso rápido” y haz clic en ella.
-
Se abrirá un listado de los archivos recientes, busca el que necesites y ábrelo con clic derecho, elige la opción de “restaurar”.

Como verás, hacerlo solo te tomará unos cuantos segundos, y no requieres ser un experto para rescatar tus archivos.
Método 4. Restaurar el documento Word a la versión anterior
¿No has tenido éxito? Prueba restaurando el documento a una versión anterior a la que sufrió el fallo.
-
Desde el explorador de Windows ubica el documento o abre un nuevo archivo y colócale el mismo nombre.
-
Haz clic derecho sobre el nombre del archivo y selecciona la opción “Propiedades”.

Se abrirá una nueva ventana, deberás seleccionar la pestaña que dice: “versiones anteriores”. Elige una opción anterior al fallo y haz clic en “abrir” para verificar si es la correcta. Ahora, haz clic en “restaurar” y “aceptar” para concluir el proceso.

Método 5. Restaurar tus archivos empleando la papelera de reciclaje
Sin duda, esta es la alternativa más simple a cómo recuperar ese documento de Word que no guardaste. Si tu archivo se ha borrado, ve a la papelera de reciclaje. Siempre y cuando no la hayas vaciado, será posible restablecerlo.
Para concretar el objetivo, sigue este procedimiento:
-
Ve a la papelera de reciclaje y ábrela.

-
Ubica el o los documentos perdidos. Ahora, haz clic derecho sobre el archivo y selecciona “restaurar”. El mismo, aparecerá en su ubicación original.

Preguntas frecuentes:
P1: ¿Cómo puedo recuperar un archivo desde Onedrive?
Solo necesitas iniciar la sesión de Onedrive, abrir Word y dirigirte a “archivo y opciones”. Ahora, en el listado izquierdo elige “guardar” y luego predetermina el almacenamiento en “archivos de OneDrive y SharePoint Online". Haz clic en “aceptar”.
Abre un documento de Word y activa el autoguardado, ahora todos los cambios se realizarán de manera automática. Cuando ocurra un error, podrás ir a Onedrive y allí encontrarás el documento que has perdido.
P2: ¿Cada cuánto tiempo guarda Word un documento?
Esto depende, en líneas generales lo hace cada 10 minutos, pero puedes alterar esta configuración a tu gusto. Para ello, dentro de Word, ve a archivo, luego a opciones, opciones de Word y haz clic en “guardar”. Selecciona autoguardado y luego “guardar automáticamente información de auto recuperación cada X minutos”.
Ahora, solo necesitas colocar la cantidad de minutos que deseas y hacer clic en “aceptar”. Ten en cuenta si realizas o no muchos cambios en el documento, así como la memoria RAM de tu computadora. Si es pequeña, escoger un tiempo de guardado corto hará que tu equipo se torne más lento.
P3: ¿Cuáles archivos puedo recuperar desde la papelera de reciclaje?
En ella encontrarás los archivos que has borrado o perdido en el almacenamiento interno de la computadora. Por lo que, si se han eliminado en dispositivos externos, no será factible aplicar esta solución.
Conclusión
Con los métodos planteados será posible que recuperes tus documentos no guardados sin problema, ni complicaciones. Algunos son muy efectivos, todo dependiendo de la causa y características de tu equipo.
Siempre es importante contar con una opción efectiva, fácil y completamente segura. Así que, decantarte por un software de recuperación de datos como Tenorshare 4DDiG será tu mejor decisión. En pocos pasos, podrás conseguir tu objetivo y obtener nuevamente esos importantes archivos que perdiste.
También te puede interesar
- Home >>
- Recuperar Office >>
- Cómo recuperar un archivo de word no guardado en Windows 10