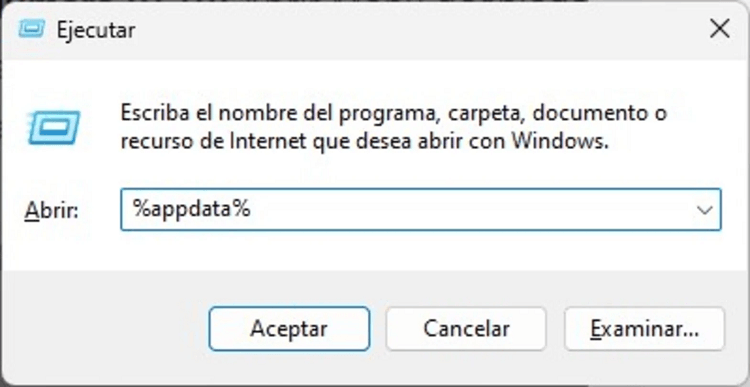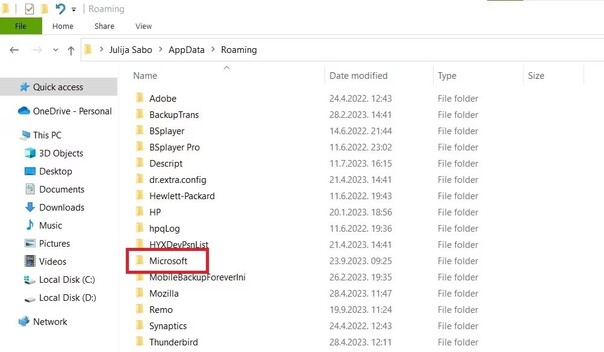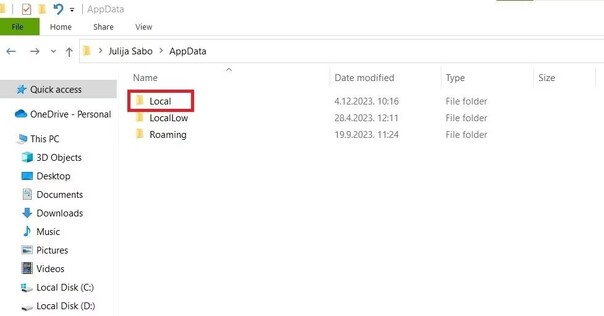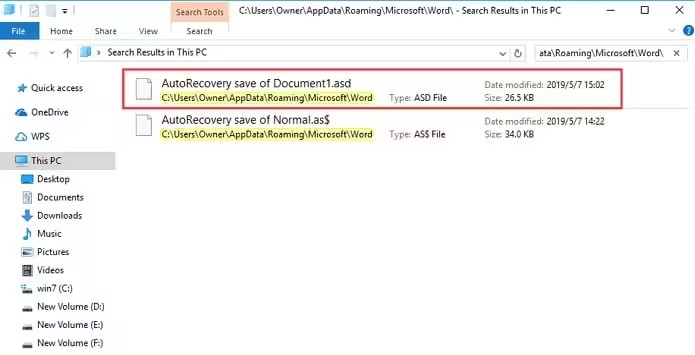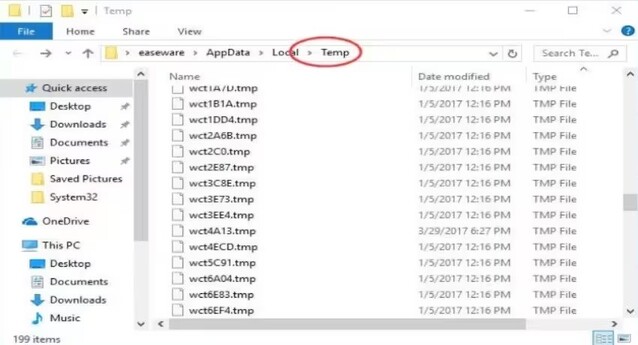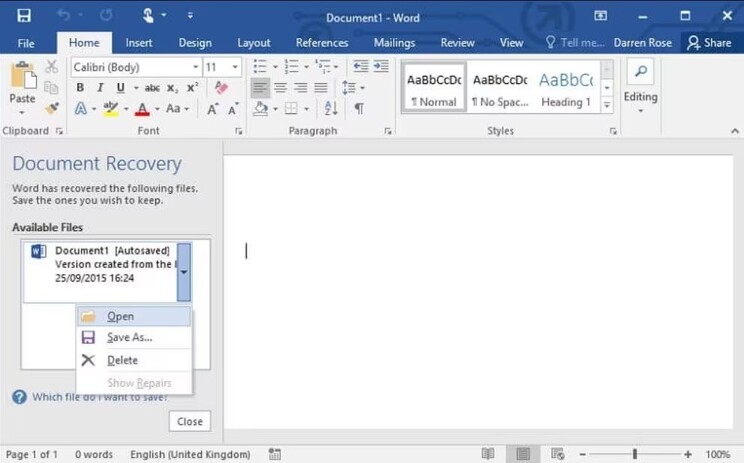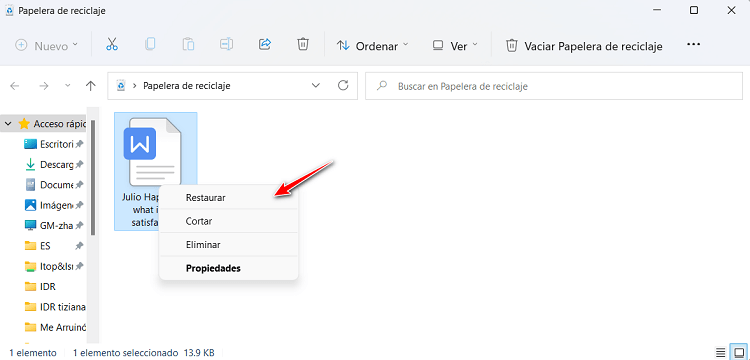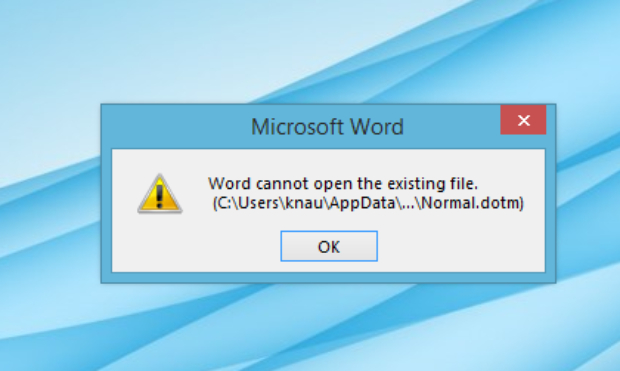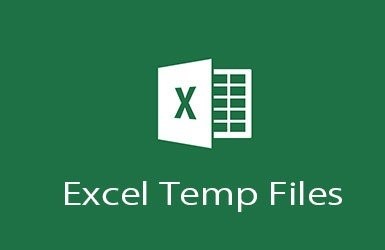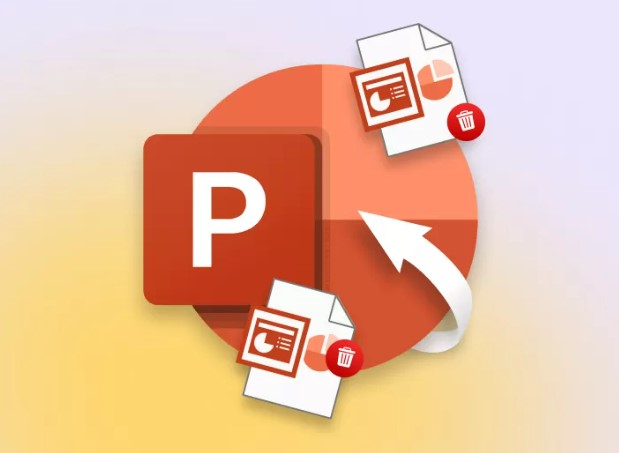Cómo abrir documentos de Word que no se guardaron
Microsoft Word es uno de los programas de procesamiento de textos más populares y es ampliamente utilizado en diferentes ámbitos. Si eres un estudiante, profesor o un empleado de oficina, seguramente habrás utilizado Microsoft Word alguna vez. Sin embargo, es posible que hayas tenido alguna experiencia insatisfactoria. Una de ellas es perder un documento no guardado justo antes de terminarlo. Esto suele ocurrir cuando no has guardado el documento, y el sistema o el programa de Word se congela sin darte tiempo a guardarlo. Si estás pasando por esta misma situación, no te preocupes. Esta guía te mostrará cómo abrir documentos de Word que no se guardaron.
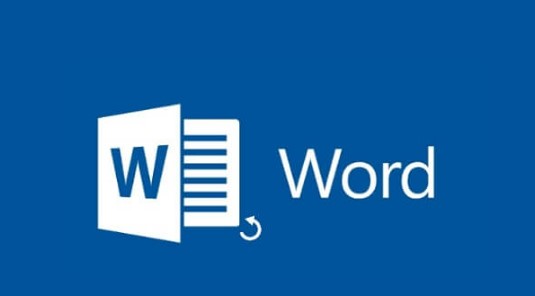
Parte 1: ¿Es posible abrir documentos no guardados en Word?
Si no guardas recurrentemente tu documento de Word mientras lo editas, es posible que un fallo del programa o del sistema te deje fuera de combate. Si has tenido una experiencia similar en el pasado, entonces debes adquirir el hábito de presionar el botón de guardar después de cada edición para evitar perderla.
Sin embargo, mucha gente no guarda el documento hasta que ha terminado de trabajar en él, y eso puede hacer que pierdan documentos no guardados.
Gracias a las nuevas funcionalidades de Microsoft Word y a las herramientas integradas en Windows, existen varias formas de abrir documentos no guardados en Word después de haberlos perdido. El método más eficiente en tu caso dependerá de la configuración que estés utilizando en Microsoft Word y en Windows.
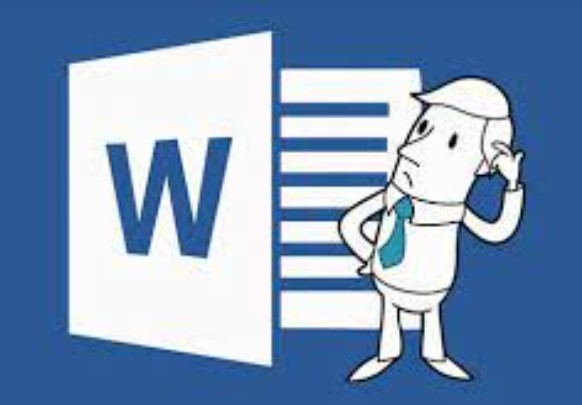
Parte 2: Cómo abrir documentos no guardados en Word
¿Acabas de perder un documento de Word no guardado antes de haberlo terminado? No te desesperes, aquí están las mejores maneras para abrir documentos no guardados en Word:
Método 1: Abrir archivo Word no guardado usando 4DDiG
Una de las maneras más fáciles para abrir documentos de Word que no se guardaron es utilizando la herramienta de recuperación de datos 4DDiG. Es un programa de recuperación de datos que funciona a las mil maravillas. La mayoría de los programas de recuperación de datos requieren conocimientos técnicos e incluyen procesos muy complejos para un usuario común.
Sin embargo, el programa 4DDiG es todo lo opuesto. Ofrece una solución de un solo clic para recuperar datos perdidos y eliminados accidentalmente en pocos minutos. Permite recuperar documentos de Word borrados y es compatible con todos los demás formatos.
A continuación te explicamos cómo abrir documentos de Word que no se guardaron con 4DDiG:
Descarga
Segura
Descarga
Segura
-
Descarga e instala el programa 4DDiG en tu ordenador. Ejecútalo, y se te presentará la pantalla de inicio como se muestra en la imagen. Haz clic en Escanear para comenzar. Selecciona la unidad o el dispositivo de almacenamiento desde el que desea recuperar los datos perdidos/borrados. 4DDiG ofrece soporte para casi todos los dispositivos de almacenamiento, por lo que puedes recuperar datos desde cualquier lugar.

-
El programa iniciará inmediatamente el escaneo. Puedes pausarlo o detenerlo en cualquier momento si ya encontraste los archivos deseados. La opción de filtro se puede utilizar para limitar la búsqueda.

-
Una vez encontrados los archivos borrados/perdidos, previsualízalos y pulsa el botón Recuperar para moverlos a una ubicación segura.

Método 2: Abrir archivo Word no guardado usando la Autorrecuperación
Microsoft Word tiene la función de Autorrecuperación, que hace una copia de seguridad de cada documento nuevo en la carpeta AppData. Si has perdido un archivo .doc no guardado, puedes recuperarlo fácilmente desde la carpeta AppData.
Sin embargo, esta función viene desactivada por defecto y tienes que activarla manualmente y establecer la frecuencia de las copias de seguridad. Si la has activado, a continuación te explicamos cómo abrir un Word no guardado cerrado recientemente usando la Autorrecuperación:
- Pulsa la combinación de teclas Win + R para abrir el cuadro de diálogo.
-
Escribe el comando %AppData% en el cuadro de texto y pulsa Enter para ejecutarlo.

-
Ve a la carpeta Microsoft >> Word.

-
Busca los archivos de Word no guardados y comprueba si el archivo buscado está allí.

-
Cópialo y pégalo en el escritorio, y cambia su extensión de ASD a doc.

Método 3: Abrir archivo Word no guardado mediante los Archivos Temporales
Otra forma sencilla de abrir documentos no guardados en Word es utilizando los archivos temporales. Windows crea una copia del archivo de Word y lo guarda en la carpeta temporal para uso temporal. Estos archivos se borran en cuanto terminas y guardas el archivo original.
Si no guardaste el archivo y tu sistema o programa se congeló, llevándote a perder el archivo no guardado, hay una buena posibilidad de que puedas encontrar el documento Word no guardado.
A continuación te explicamos cómo abrir documentos de Word que no se guardaron por medio de los archivos temporales:
- Pulsa la combinación de teclas Win + R para abrir el cuadro de diálogo en Windows.
-
Escribe %temp%, y pulsa Enter para abrir la carpeta de Archivos temporales.

-
Localiza el documento no guardado en los archivos temporales.

- Una vez que lo hayas encontrado, cópialo y pégalo en el escritorio, y cambia su extensión de .temp a doc.
- Ahora abre el archivo en Microsoft Word y podrás acceder a su contenido.
Método 4: Abrir archivo Word no guardado usando la Recuperación de Documentos
Microsoft Word tiene una función llamada recuperación de documentos que te permite recuperar los documentos no guardados cuando tu sistema o programa se congela de forma abrupta. Si tu sistema o aplicación tiene un problema y no tienes tiempo suficiente para guardarlo, Microsoft Word te dará la opción de recuperar el documento no guardado en la siguiente visita.
A continuación se indican los pasos para abrir documentos no guardados en Word:
- Reinicia tu ordenador e inicia Microsoft Word.
- El documento no guardado aparece en la sección de Recuperación de Documentos en la parte izquierda de la ventana.
-
Haz clic en Archivo y selecciona el botón Guardar o Abrir para recuperarlo.

Método 5: Abrir archivo Word no guardado desde la Papelera de Reciclaje
En algunos casos, las personas guardan el documento pero lo borran accidentalmente y no se dan cuenta. Si te ha pasado lo mismo, no te desesperes ya que la Papelera de Reciclaje de Windows te permite restaurar los archivos borrados accidentalmente a su ubicación original.
Revisa la papelera de reciclaje para recuperar documentos. A continuación te explicamos cómo hacerlo:
- Enciende el ordenador y ve al escritorio.
- Abre la aplicación Papelera de reciclaje y verás los archivos eliminados.
-
Localiza el archivo en cuestión, haz clic derecho sobre él y pulsa la opción Restaurar para moverlo a su ubicación original.

- Ahora ve a la carpeta en la que habías guardado el documento anteriormente y ábrelo.
Método 6: Abrir archivo Word no guardado mediante la copia de seguridad
Además de la función de recuperación automática, Microsoft Word también te permite hacer una copia de seguridad de los documentos de Word. La Recuperación Automática guarda los documentos con extensión .ASD, mientras que la Copia de Seguridad los guarda con extensión .WBK.
Si utilizas la función de copia de seguridad en tu Microsoft Word, puedes abrir documentos no guardados en Word fácilmente. A continuación te indicamos cómo abrir documentos de Word que no se guardaron:
- Ve al Explorador de archivos y escribe .wkb en la búsqueda. Pulsa la tecla Enter.
- Encontrarás todos los archivos con la extensión wbk y cuyo título empiece por copia de seguridad.
-
Si has encontrado el archivo deseado, haz doble clic para abrirlo.
Parte 3: Preguntas Frecuentes
P 1: ¿Cómo abrir documentos de Word que no se guardaron de manera sencilla?
La forma más sencilla de recuperar un documento no guardado es a través de la herramienta de recuperación de datos 4DDiG. Ofrece una solución de un solo clic, ahorrándote un esfuerzo manual para recuperar el documento perdido o no guardado. Además, tiene una mayor tasa de éxito en comparación con otros métodos manuales.
P 2: ¿Cómo abrir documentos de Word que no se guardaron y que están dañados?
El documento no guardado que se ha corrompido sólo se puede recuperar a través de la opción de Recuperación de Archivos. Es una herramienta incorporada de Windows que te permite comprobar las diferentes versiones anteriores de los archivos. Utilizando la función de versión anterior, puedes volver al estado anterior.
P 3: ¿Dónde se almacenan los documentos temporales de Word?
Windows guarda una copia del documento en el que estás trabajando y que aún no se ha guardado. Lo almacena con extensión .temp en la carpeta Temporal. Para acceder a la carpeta temporal, entra en Microsoft >> Word >> Local.
P 4: ¿Puedo abrir documentos no guardados en Word?
Puedes recuperar fácilmente un documento de Word no guardado debido a una interrupción brusca del sistema o del programa. Hay varias maneras de hacerlo como la Autorrecuperación, la Carpeta Temporal, las Copias de Seguridad y la Recuperación de Documentos.
Conclusión
Perder un documento de Word importante en el que has estado trabajando durante mucho tiempo es frustrante. Supone tener que volver a empezar desde cero. Sin embargo, con los métodos correctos de recuperación de datos y esta guía podrás abrir documentos no guardados en Word fácilmente. La forma más eficaz de abrir documentos no guardados en Word es a través de la herramienta 4DDiG, que ofrece una solución de un solo clic para recuperar todos tus datos borrados/perdidos.
También te puede interesar
- Home >>
- Recuperar Office >>
- Cómo abrir documentos de Word que no se guardaron