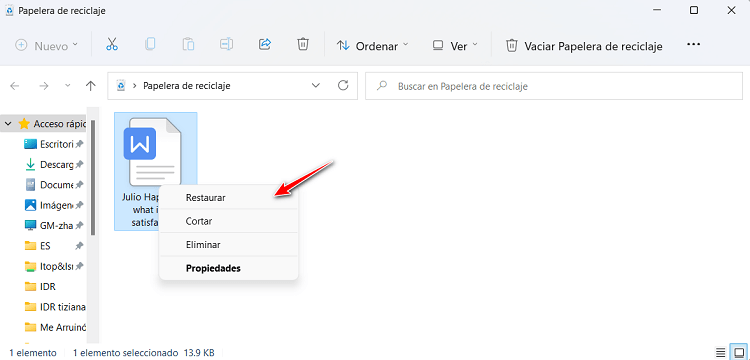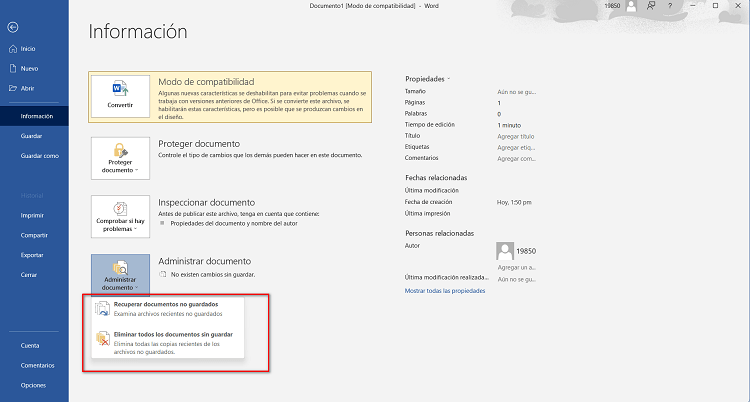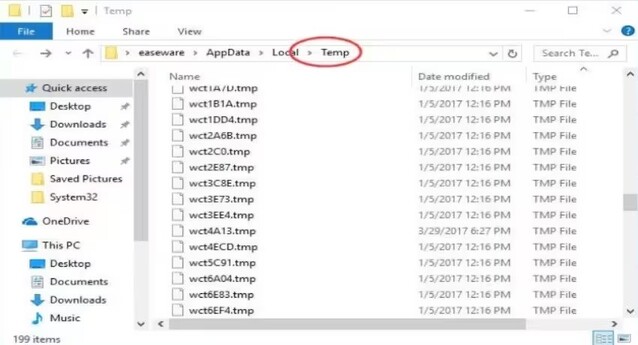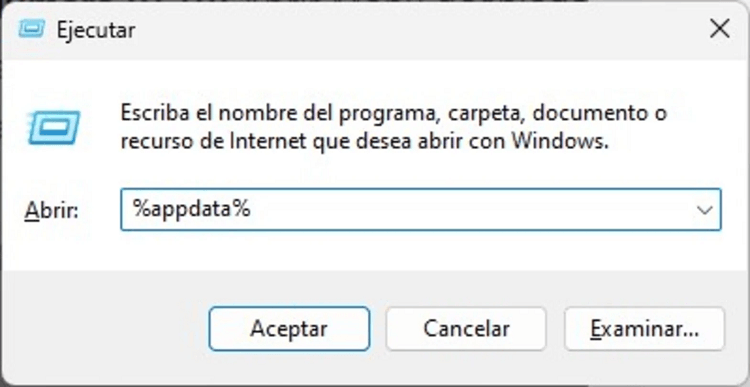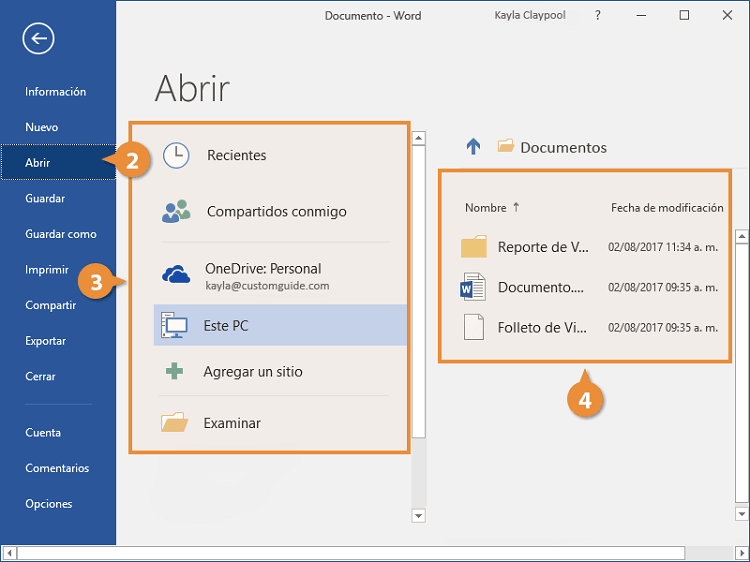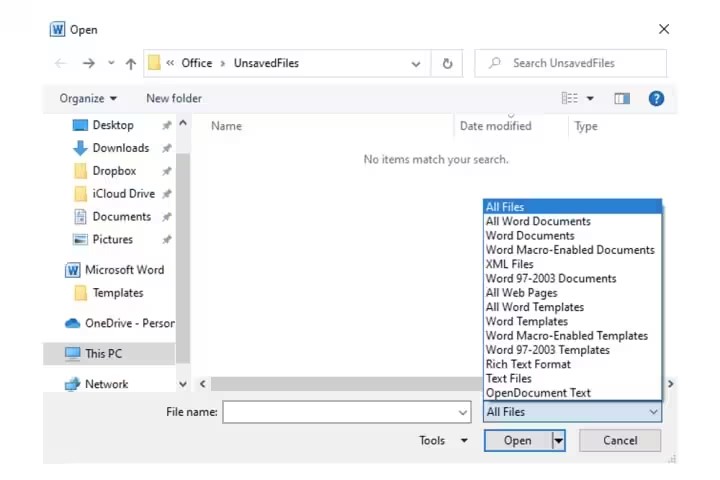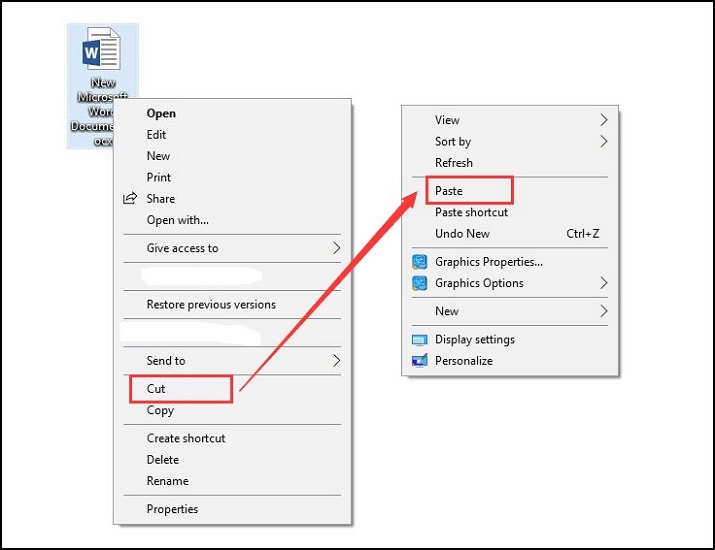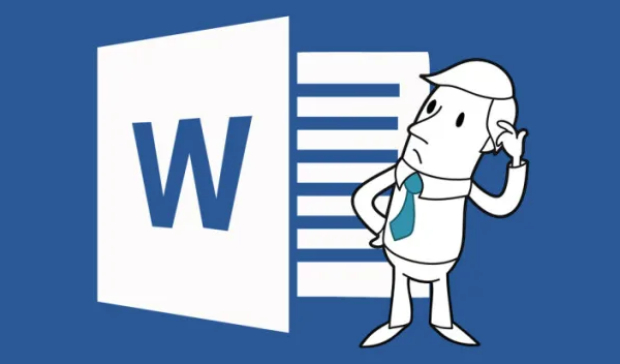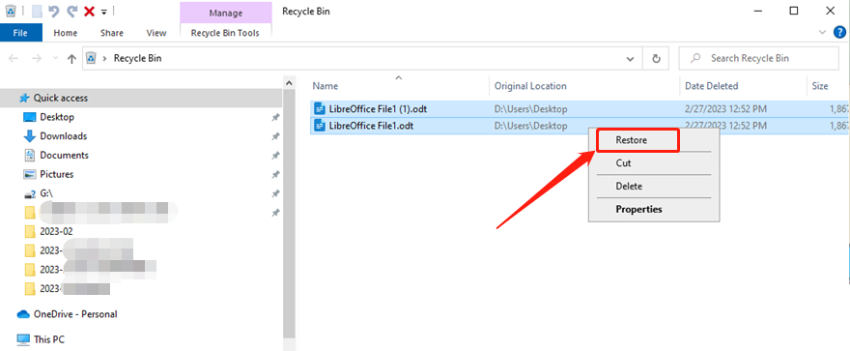Cómo recuperar un documento de Word no guardado
Has estado trabajando en un documento de Word toda la noche, pero lo has perdido porque no has pulsado el botón de guardar a tiempo o tu ordenador se ha congelado. Qué injusticia, ¿verdad? En la era de la Inteligencia Artificial, el Word debería hacer estas cosas por ti, ¿verdad? Y lo hace. Sólo necesitas activar una función. Sin embargo, podrías perder tus documentos de Word si no la utilizas y confías en métodos manuales para guardar tus documentos. A continuación te explicamos cómo recuperar un documento de Word no guardado.

Parte 1: ¿Es posible recuperar un documento de Word no guardado?
Sí, es posible recuperar un documento de Word no guardado de varias maneras. Microsoft Word se ha utilizado durante décadas para el procesamiento de textos, y con el tiempo, ha ganado muchas actualizaciones y nuevas funcionalidades. Una de ellas son las herramientas de recuperación incorporadas.
Microsoft Word tiene una función que realiza la copia de seguridad del archivo con una frecuencia determinada mientras se está trabajando en él. Es posible recuperar un documento de Word no guardado fácilmente y en cuestión de segundos utilizando funciones como ésta.
Sin embargo, los usuarios que no utilizan esta función o ni siquiera saben que existe pueden recuperar un documento de Word no guardado porque hay varios otros métodos sencillos para hacerlo.

Parte 2: ¿Cómo recuperar un documento de Word no guardado con una herramienta?
Una de las maneras más fáciles de recuperar un documento de Word no guardado es mediante una herramienta de recuperación de datos. Las herramientas profesionales eliminan las complicaciones de recuperar manualmente un documento no guardado, ahorrando tiempo y esfuerzo. 4DDiG es una robusta herramienta de recuperación de datos que permite recuperar datos borrados y perdidos.
Varios programas de recuperación de datos ofrecen la posibilidad de recuperar archivos perdidos y eliminados, pero requieren un proceso largo y complejo. 4DDiG proporciona una solución de un solo clic con una interfaz intuitiva, por lo que es más fácil de utilizar para los usuarios inexpertos que necesitan recuperar sus datos perdidos.
Con 4DDiG, puedes recuperar archivos .doc y todos los demás formatos, incluyendo múltiples sistemas de archivos. Además, está disponible para Windows y Mac, lo que lo convierte en el programa de recuperación de datos ideal para recuperar datos perdidos o borrados.
Descarga
Segura
Descarga
Segura
-
Descarga e instala 4DDiG en tu ordenador. Ejecuta el programa y verás la siguiente interfaz. Selecciona la unidad C, ya que los archivos de sistema de Microsoft Word se almacenan allí. Pulsa el botón "Escanear" para comenzar.

-
4DDiG iniciará inmediatamente el proceso de escaneo. Puedes pausarlo o detenerlo cuando encuentres los archivos deseados. También es posible seleccionar los formatos de archivo deseados para limitar la búsqueda.

-
Una vez finalizado el proceso de escaneo, podrás previsualizar los archivos encontrados para comprobar si se han encontrado los archivos que buscabas. Una vez que los encuentres, selecciónalos y pulsa el botón "Recuperar" para moverlos a una ubicación segura.

Cómo recuperar un documento no guardado o eliminado en LibreOffice
Parte 3: ¿Cómo recuperar un documento de Word no guardado de otras maneras?
Además del uso de una herramienta profesional para recuperar los archivos .doc no guardados, también hay otras maneras de recuperarlos. Aquí están los otros métodos que puedes utilizar para recuperar un documento de Word no guardado.
Método 1: Recuperar documento Word no guardado desde la Papelera de Reciclaje
Antes de adentrarnos en el método de recuperación avanzado para recuperar un documento de Word no guardado, vamos a empezar con los básicos. En ocasiones, un usuario ha guardado un archivo .doc pero no puede localizarlo debido a que lo ha borrado accidentalmente. Cuando un usuario elimina un archivo .doc, se mueve a la papelera de reciclaje de Windows, y se puede restaurar siempre y cuando siga estando ahí.
Considera revisar la papelera de reciclaje para confirmar si no lo has borrado accidentalmente. A continuación te explicamos cómo recuperar un documento no guardado de la papelera de reciclaje:
- Ve al Escritorio de tu ordenador Windows y abre la Papelera de reciclaje.
- Busca el documento borrado en la Papelera de Reciclaje.
-
Si encuentras el archivo .doc buscado, haz clic con el botón derecho sobre él y selecciona la opción "Restaurar" para devolverlo a su ubicación original.

Si estás seguro de que no eliminaste el archivo accidentalmente, sino que se perdió porque el sistema/programa se colgó o porque olvidaste guardarlo, entonces hay métodos avanzados que puedes utilizar para recuperar un documento de Word no guardado. Consulta el método a continuación.
Método 2: Recuperar documento Word no guardado con la opción Administrar documentos
Como se mencionó anteriormente, Microsoft Word ofrece varias funcionalidades para recuperar un documento de Word perdido. Uno de ellos es la opción Administrar documentos, que te permite recuperar el archivo .doc después de que el sistema o el programa se cuelga. Esta opción también está disponible para MacOS, por lo que también puedes probarla para recuperar un documento de Word no guardado en Mac.
A continuación te explicamos cómo recuperar un documento de Word no guardado en Mac:
- Inicia Microsoft Word y abre un nuevo documento. Haz clic en la opción Archivo de la barra superior.
-
Pulsa en la opción Información y en seguida en Administrar documentos y selecciona la opción Recuperar documento no guardado.

-
En la siguiente ventana, se abre un borrador. Haz clic en Guardar como para recuperar el documento no guardado.
Método 3: Recuperar documento Word no guardado a partir de los archivos temporales
Cuando trabajas en un documento de Word, tu ordenador crea una copia y la almacena en otro lugar automáticamente una vez que terminas de trabajar en él y lo guardas. Esos archivos se llaman archivos temporales. También puedes recuperar un documento de Word no guardado desde los archivos temporales.
A continuación te explicamos cómo recuperar un documento de Word no guardado de esta manera:
-
Pulsa Win + R para abrir el cuadro de diálogo Ejecutar.

- Escribe %temp% y pulsa Enter para abrir la carpeta temporal.
-
Una vez abierta la carpeta temporal, navega por ella y busca el documento no guardado que deseas recuperar.

- Cópialo y pégalo en la ubicación deseada. Haz clic con el botón derecho sobre él y cambia su extensión de .temp a .doc.
Método 4: Recuperar documento Word no guardado con la Autorrecuperación
Microsoft Word tiene una función llamada Autorrecuperación, que automáticamente hace una copia de seguridad del documento mientras estás trabajando. Debes configurar la frecuencia de Autorrecuperación para que se realice la copia de seguridad periódica después de un tiempo determinado.
La Autorrecuperación viene desactivada por defecto y es necesario activarla manualmente. Si lo has hecho, es muy probable que puedas recuperar fácilmente tus documentos no guardados.
Estos son los pasos para recuperar un documento de Word no guardado con la Autorrecuperación:
- Pulsa Win + R para abrir el cuadro de diálogo Ejecutar.
-
Escribe %AppData% y pulsa Enter para ejecutar.

- Abre la carpeta Microsoft y busca los archivos no guardados en las siguientes carpetas.
También puedes buscar los documentos no guardados en los archivos recientes:
- Abre el Explorador de archivos, escribe .asd en el cuadro de búsqueda y pulsa Enter.
- Verifica si aparece algún archivo con la extensión .asd.
-
Ahora ve a Microsoft Word >> Abre un documento nuevo >> Archivo >> Abrir >> Examinar.

- Busca los archivos con la extensión .asd en la carpeta donde encontraste el archivo buscado.
-
Cambia el tipo de archivo a Todos los archivos.

- Haz clic derecho en el archivo .asd, y pulsa Abrir para ejecutarlo.
Parte 4: Preguntas frecuentes sobre cómo recuperar un documento de Word no guardado
P 1: ¿Cómo recuperar un documento de Word eliminado permanentemente?
Los documentos borrados permanentemente pueden ser recuperados a través de varios métodos dependiendo de las configuraciones que hayas habilitado en tu sistema. Puedes recuperar un documento de Word borrado permanentemente desde la Papelera de Reciclaje, la Autorrecuperación, los archivos temporales o la herramienta 4DDiG.
P 2: ¿Dónde está la carpeta de Autorrecuperación de Word?
Si has activado la función de Autorrecuperación en tu ordenador, puedes recuperar los archivos perdidos desde la carpeta de autorrecuperación de Word. Se puede acceder a ella a través de la ruta "C:\Users\NombreDelUsuario\AppData\Roaming\Microsoft\Word".
P 3: ¿Tiene Windows una herramienta de recuperación de archivos?
Sí, Windows ofrece herramientas integradas de recuperación de archivos, una de las cuales es Windows File Recovery, disponible en la tienda de Microsoft. Los usuarios pueden descargarla gratuitamente. La herramienta tiene una interfaz de línea de comandos, por lo que es un poco difícil para principiantes.
Conclusión
Perder un documento importante puede ser una experiencia frustrante. Un malware, un virus y otros problemas del sistema pueden hacer que éste se bloquee, provocando la pérdida de un documento. Esta guía describe las mejores formas de recuperar un documento de Word no guardado. Una de las formas más fáciles y rápidas de recuperar archivos .doc no guardados es mediante la herramienta 4DDiG. Es una solución de un solo clic para recuperar documentos perdidos y otros tipos de datos.
También te puede interesar
- Home >>
- Reparar documento >>
- Cómo recuperar un documento de Word no guardado