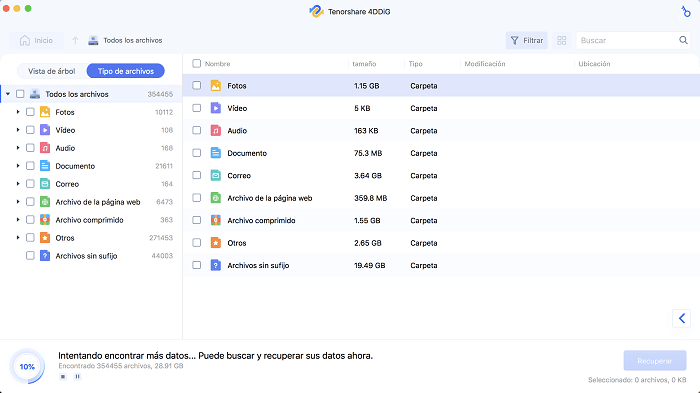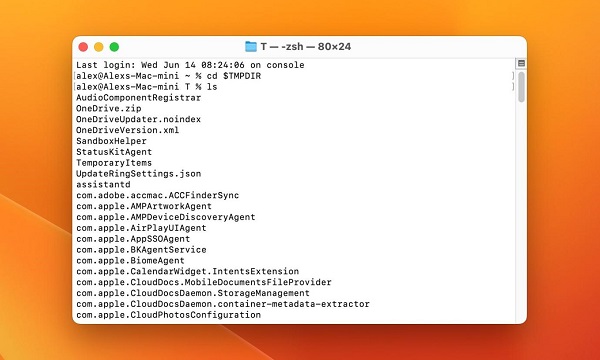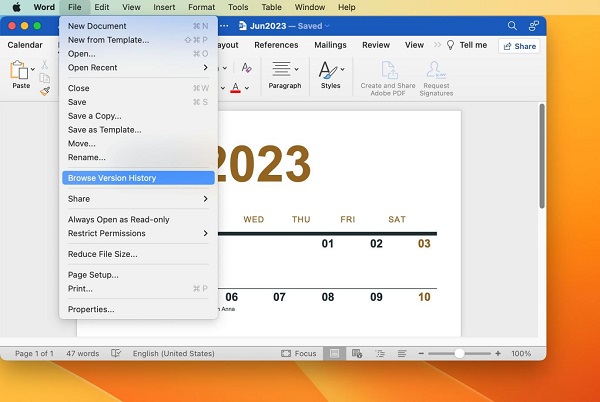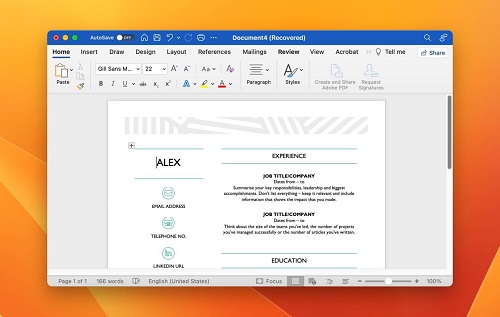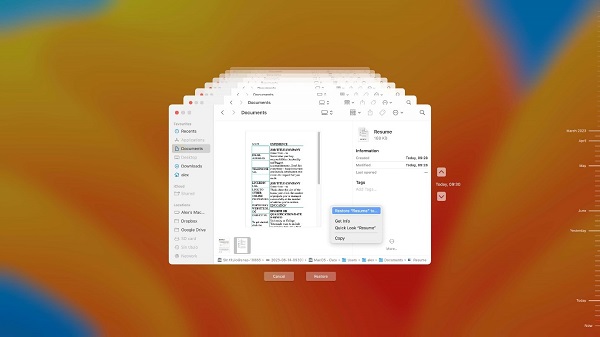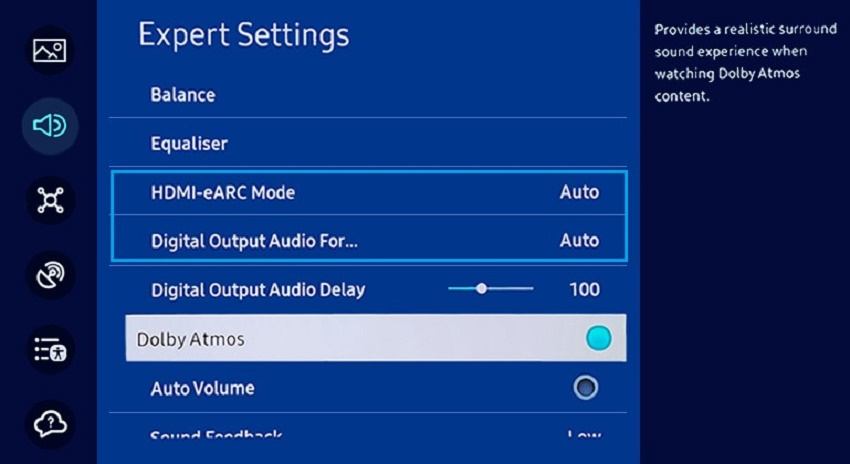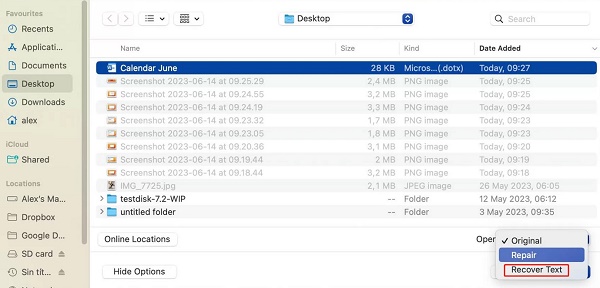Cómo recuperar un documento de Word no guardado en Mac sin autorrecuperación
¿Cómo recuperar un documento word mac no guardado sin autorrecuperación? Imagina trabajar incansablemente en un documento importante durante horas, sólo para que desaparezca debido a un fallo inesperado o a un simple descuido. Es una situación a la que muchos de nosotros nos hemos enfrentado, y que nos ha llevado a la frustración y al pánico. Afortunadamente, recuperar documentos de Word no guardados en un Mac no es imposible. Aunque la Recuperación Automática es una solución habitual, este artículo explora métodos alternativos para recuperar tus valiosos datos sin depender de ella.
¿Cómo recuperar documentos word no guardados mac? En las siguientes secciones, profundizaremos en seis formas eficaces de recuperar documentos de Word no guardados en un Mac, proporcionándote una guía completa para salvaguardar tu trabajo y aliviar el estrés asociado a la pérdida accidental de datos.

Parte 1: ¿Es posible recuperar un documento de Word no guardado?
¿Es posible? La respuesta es un rotundo sí. A pesar de la ausencia de la Recuperación Automática, una función integrada en Microsoft Word que guarda automáticamente tus documentos a intervalos regulares, algunos enfoques y herramientas alternativos pueden ayudarte a recuperar tu trabajo incluso después de un incidente inesperado.
Parte 2: Cómo recuperar un documento de Word no guardado en Mac sin Recuperación Automática
Aunque la Recuperación Automática es una valiosa red de seguridad, pueden darse circunstancias en las que no consiga salvar tu trabajo. En tales casos, los métodos alternativos se vuelven cruciales. Aquí exploramos cuatro formas eficaces de recuperar documentos de Word no guardados en un Mac sin depender de la Recuperación Automática.
Solución 1: Utilizar 4DDiG Mac para Recuperar un Documento de Word No Guardado
¿Cómo recuperar un documento de Word no guardado en Mac? Una de las herramientas más potentes para recuperar documentos de Word no guardados en un Mac es Tenorshare 4DDiG Mac. Este software está diseñado para recuperar eficazmente datos perdidos, borrados o inaccesibles. Lo que diferencia a 4DDiG es su interfaz fácil de usar, su amplia compatibilidad con formatos de archivo y sus avanzados algoritmos de escaneo, que garantizan un alto porcentaje de éxito en la recuperación de documentos de Word perdidos.
¿Por qué elegir 4DDiG Mac Data Recovery?
- Versatilidad: 4DDiG Mac no se limita a los documentos de Word; puede recuperar muchos tipos de archivos, como fotos, vídeos y otros formatos de documentos.
- Funcionalidad de vista previa: El software te permite previsualizar los archivos recuperables antes de iniciar el proceso de recuperación, asegurándote de que recuperas el documento que necesitas.
- Interfaz intuitiva: Incluso para usuarios con conocimientos técnicos mínimos, 4DDiG Mac Data Recovery ofrece una interfaz sencilla e intuitiva, que hace que el proceso de recuperación sea accesible para todos.
- Alta tasa de éxito: Sus potentes algoritmos de escaneo y sus completas capacidades de recuperación de archivos contribuyen a una alta tasa de éxito, aumentando la probabilidad de recuperar con éxito tu documento de Word no guardado.
Descarga Segura
Descarga Segura
-
Seleccionar Disco Local
Tras instalar e iniciar 4DDiG, ve a la sección Recuperación de Datos. Elige tu disco local e inicia el escaneo haciendo clic en Iniciar. Opcionalmente, adapta el proceso seleccionando tipos de archivo específicos en las opciones de la esquina superior derecha.
-
Escanear el disco local
4DDiG realiza un escaneo exhaustivo de la unidad elegida, localizando rápidamente los datos perdidos. Puedes pausar o detener el escaneo en cualquier momento del proceso. La intuitiva interfaz categoriza los archivos en Archivos Borrados y otras secciones para facilitar su identificación. Cambia a la Vista de Archivos para ver en detalle tipos de archivos específicos.
-
Previsualizar y Recuperar
Una vez identificados los archivos objetivo, previsualízalos para comprobar su exactitud antes de iniciar el proceso de recuperación. Por seguridad de los datos, recupéralos en una ubicación segura, evitando la misma partición donde se perdieron inicialmente. Este enfoque directo garantiza una experiencia de recuperación de datos rápida y sin problemas con 4DDiG.
Solución 2: Recuperar documentos de Word perdidos de la carpeta temporal del Mac
¿Cómo recuperar un documento de Word no guardado en mac? A veces, Word crea automáticamente archivos temporales mientras trabajas en un documento. Si tu documento de Word no se ha guardado debido a un fallo u otros problemas, es posible que encuentres una versión temporal en la Carpeta Temporal del Mac. A continuación te explicamos cómo puedes comprobar y recuperar documentos de Word no guardados de esta carpeta:
- Abre el "Finder" en tu Mac.
- En la barra de menús, haz clic en "Ir" y selecciona "Ir a la Carpeta".
- Escribe"~/Library/Containers/com.microsoft.Word/Data/Library/Preferences/AutoRecovery/" y pulsa "Ir".
- Busca archivos con la extensión ".asd" (archivos de Autorrecuperación).
- Comprueba si alguno de estos archivos corresponde a tu documento de Word sin guardar.
-
Copia el archivo deseado en otra ubicación y cambia su extensión a ".docx" para abrirlo con Word.

Solución 3: Restaurar una versión anterior en Word
Microsoft Word tiene una función integrada que te permite restaurar una versión anterior de tu documento. Este método puede ser útil si has cerrado accidentalmente tu documento sin guardarlo o quieres volver a una versión anterior. ¿Cómo recuperar un documento word no guardado en mac? Sigue estos pasos:
- Abre el documento Word no guardado.
- Haz clic en el menú "Archivo" y selecciona "Historial de versiones".
- Elige "Ver historial de versiones".
- Un panel a la derecha mostrará todas las versiones del documento.
-
Selecciona la versión que quieras restaurar y haz clic en "Restaurar".

Método de Recuperación Automática
- Utiliza estas acciones si Word se bloquea, no has guardado el archivo y la Recuperación automática está activada:
- Reinicia Word.
-
El documento guardado se restaurará automáticamente y la aplicación lo mostrará.

Solución 4: Recuperar Documentos Word Borrados Mac a través de Time Machine
¿Cómo recuperar documento word mac no guardado sin autorrecuperación? Si has sido diligente a la hora de utilizar Time Machine para las copias de seguridad, puedes aprovechar esta función para recuperar documentos de Word no guardados. Time Machine realiza copias de seguridad periódicas de tus archivos, lo que te permite volver a un estado anterior de tu sistema, incluidos tus documentos de Word. Sigue estos pasos:
- Conecta tu disco de copia de seguridad de Time Machine a tu Mac.
- Abre la carpeta donde están almacenados tus documentos de Word.
- Haz clic en el icono de Time Machine de la barra de menús y selecciona "Entrar en Time Machine".
- Navega por la línea temporal hasta encontrar una copia de seguridad que contenga el documento de Word sin guardar.
-
Selecciona el documento y haz clic en "Restaurar" para recuperarlo en el presente.

Parte 3: Preguntas frecuentes
P1: ¿Cómo se recuperan documentos de Word no guardados en un Mac con AutoRecuperación?
La Recuperación Automática está diseñada para guardar tus documentos automáticamente a intervalos regulares. Para recuperar un documento de Word no guardado utilizando la Recuperación Automática:
- Abre Word en tu Mac.
- Haz clic en el menú "Word" y selecciona "Preferencias".
- En "Salida y uso compartido", haz clic en "Guardar".
- Marca la casilla junto a "Guardar información de Recuperación automática cada [X] minutos" y establece el intervalo de tiempo deseado.
- En caso de fallo o cierre accidental, vuelve a abrir Word y aparecerá el panel de Recuperación automática en el lado izquierdo. Busca el documento no guardado en la lista y recupéralo.
P2: ¿Puedo recuperar en Mac un documento de Word que no guardé?
Sí, puedes recuperar un documento de Word que no guardaste en Mac utilizando métodos como 4DDiG Mac Data Recovery, comprobando la Carpeta Temporal, restaurando una versión anterior en Word o utilizando Time Machine para las copias de seguridad. Estos métodos ofrecen alternativas a la Recuperación Automática para recuperar documentos no guardados.
P3: ¿Cómo se encuentra un documento de Word borrado accidentalmente en un Mac?
Si has borrado accidentalmente un documento de Word en Mac, puedes probar los siguientes pasos:
- Comprueba la Papelera: Abre la Papelera y busca el documento eliminado. Si lo encuentras, haz clic con el botón derecho y selecciona "Volver a colocar".
- Utiliza Time Machine: Si tienes copias de seguridad de Time Machine, sigue los pasos descritos en la Solución 4 para recuperar el documento eliminado.
- 4DDiG Recuperación de Datos Mac: Utiliza el software de recuperación de datos mencionado en Solución 1 para buscar y recuperar documentos de Word eliminados.
Conclusión
¿Cómo recuperar documentos de Word no guardados en Mac? Perder un documento de Word no guardado puede ser una experiencia angustiosa, pero todos se conservan con las herramientas y técnicas adecuadas. Esta completa guía ha explorado seis formas eficaces de recuperar documentos de Word no guardados en Mac sin depender de la Recuperación Automática. Desde las potentes capacidades de 4DDiG hasta la exploración de la Carpeta Temporal del Mac y el aprovechamiento de Time Machine para las copias de seguridad, estos métodos garantizan la recuperación de tu valioso trabajo. Si comprendes y aplicas estas estrategias, podrás sortear los retos de la pérdida accidental de datos y salvaguardar eficazmente tus documentos importantes. Recuerda, la preparación y el conocimiento son tus aliados frente a contratiempos inesperados, garantizando que tu trabajo esté siempre en buenas manos.