“Recientemente he estado buscando archivos antiguos de Word (2013) y he descubierto que algunos de ellos están corruptos. Cómo ha ocurrido esto es un misterio para mí, y si alguien pudiera comentarlo se lo agradecería.”
No hay nada más frustrante que trabajar en un archivo de Word y descubrir que se ha corrompido. Lo que puede sacarte de quicio es la imposibilidad de abrir el archivo y hacer los cambios necesarios. Si este es tu dilema, debes saber que hay formas de abrir un archivo de Word corrupto en Mac.
Hay muchas razones por las que los documentos de Word se corrompen, especialmente en Mac. Además de la interrupción de la corriente eléctrica, el programa también puede bloquearse mientras estás en él, el programa se ve afectado por un virus, o cuando hay problemas con las cabeceras del archivo. La mayor parte de las veces, los datos pueden recuperarse utilizando el software o las funciones incorporadas. Si necesitas ayuda para abrir archivos corruptos y repararlos en Mac, sigue leyendo.

Parte 1. ¿Por qué se corrompen los archivos de Word en el Mac?
Los archivos corruptos pueden ser un dolor de cabeza, sobre todo si necesitas urgentemente acceder al documento de Word. La pérdida de datos por error puede recuperarse utilizando las funciones integradas de Microsoft Word y algún software.
- Una de las razones de la pérdida de datos y la corrupción de archivos es un fallo de hardware, que se produce al instalar un software falso de Microsoft Office. Esto hará que el archivo se cierre de repente de la nada, sin guardar el documento. Además, la actualización del MacOS también puede ser la culpable de que el programa encuentre fallos de hardware.
- El error humano es otra razón para la situación de los documentos corruptos. No guardar el documento y vaciar la papelera accidentalmente puede provocar la pérdida de datos. Además, la interrupción del suministro eléctrico también puede corromper el documento de Word. Si este es el caso, siempre puedes buscar el archivo restaurado en el MS Word.
- Por último, un ataque de virus también corrompe tu Mac y manipula todos los archivos existentes. Es necesario utilizar un software como 4DDiG Mac Data Recovery para recuperar los documentos.
Parte 2. ¿Cómo abrir archivos de Word dañados en Mac?
Los archivos de Word dañados pueden abrirse utilizando las funciones integradas del Mac. Como el sistema es completamente diferente de Windows, es necesario estar familiarizado con los pasos de recuperación para abrir el archivo. La mayoría de las veces, el problema está en el propio programa, ya que no responde a los comandos. Forzar el cierre ayuda a salir del programa, pero aún así es necesario abrir el archivo una vez más.
Solución 1: Cómo abrir archivos de Word corruptos en Mac con Recuperar Texto
Una de las mejores cosas que puedes hacer es utilizar Recover Text. Sigue estos pasos básicos para aprender a abrir un archivo de Word corrupto en Mac:
- Paso 1:Fuerza la salida de Microsoft Word, lo siguiente es seleccionar el archivo y luego hacer clic en el menú Archivo en la parte superior izquierda de la pantalla y tocar Abrir.
- Paso 2:Lo siguiente es hacer clic en En Mi Mac, y luego pulsar en Recuperar texto en el cuadro desplegable junto a Abrir.
- Paso 3:El siguiente paso es localizar la carpeta con el archivo eliminado. Selecciona el archivo de Word que estaba dañado.
- Paso 4:Después de localizar el archivo, puedes pulsar sobre Abrir y esperar a que el programa responda.
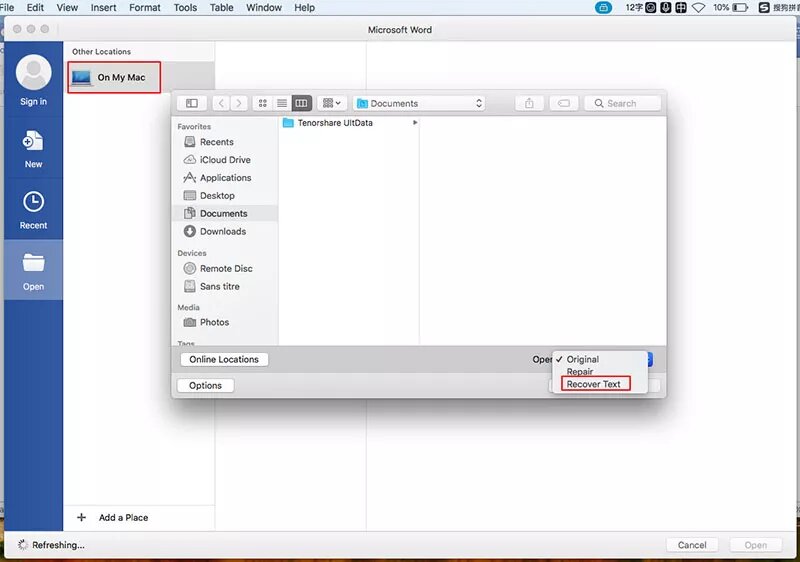
Solución 2: Cómo abrir documentos de Word corruptos en Mac con Word
¿Sigues sin poder acceder al archivo? La otra opción de la función incorporada es insertar el archivo corrupto en un documento de Word.
- Paso 1:Abre Microsoft Word y crea un Nuevo Archivo.
- Paso 2:Haz clic en la pestaña Insertar y luego toca en Objeto en la parte derecha del panel.
- Paso 3:Elige el archivo corrupto de la lista y comprueba si puedes insertarlo en el nuevo documento.
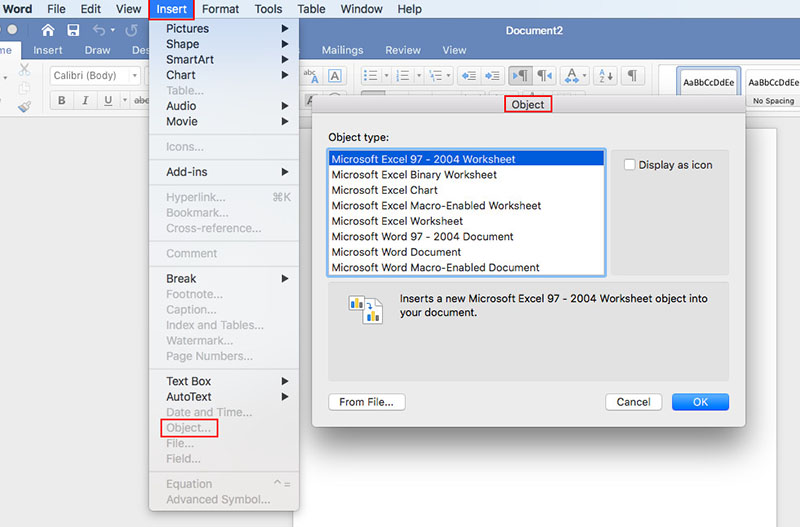
En algunas ocasiones, el programa Word responde con un mensaje indicando el error. Sin embargo, vale la pena intentarlo y ver si puedes abrir el archivo.
Parte 3. ¿Cómo reparar archivos de Word dañados en Mac?
Reparar archivos corruptos es posible con las funciones integradas del programa. Para reparar el documento corrupto, sigue estos pasos:
- Paso 1:Abre el archivo corrupto y luego pasa por Archivo en la esquina superior izquierda de la pantalla.
- Paso 2:Haz clic en Guardar como en la opción y luego en Formato.
- Paso 3:Selecciona Formato de Texto Enriquecido de la lista.
- Paso 4:Cambia el nombre del documento y haz clic en Guardar.
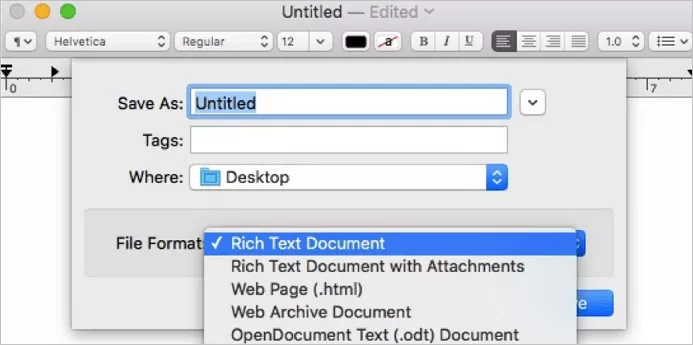
Nota: Si el daño sigue existiendo, puedes intentar guardar el documento en un formato diferente como .txt.
Parte 4. ¿Cómo recuperar archivos de Word dañados en Mac?
Recuperar el archivo dañado requiere paciencia, ya que necesitas descargar un software. Los archivos de Word en Mac, ya sean borrados o corruptos, pueden repararse con el software 4DDIG Mac Data Recovery. Está disponible para la recuperación de datos de dispositivos iPhone y Mac.
- El software ofrece un control total sobre los datos formateados, corruptos o perdidos en Mac, y es compatible con más de 550 tipos de archivos.
- Admite datos perdidos recientemente en el disco duro del Mac y en otros dispositivos de almacenamiento externos conectados.
- Tanto si necesitas recuperar un documento de Word por un fallo de software como por un ataque de virus, el Recuperador de Datos para Mac 4DDIG puede recuperar los documentos.
- Además de los documentos de Word, el software también recupera fotos perdidas, vídeos, audios, correos electrónicos, archivos web y otros.
- Además, el software es 100% seguro y es compatible con varios dispositivos como cámaras, iPod, tarjetas de memoria, tarjetas SD/CF, reproductor de música y otros.
Pasos para recuperar un documento de Word corrupto en Mac con 4DDIG
- Paso 1:Descarga el software 4DDiG Mac Data Recovery. Tenorshare 4DDiG ofrece una prueba gratuita para que te familiarices con las características del software.
- Paso 2:Inicia 4DDiG Mac Data Recovery y selecciona una ubicación para empezar a recuperar los documentos.
- Paso 3:Pulsa el botón Analizar para empezar a buscar todos los archivos perdidos.
- Paso 4:Después de escanear, puedes elegir de la lista de archivos corruptos y eliminados.
- Paso 5:Haz clic en el botón Recuperar y selecciona la ubicación para guardar los archivos encontrados.
Descargar Gratis
Para PC
Descarga Segura
Descargar Gratis
Para Mac
Descarga Segura
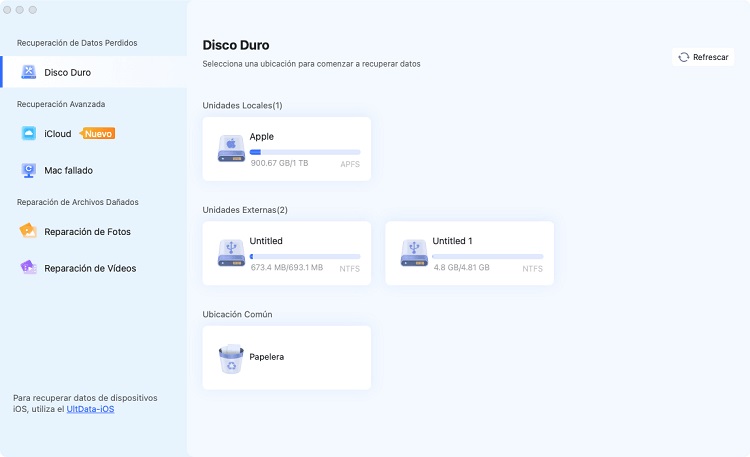
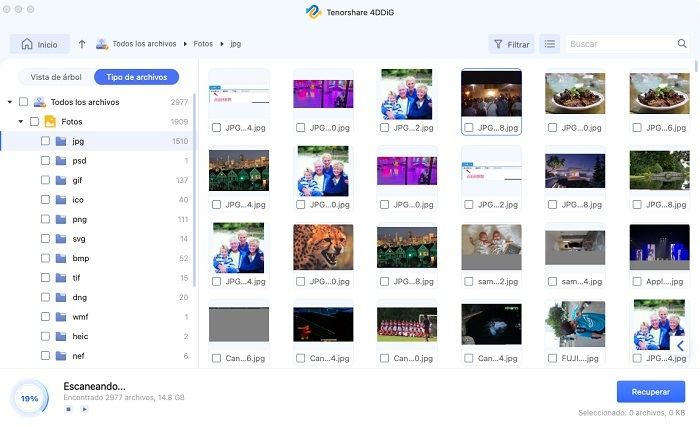
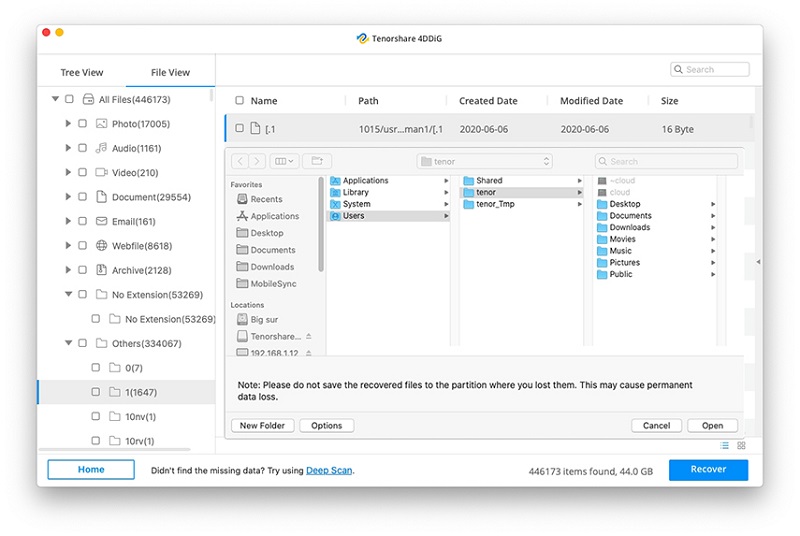
Nota: Al elegir la ubicación para guardar los archivos recuperados, no se recomienda guardar los archivos en la ubicación donde los perdiste.
¿Cómo recuperar un documento de Word no guardado en Mac?
Parte 5. ¿Cómo prevenir la corrupción de archivos de Word en Mac?
En realidad, puedes encontrar un montón de enfoques para proteger tus archivos de Word de la corrupción, y aquí vamos a enumerar algunos útiles.
- Instala un software antivirus: Estos sofisticados y avanzados virus pueden dañar fácilmente el sistema de archivos. Con un software antivirus fiable en tu Mac para escanear tus unidades a intervalos regulares, tus archivos pueden estar bien protegidos en gran medida.
- Apaga el sistema correctamente: El sistema de archivos puede corromperse por un apagado incorrecto del sistema informático. Para evitar la corrupción de los archivos, tienes que cerrar siempre el sistema de forma estándar.
- No elimines los archivos del sistema con rapidez: A veces, liberamos nuestro espacio borrando archivos grandes e inútiles. Debes ser precavido, evitando borrar por error los archivos necesarios del sistema. De lo contrario, el sistema de archivos de la unidad puede estar corrupto.
- Comprueba el disco duro regularmente: Los sectores defectuosos son problemas comunes en el disco duro. En el Mac, puedes utilizar la Utilidad de Discos para comprobar regularmente el disco duro y reparar los sectores defectuosos en él.
Conclusión:
Es normal experimentar fallos cuando se trata de documentos de Word y otros archivos. Si te encuentras con un problema al abrir o recuperar el archivo, siempre puedes utilizar las funciones integradas para solucionar el problema. Si esto no sirve de nada, la respuesta es descargar un software.
Para evitar estos problemas en el futuro, asegúrate de activar las funciones de autoguardado del programa Microsoft Word para recuperar los archivos. Si el documento necesita ser reparado, descarga 4DDIG Mac Data Recovery. Consigue la ayuda que necesitas para librarte de las preocupaciones.







