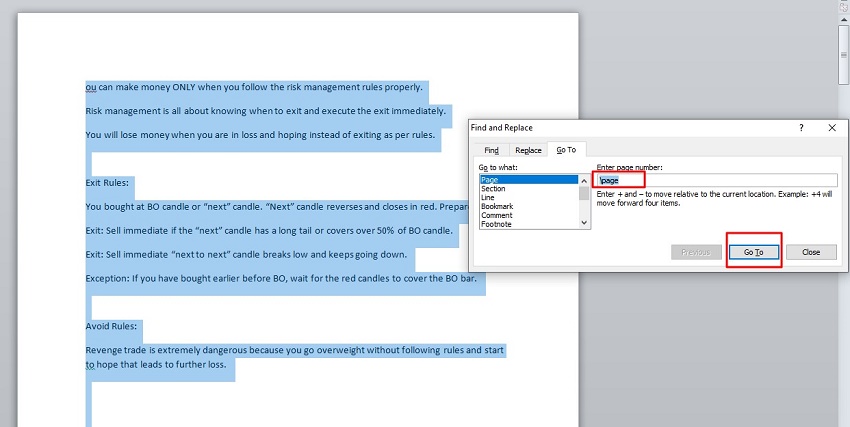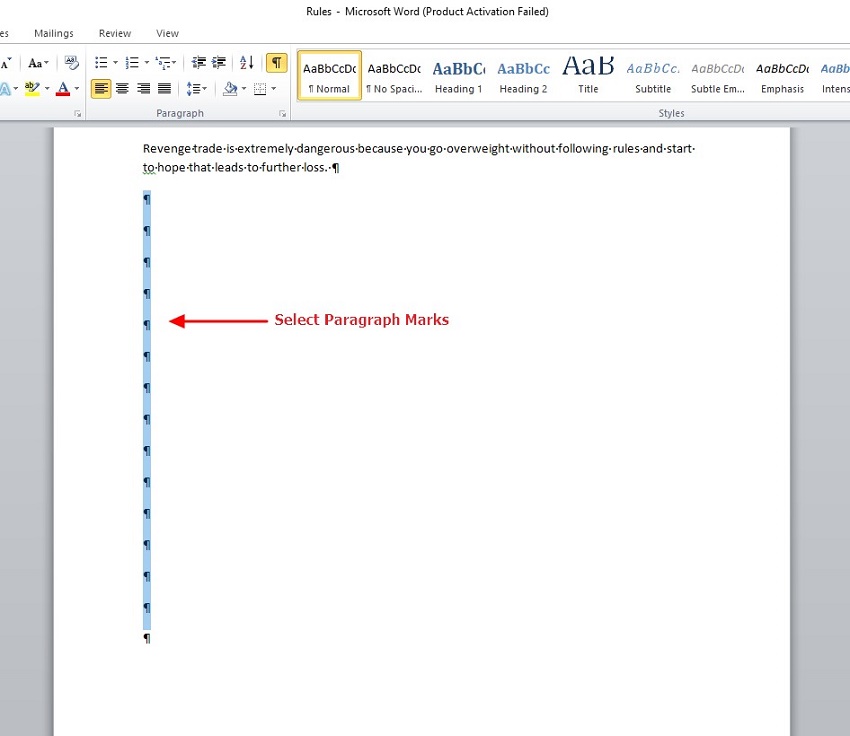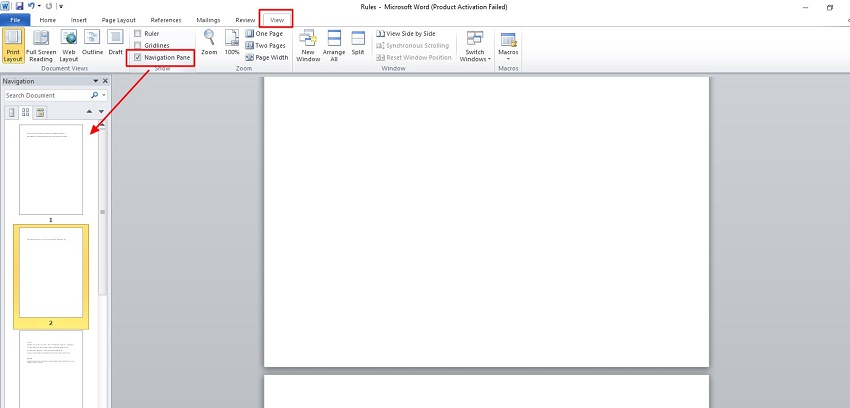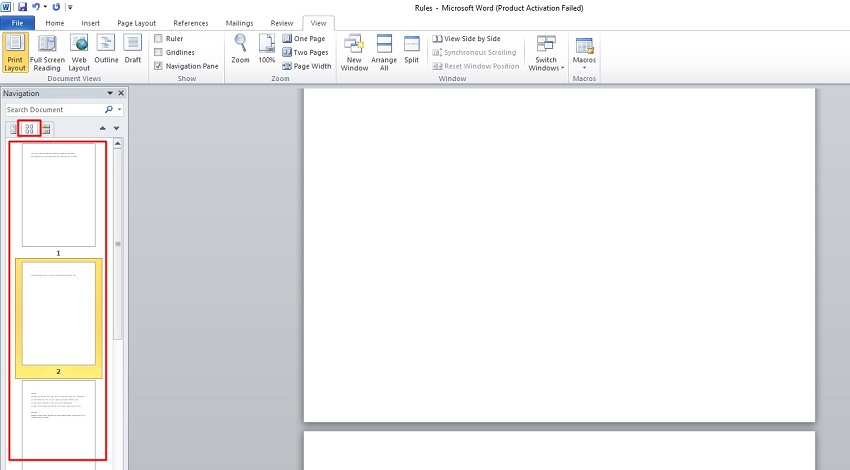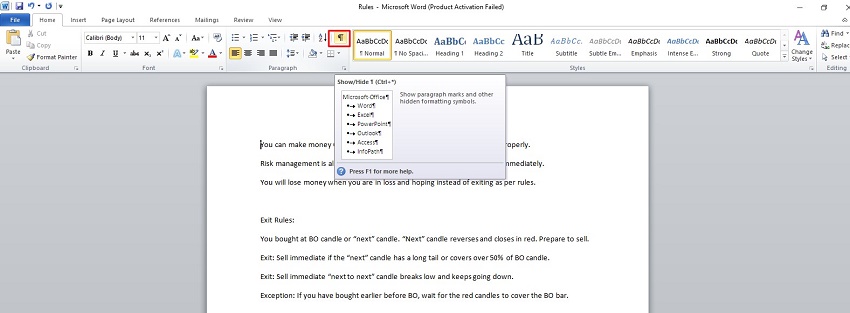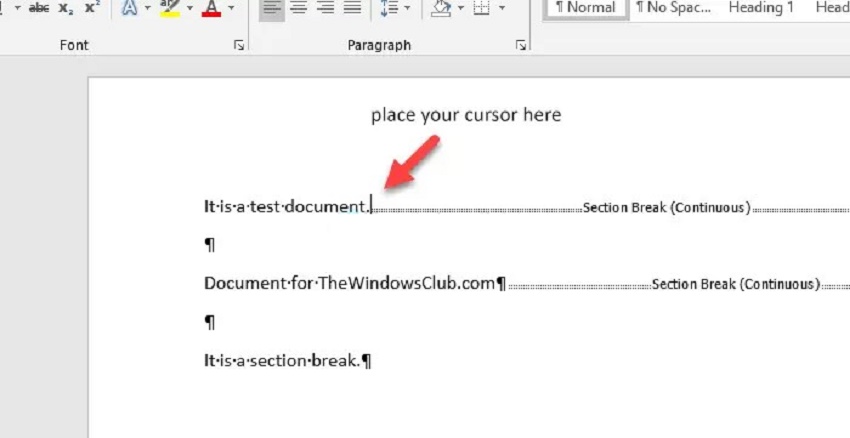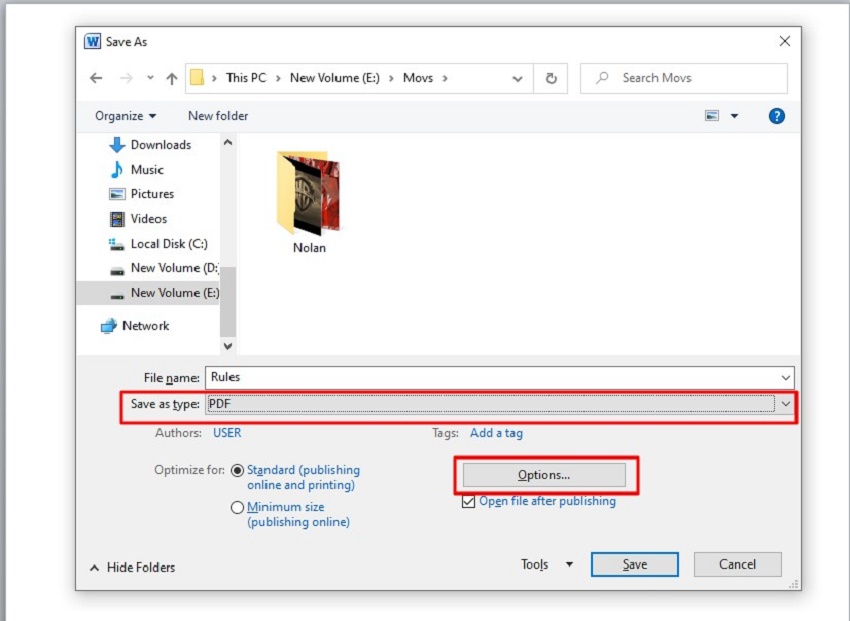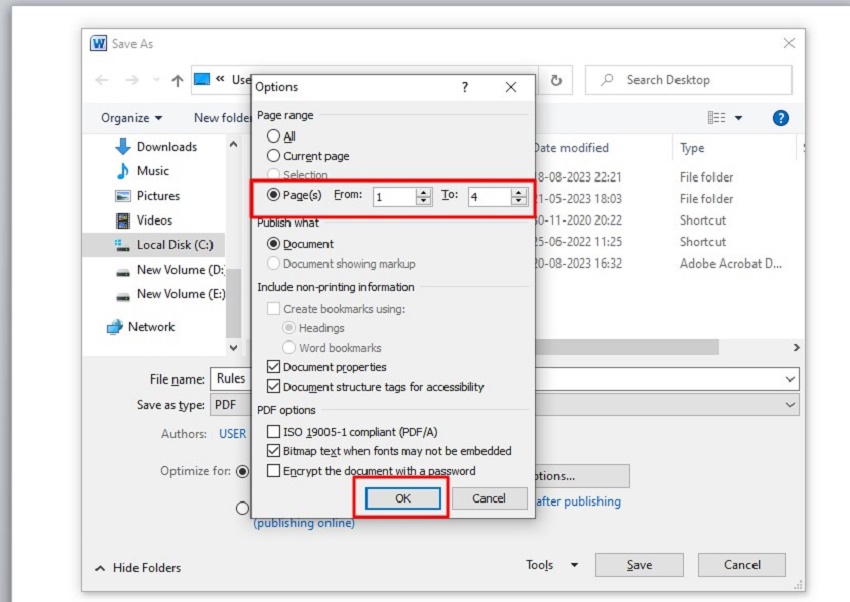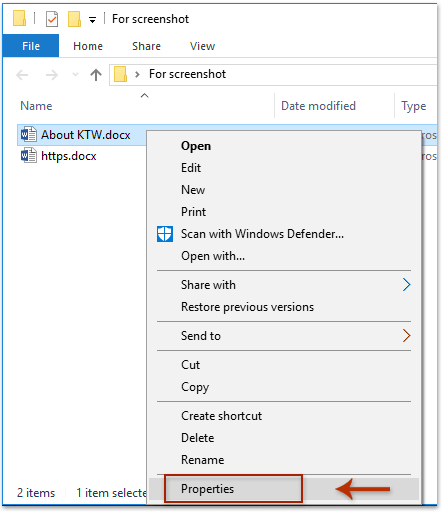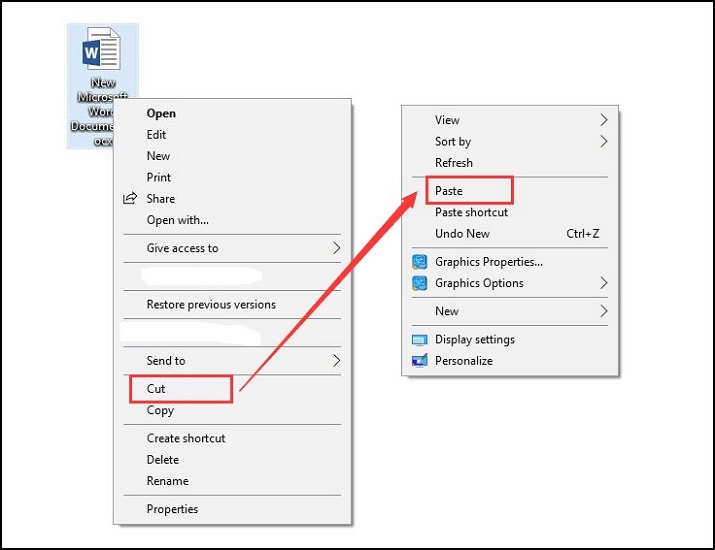Cómo eliminar una página en Word [para Windows y Mac]
¿Busca el método más sencillo para eliminar páginas en blanco o adicionales en Word? Sigue leyendo y aprende cómo eliminar una página en Word de forma rápida y sencilla. En caso de que elimine accidentalmente su documento de Word, ¡no busque más que 4DDiG Data Recovery!
"Hola, tengo un libro electrónico en Word con varias páginas en blanco en medio y varias páginas con saltos de sección innecesarios. Quiero eliminarlas del documento antes de compartirlo con los editores. ¿Hay alguna forma fácil? Gracias".
Las páginas en blanco no deseadas en un documento de Word son algo habitual. Suelen aparecer cuando se pulsa varias veces la tecla Intro o las teclas Ctrl + Intro después de la página de contenido. La mayoría de las veces encontrarás una página en blanco al final del documento, lo que aumenta innecesariamente el número total de páginas. Eliminar estas páginas Eliminar estas páginas en blanco puede ser un reto, especialmente cuando se trata de saltos de sección. Pero no te preocupes. En esta guía, te mostraremos cómo eliminar una página en Word, independientemente de dónde se encuentre dentro del documento.
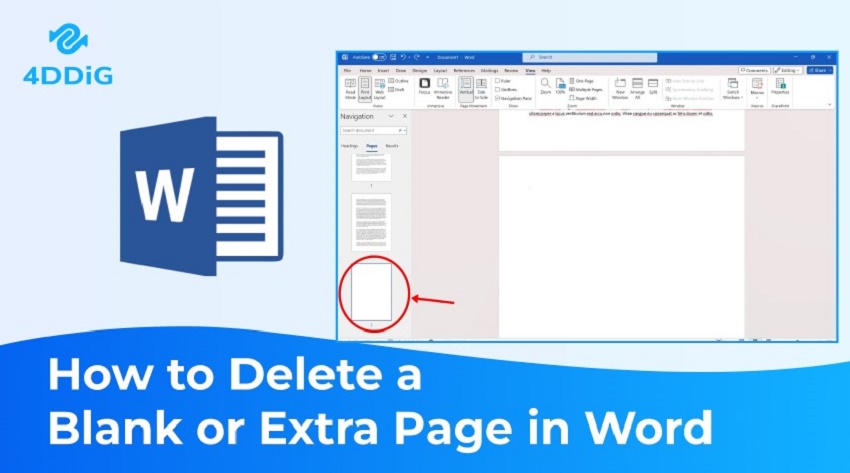
Parte 1. Cómo eliminar una página en Word
Comencemos con los pasos para eliminar una página de contenido en Word. Una página de contenido contiene textos o gráficos. Cuando borres una página de contenido en Word, debes asegurarte de que estás borrando la página correcta, de lo contrario el contenido se borrará para siempre. Dicho esto, aquí tienes los pasos para eliminar una página en Word, tanto si utilizas Windows como Mac.
- Abre el documento de Word y ve a la página de contenido que quieras eliminar.
- Pulsa Ctrl + G para abrir la ventana Buscar y reemplazar (Ir a qué página).
-
Introduce el comando "\page" y haz clic en el botón Ir a. Esto seleccionará todo el contenido que quieras eliminar en la página actual. Pulsa el botón Cerrar.

- Asegúrate de que está seleccionado el contenido de toda la página. Pulsa la tecla Supr de tu teclado para eliminar la página de contenido seleccionada.
Parte 2. Cómo eliminar una página en blanco en Word
Una página en blanco es la página más indeseada de un documento Word. No sirve para nada, salvo para aumentar el número total de páginas y perder tiempo al imprimir. Si una página en blanco se inserta automáticamente y es innecesaria, aquí tienes los distintos métodos para eliminar la página en blanco en Word.
Método 1. Eliminar una página en blanco en Word usando atajos de teclado
Pulsar simplemente la tecla Supr del teclado una o dos veces no eliminará eficazmente una página en blanco en Word. Para deshacerte por completo de una página en blanco, tienes que eliminar todos los saltos de párrafo que contenga, pero estos saltos sólo se hacen visibles cuando se activan las marcas de párrafo. Para ello, puedes utilizar algunas teclas de acceso rápido.
Aquí tienes las instrucciones paso a paso para eliminar una página en Word utilizando teclas de acceso rápido.
- Abre el documento de Word y ve a la página en blanco que quieras eliminar.
- Pulsa Ctrl + Mayús + 8 en Windows o Comando + 8 en Mac para hacer visibles las marcas de párrafo en la página en blanco.
-
Selecciona manualmente todas las marcas de párrafo haciendo clic y arrastrando la selección sobre todas las marcas de párrafo.

- Pulsa la tecla Supr de tu teclado para eliminar todas las marcas de párrafo y los saltos. Verás que se ha eliminado la página en blanco.
Método 2. Eliminar una página en blanco en Word mediante el Panel de Navegación (Windows)
Puedes utilizar el Panel de Navegación para localizar rápidamente las páginas en blanco a partir de sus miniaturas. Una vez localizada una página en blanco, puedes eliminarla al instante y repetir el proceso para todas las páginas en blanco.
Estos son los pasos sobre cómo eliminar una página en Word que no se borra para usuarios de Windows.
- Abre el documento de Word y ve a la pestaña Ver.
-
Activa la opción Panel de Navegación en la sección Mostrar.

-
Ve a la pestaña Examinar Páginas del panel izquierdo. Verás las miniaturas de todas las páginas de tu documento.

- Desplázate por las miniaturas y cuando localices una página en blanco, pulsa sobre ella. Pulsa la tecla Supr para eliminar la página en blanco en Word.
Método 3. Eliminar una página en blanco en Word con salto de sección
Cuando insertas un salto de sección en el contenido de tu documento Word, Word inserta una página en blanco. Si quieres eliminar esa página en blanco creada por el salto de sección, tienes que eliminar el propio salto de sección. Estos son los pasos para eliminar saltos de sección en Word y eliminar la página en blanco.
-
Abre el documento de Word con saltos de sección. Ve a la pestaña Inicio y haz clic en la opción Marca de párrafo. Esto mostrará los saltos de sección en el documento.

-
Si eres usuario de Windows, haz clic al principio de un salto de sección. Si eres usuario de Mac, debes situar el cursor al final del salto de sección para eliminarlo.

- Pulsa la tecla Supr para borrar el salto de sección y eliminar la página en blanco.
Método 4. Convertir Word a PDF para eliminar la página en blanco en Word
Si tienes varias páginas en blanco al principio o al final del documento, puedes convertir tu documento de Word a formato de archivo PDF para eliminar esas páginas en blanco de una vez. Cuando guardas tu documento de Word en formato PDF, Word te ofrece una opción para especificar el intervalo de números de página hasta el que se convertirá el documento en un archivo PDF.
Por ejemplo, puedes especificar las páginas 1-4 si tu documento tiene contenido en las cuatro primeras páginas y el resto son páginas en blanco. El archivo PDF sólo tendrá cuatro páginas de contenido. Estos son los pasos para eliminar las páginas en blanco en Word convirtiendo el documento de Word en un archivo PDF.
- Abre tu documento de Word y ve a Archivo> Guardar como.
-
En Guardar como tipo, selecciona la opción PDF. Haz clic en el botón Opciones.

-
En la sección Intervalo de páginas, ve a Página(s) y especifica Desde y Hasta. Por ejemplo, especifica De la página 1 A la página 4 si las páginas en blanco empiezan a partir de la página 5. Pulsa el botón Aceptar.

- Selecciona el destino del archivo y menciona el nombre del archivo. Haz clic en el botón Guardar.
El archivo PDF guardado tendrá el intervalo de páginas exacto del documento Word que has mencionado. Ten en cuenta que este método sólo funciona cuando las páginas en blanco están al principio o al final del documento.
¿Cómo Recuperar Documentos de Word Borrados?
Cuando borres accidentalmente tu documento de Word y no tengas ninguna copia de seguridad del mismo, que no cunda el pánico. Una herramienta profesional de recuperación de documentos de Word llamada 4DDiG puede ayudarte a recuperar al instante cualquier documento de Word eliminado permanentemente.
Estas son las características de 4DDiG Data Recovery que la hacen destacar.
- Recupera documentos de Word eliminados por borrado accidental, formateo de disco, pérdida de partición, caída del sistema, ataque de virus y malware, así como corrupción de archivos.
- Recupera documentos de Word borrados de cualquier dispositivo de almacenamiento, desde discos duros locales hasta dispositivos de almacenamiento externos como unidades USB, tarjetas SD y controladores NAS.
- Posee la mayor tasa de recuperación del 99% para documentos de Word eliminados.
- Disponible tanto para usuarios de Windows como de Mac.
Estos son los pasos para recuperar documentos de Word borrados permanentemente mediante el 4DDiG Data Recovery.
-
Descarga e instala el 4DDiG en tu ordenador. Ejecuta la aplicación y selecciona la ubicación donde se encontraba el documento de Word eliminado.
DESCARGA GRATISDescarga Segura
DESCARGA GRATISDescarga Segura

-
4DDiG escaneará la ubicación seleccionada y listará los archivos eliminados junto con los actuales y otros archivos. Tienes que localizar el documento de Word eliminado que quieres recuperar de la lista escaneada.

-
Selecciona el documento de Word eliminado y haz clic en el botón Vista Previa para comprobar su vista previa antes de la recuperación. Por último, haz clic en el botón Recuperar y selecciona una ubicación para recuperar el documento de Word eliminado.

Conclusión:
Hemos cubierto varios métodos sobre cómo eliminar una página en Word, incluyendo la eliminación de páginas de contenido, páginas en blanco aleatorias y aquellas con saltos de sección y de página. Además, hemos explicado cómo convertir un documento de Word en un archivo PDF para eliminar las páginas en blanco al final del documento. Si tu documento de Word se borra definitivamente por cualquier medio, no dudes en confiar en 4DDiG para recuperar documentos al instante y con éxito.
También te puede interesar
- Home >>
- Recuperar Office >>
- Cómo eliminar una página en Word [para Windows y Mac]