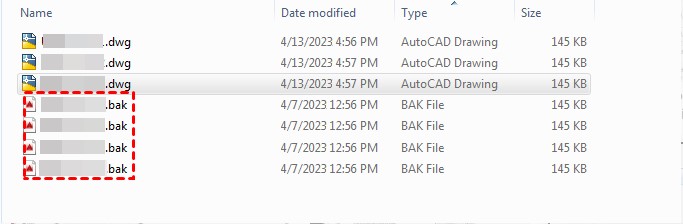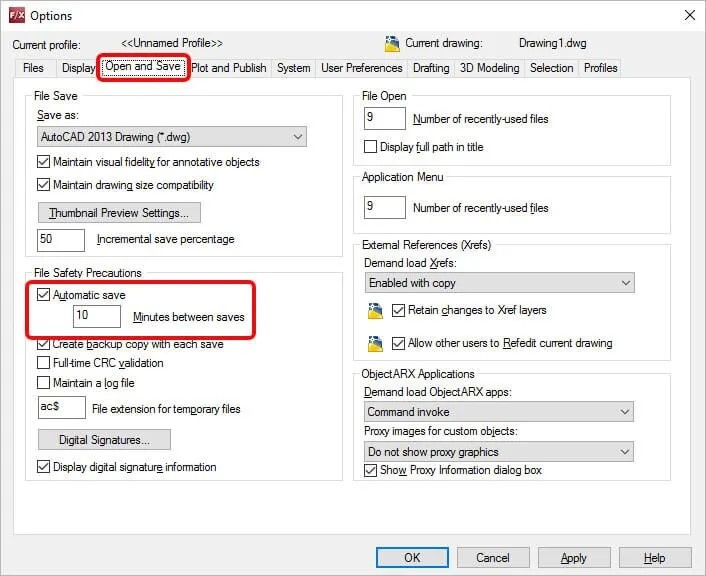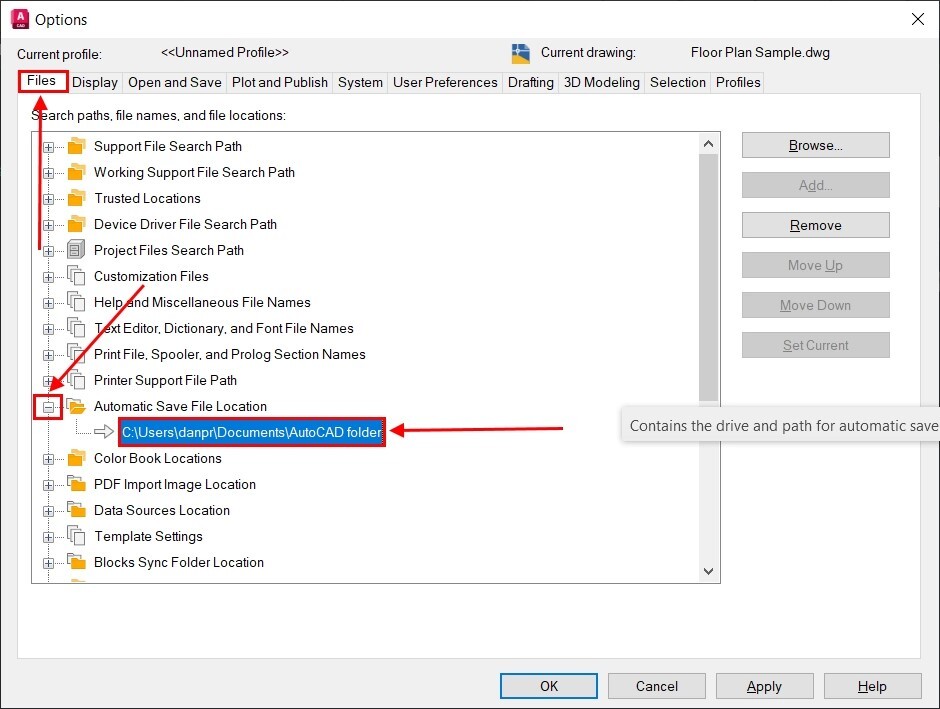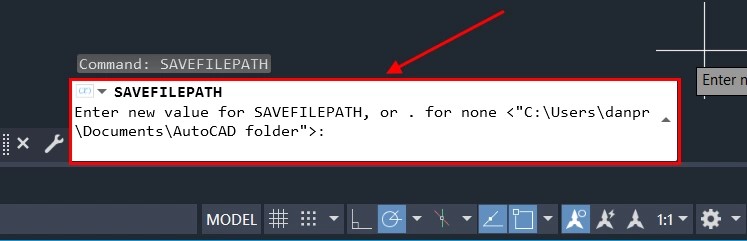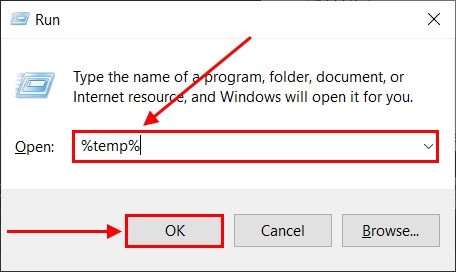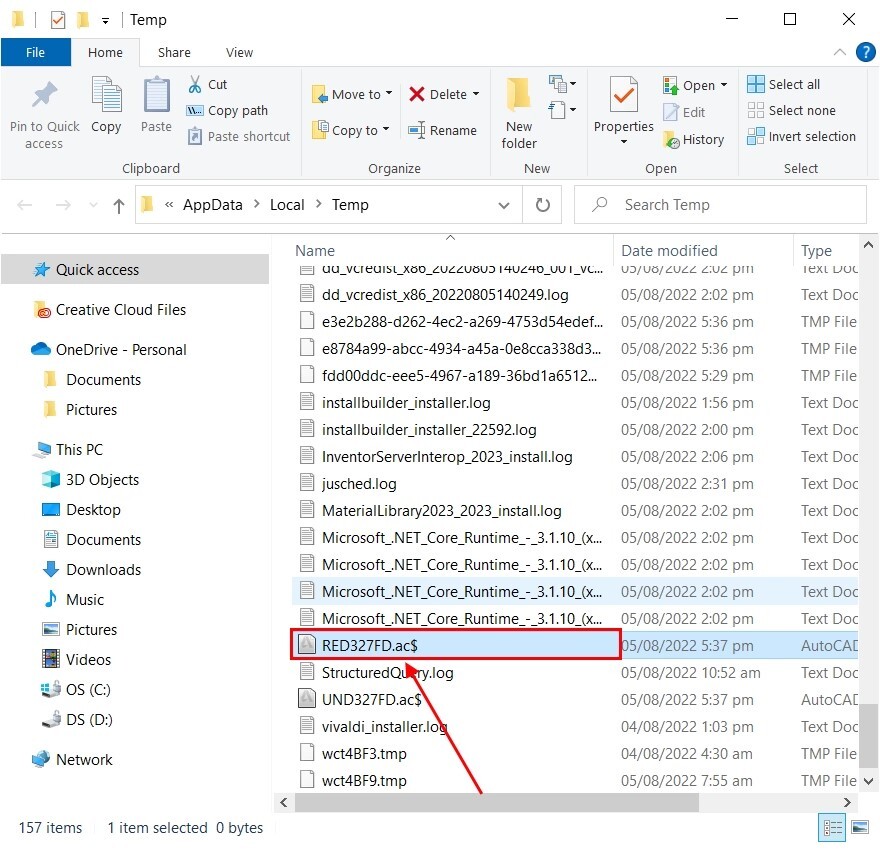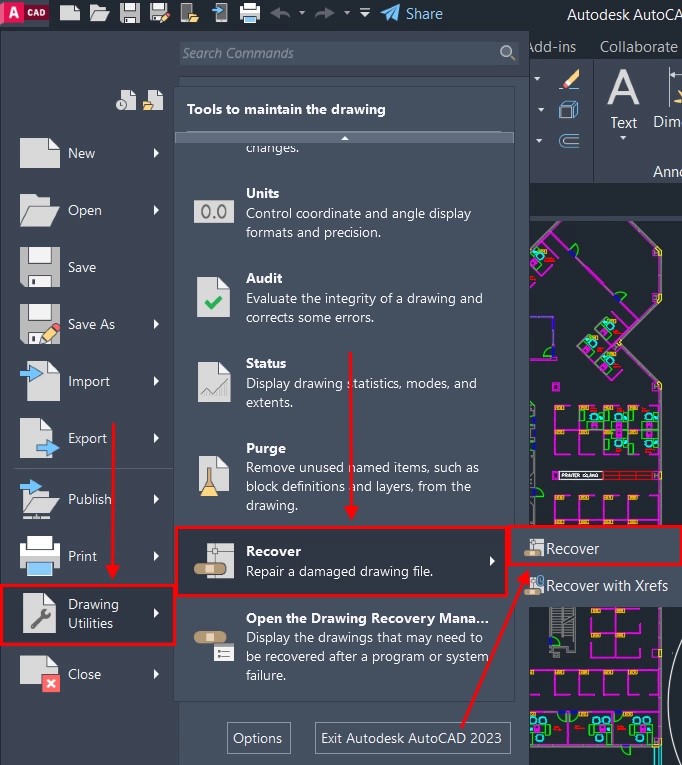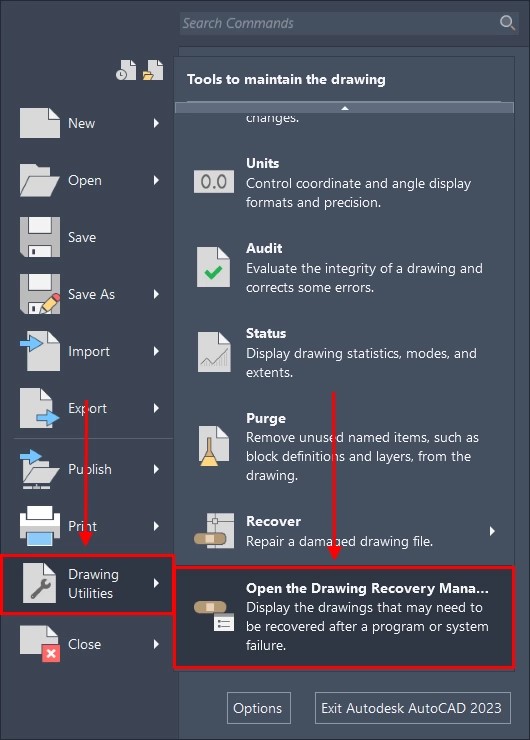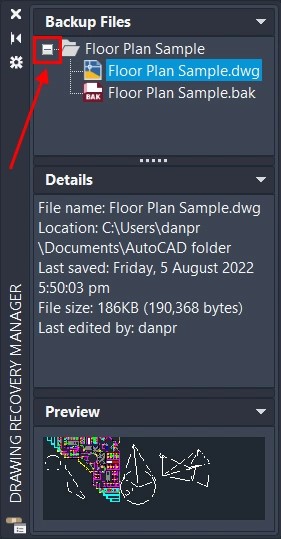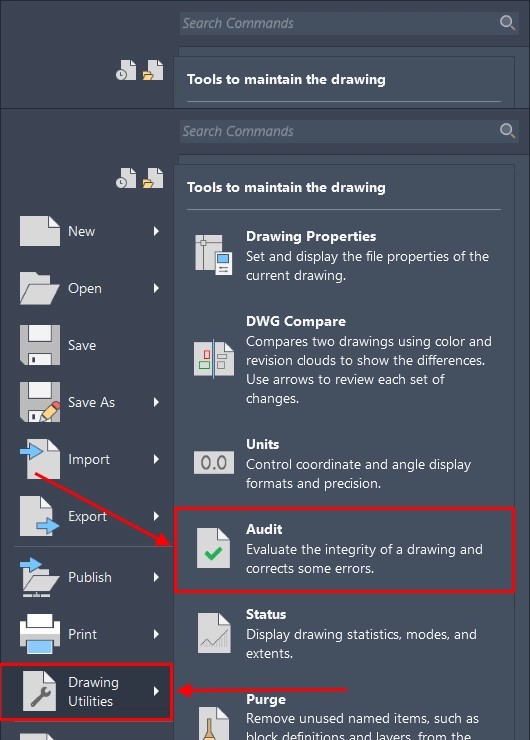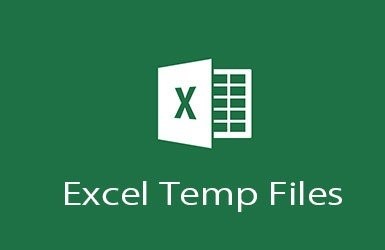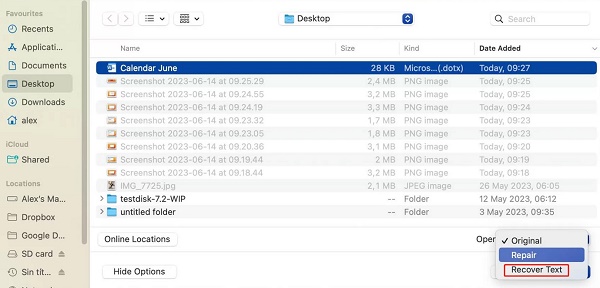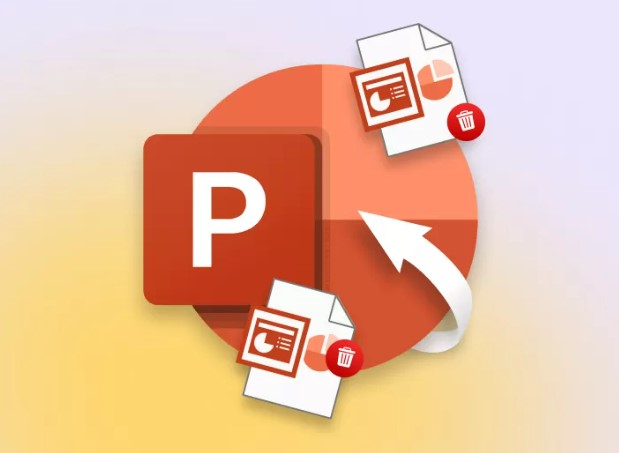Cómo recuperar un dibujo no guardado en AutoCAD
¿Alguna vez trabajó en un dibujo de AutoCAD durante horas solo para darse cuenta de que olvidó guardarlo? Perder su arduo trabajo puede ser increíblemente frustrante. ¡Pero no se preocupe! Hay varias formas de recuperar dibujos no guardados en AutoCAD. AutoCAD es un potente software de diseño usado por arquitectos, ingenieros y diseñadores para crear modelos 2D y 3D precisos. Es una herramienta esencial para muchos profesionales, pero no es inmune a la pérdida de datos.
Ya sea debido a un bloqueo, un corte de energía o simplemente porque olvidó pulsar "guardar", cualquiera puede perder sus archivos de AutoCAD. En este artículo, exploraremos los 6 mejores métodos para recuperar dibujos no guardados en AutoCAD. Siga leyendo, sabrá cómo recuperar su trabajo y minimizar la pérdida de datos en el futuro.
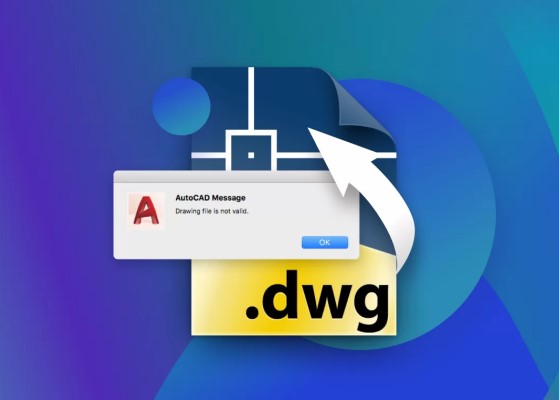
Parte 1: ¿Dónde puedo encontrar los dibujos no guardados en AutoCAD?
En primer lugar, antes de explicar cómo recuperar los archivos, sería importante entender dónde almacena AutoCAD los dibujos no guardados. Si estaba trabajando en un dibujo pero nunca guardó su trabajo, AutoCAD siempre guarda un archivo temporal.
Este archivo se almacena en la carpeta Temp de AutoCAD, que normalmente se encuentra en el directorio AppData del equipo.
Encontrará el dibujo no guardado en la siguiente ruta: C:\Users[Su nombre de usuario]\AppData\Local\Temp. En esa ubicación, busque un archivo con la extensión .sv$; este, de hecho, es un archivo de copia de seguridad de AutoCAD.
Su nombre es el mismo que el del dibujo original y se puede abrir directamente en AutoCAD.
Parte 2: ¿Cómo recuperar dibujos no guardados en AutoCAD con un software de recuperación de datos?
Para recuperar dibujos de AutoCAD no guardados, 4DDiG ofrece funciones específicas adaptadas a este problema. Su algoritmo avanzado escaneará profundamente el disco duro de su computador o la ubicación específica donde estaba trabajando en el archivo de AutoCAD no guardado. Este enfoque de escaneo dirigido ahorra tiempo y aumenta las posibilidades de recuperar el trabajo no guardado.
La compatibilidad de 4DDiG con los formatos de archivo nativos de AutoCAD, como .dwg y .dxf, garantiza que el software reconozca y recupere eficazmente estos tipos de archivos específicos. Esto es fundamental para los usuarios de AutoCAD, ya que es posible que otras herramientas de recuperación genéricas no estén optimizadas para estos formatos especializados.
Otra característica valiosa de 4DDiG es su capacidad para recuperar datos no guardados de varios escenarios de pérdida de datos. Ya sea que haya olvidado guardar su dibujo de AutoCAD, haya experimentado un bloqueo repentino del sistema o haya perdido archivos debido a un problema con las particiones o el formateo, 4DDiG puede manejar estas situaciones de manera eficiente. Su alta tasa de éxito y gran velocidad de recuperación son especialmente valiosas para los profesionales de AutoCAD que trabajan en proyectos urgentes.
Para recuperar dibujos de AutoCAD no guardados con 4DDiG Windows Data Recovery, siga estos tres sencillos pasos:
Descarga
Segura
Descarga
Segura
-
Escanear
Instale y ejecute 4DDiG en su computador con Windows. Seleccione la unidad o la ubicación específica en la que estaba trabajando en el dibujo de AutoCAD no guardado. De clic en "Escanear" para iniciar el proceso de escaneo profundo diseñado para localizar archivos de AutoCAD.
-
Localizar y previsualizar
Una vez finalizado el escaneo, examine los resultados para encontrar el dibujo de AutoCAD no guardado. Busque archivos con extensiones .dwg o .dxf, que son los formatos de archivo nativos de AutoCAD. Obtenga una vista previa de los archivos para confirmar que encontró la versión correcta de su trabajo no guardado.
-
Recuperar
Después de verificar el contenido de su dibujo de AutoCAD no guardado, de clic en el botón "Recuperar" para guardar el archivo en una ubicación segura en su computador. Elija una unidad o carpeta distinta para evitar sobrescribir el archivo original y la posible pérdida de datos. El escaneo dirigido del software, la compatibilidad con archivos de AutoCAD y la interfaz fácil de usar hacen que el proceso de recuperación sea simple y eficiente, lo que garantiza que pueda regresar a trabajar con una interrupción mínima.
Parte 3: ¿Cómo recuperar un dibujo no guardado en AutoCAD desde una copia de seguridad?
Otra forma de recuperar dibujos de AutoCAD no guardados es mediante el uso de la función de copia de seguridad integrada en el software. AutoCAD crea automáticamente archivos de copia de seguridad (.bak) mientras trabaja, lo que puede ser un salvavidas cuando olvida guardar.
A continuación, le indicamos cómo restaurar un dibujo no guardado desde un archivo de copia de seguridad:
-
Localice la carpeta donde están almacenados los archivos de AutoCAD y busque una copia de seguridad con extensión .bak. AutoCAD crea automáticamente este archivo mientras trabaja.

- Copie el archivo .bak y péguelo en una carpeta segura para evitar sobrescribir accidentalmente la copia de seguridad original. Esto garantiza que tenga una copia segura con la cual trabajar.
- De clic derecho en el archivo .bak copiado y seleccione "Cambiar nombre". Cambie la extensión de archivo de .bak a .dwg, que es el formato estándar de los dibujos de AutoCAD. Confirme el cambio cuando se le solicite.
- De doble clic en el archivo .dwg al que se le ha cambiado el nombre para abrirlo en AutoCAD. Ahora debería tener acceso a su dibujo no guardado.
Parte 4: ¿Cómo recuperar un dibujo no guardado en AutoCAD sin copia de seguridad?
Si no tiene un archivo de copia de seguridad disponible, no se preocupe. Todavía hay formas de recuperar los dibujos de AutoCAD no guardados. A continuación, exploraremos métodos alternativos para recuperar su trabajo sin depender de las copias de seguridad.
Forma 1: Recuperar un dibujo no guardado en AutoCAD desde la carpeta de guardado automático
La función de guardado automático de AutoCAD es un salvavidas cuando olvida guardar manualmente su trabajo. Guarda automáticamente una copia de su dibujo a intervalos de pocos minutos que usted puede establecer.
A continuación, le indicamos cómo utilizar esta función para recuperar sus dibujos:
- Abra AutoCAD y, en la línea de comandos, escriba 'opciones' y seleccione 'Opciones'.
-
En el cuadro de diálogo 'Opciones', vaya a la pestaña 'Abrir y guardar'. Verifique que la casilla de verificación "Guardado automático" esté seleccionada y ajuste los "Minutos entre copias guardadas" como desee para el guardado automático frecuente.

-
En la pestaña "Archivos", expanda la "Ubicación del archivo guardado automáticamente" para ver dónde almacena AutoCAD estos archivos guardados automáticamente. Anote la ruta del archivo.

-
Abra el Explorador de archivos de Windows, pegue en la barra de direcciones la ruta donde se guarda el archivo y pulse Intro para ir a esta carpeta.

- En esta carpeta, busque los archivos con extensión .sv$, que son los archivos guardados automáticamente. Verifique que puede verlos ajustando las opciones de su carpeta para mostrar los tipos de archivos ocultos.
- Copie el archivo .sv$ correspondiente , cambie su extensión a .dwg cambiándole el nombre y, luego, abra este archivo en AutoCAD para recuperar su trabajo.
Forma 2: Recuperar el dibujo no guardado en AutoCAD desde la carpeta de archivos temporales
A veces, cuando AutoCAD no guarda el trabajo o se produce un fallo inesperado, es posible que los dibujos se puedan recuperar a través de archivos temporales. Estos archivos, generalmente con una extensión .ac$, contienen datos que admiten comandos de deshacer y rehacer, pero también pueden salvarle el pellejo en caso de apuro.
A continuación, le indicamos cómo acceder y usar estos archivos para recuperar sus dibujos:
-
Pulse las teclas Windows + R para abrir el cuadro de diálogo Ejecutar. Escriba %temp% en el cuadro de texto y pulse 'Aceptar' o Intro. Este comando lo dirige a la carpeta donde Windows almacena los archivos temporales.

-
En la carpeta temporal, busque los archivos que tengan extensión .ac$. Estos son los archivos
temporales
de AutoCAD que contienen datos no guardados.

- Copie el archivo .ac$ en otra carpeta para evitar borrar o sobrescribir accidentalmente.
-
Abra AutoCAD, de clic en el icono de AutoCAD en la esquina superior izquierda y navegue hasta Utilidades de dibujo > Recuperar. Esto abrirá un cuadro de diálogo en el que podrá seleccionar el archivo .ac$ copiado .

- Elija el archivo .ac$ para intentar la recuperación. AutoCAD procesará el archivo e intentará restaurar los datos en un nuevo archivo de dibujo.
Forma 3: Recuperar dibujos no guardados en AutoCAD con AutoCAD Recovery Manager
AutoCAD tiene una herramienta integrada llamada Administrador de recuperación de dibujos que puede ayudar a reparar archivos .dwg dañados y recuperar el trabajo no guardado después de un bloqueo o fallo inesperado.
Esta función aparece automáticamente al iniciar AutoCAD después de un fallo, mostrando una lista de dibujos activos junto con sus archivos de copia de seguridad (.bak) y de guardado automático (.sv$) relacionados.
-
Si el Administrador de recuperación de dibujos no aparece automáticamente, puede acceder a él manualmente. De clic en el icono de AutoCAD en la esquina superior izquierda de la pantalla y seleccione "Utilidades de dibujo" > "Administrador de recuperación de dibujos".

-
En la ventana Administrador de recuperación de dibujos, expanda el nodo del dibujo para ver el dibujo activo antes de que se presentara el fallo. De doble clic en el archivo que desea recuperar.

-
Si el dibujo no se abre, vuelva al Administrador de recuperación de dibujos y seleccione "Auditar". Esto intentará reparar cualquier daño en el archivo de dibujo.

-
Si se le solicita, seleccione "Sí" o escriba "S" en la ventana de comandos para iniciar el proceso de auditoría. AutoCAD mostrará un informe de diagnóstico mientras intenta reparar el archivo.

- Una vez completada la auditoría, AutoCAD abrirá el dibujo reparado. Si la reparación se realizó correctamente, guarde el archivo de dibujo para conservar los cambios recuperados.
- Si el archivo sigue sin abrirse después de la auditoría, vuelva al Administrador de recuperación de dibujos y elija otra versión del archivo en la lista de copia de seguridad. Repita los pasos 3 a 5 con el archivo de copia de seguridad seleccionado.
Forma 4: Recuperar archivos corruptos de AutoCAD usando el comando RECOVER
Si los métodos anteriores no funcionan, use el comando integrado de AutoCAD RECOVER para intentar reparar y abrir archivos de dibujo dañados. Este comando escanea el archivo dañado e intenta recuperar la mayor cantidad de datos posible.
A continuación le explicamos cómo usarlo:
Here's how to use it:
- Abra un nuevo archivo DWG en blanco en AutoCAD. En la línea de comandos, escriba 'RECOVER' y pulse Intro. Aparecerá un cuadro de diálogo en el que se le pedirá que seleccione el archivo dañado.
- Navegue y seleccione el archivo DWG dañado, luego de clic en 'Abrir'. AutoCAD intentará recuperar y abrir el archivo.
- Si el comando RECOVER no funciona, intente ejecutar el comando 'RECOVERALL'. Este comando realiza un proceso de recuperación más completo.
- Si el archivo aún no se abre, inicie un nuevo dibujo y use el comando 'INSERTAR' para insertar el archivo dañado como un bloque. Si esto tiene éxito, ejecute el comando 'EXPLODE' en el bloque insertado, seguido de los comandos 'AUDIT' y 'PURGE' para limpiar cualquier error.
- Si encuentra un archivo SV$ con el mismo nombre que el dibujo dañado en la carpeta C:\Windows\Temp, intente cambiar el nombre de la extensión de archivo a .dwg y ábralo en AutoCAD.
- Como último recurso, intente abrir el archivo dañado en DWG Trueview, un visor gratuito de Autodesk. Si tiene éxito, convierta el archivo a una versión anterior de DWG e intente abrirlo de nuevo en AutoCAD.
Parte 5: Preguntas frecuentes
P: ¿Cómo se recupera un archivo CAD no guardado en AutoCAD?
Respuesta: Para recuperar un archivo de AutoCAD no guardado, verifique la carpeta AutoSave para archivos .sv$. También puede buscar archivos .bak (copia de seguridad) en la misma carpeta del dibujo original.
P: ¿Dónde está el administrador de recuperación de dibujos de AutoCAD?
Respuesta: Acceda al Administrador de recuperación de dibujos haciendo clic en el icono de AutoCAD y luego seleccionando "Utilidades de dibujo" > "Administrador de recuperación de dibujos". Esta herramienta repara archivos .dwg dañados y recupera el trabajo no guardado.
P: ¿Cómo abrir un archivo de guardado automático de AutoCAD?
Ubique el archivo .sv$ en la carpeta AutoSave, luego cambie la extensión a .dwg. De doble clic en el archivo .dwg para abrirlo en AutoCAD y debería ver el trabajo no guardado.
P: ¿Cómo se guarda automáticamente en AutoCAD?
Respuesta: Para habilitar el guardado automático en AutoCAD, vaya a "Opciones" > pestaña "Abrir y guardar". Marque "Guardado automático", establezca el intervalo (por ejemplo, 5 minutos) y especifique la ubicación del archivo de guardado automático.
Conclusión
Recuperar dibujos de AutoCAD no guardados puede ser una tarea desalentadora, pero con las herramientas y técnicas apropiadas, es posible hacerlo. Al entender las funciones de guardado automático y copia de seguridad de AutoCAD, usar archivos temporales y aprovechar el Administrador de recuperación de dibujos, puede minimizar la pérdida de datos y restaurar el trabajo no guardado. Para una solución de recuperación más confiable y eficiente, considere la posibilidad de usar el software 4DDiG, que ofrece algoritmos de escaneo avanzados y compatibilidad con los formatos de archivo de AutoCAD para ayudarle a recuperar sus dibujos no guardados de forma rápida y sencilla.
También te puede interesar
- Home >>
- Recuperar Office >>
- Cómo recuperar un dibujo no guardado en AutoCAD