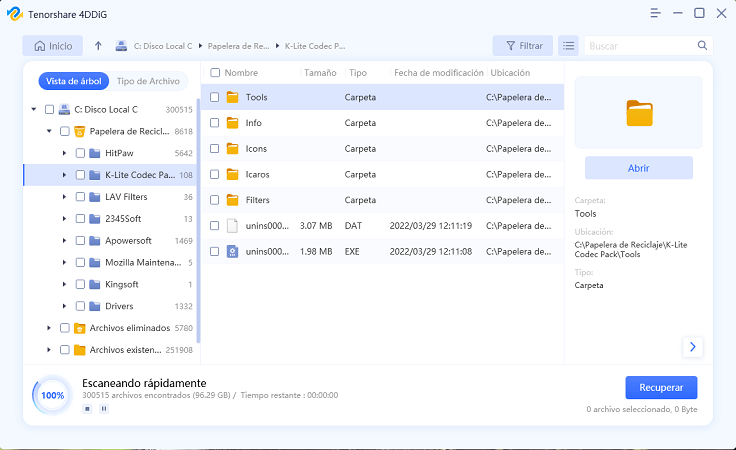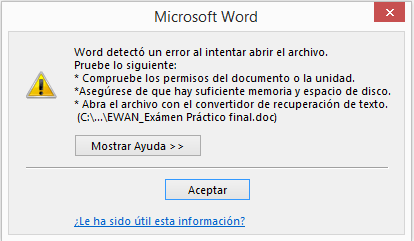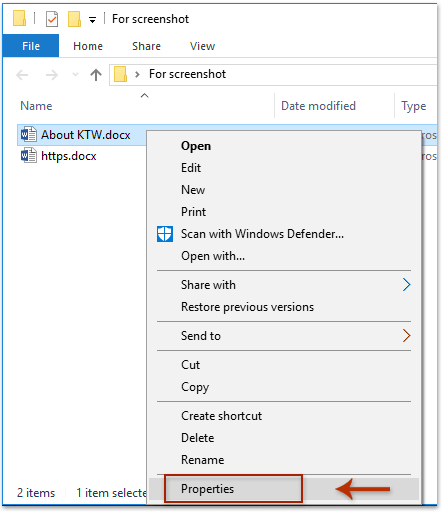"¿Es posible recuperar un archivo de Word sobrescrito?"
¿Se ha encontrado alguna vez con el problema anterior? Word se usa en todos los trabajos hoy en día, pero ¿alguna vez ha borrado accidentalmente sus datos?
En este artículo, le mostraré cómo recuperar archivos de Word sobrescritos. Si elimina accidentalmente un archivo de Word que se sobrescribió y guardó, hay una manera de recuperarlo, así que vamos a consultarlo.
- Método 1: Recuperar archivos de Word eliminados accidentalmente con el software
- Método 2: Recuperar archivo sobrescrito con la función Deshacer de Word
- Método 3: Recuperar archivo de Word sobrescrito usando el historial de archivos
- Método 4: Recuperar archivos sobrescritos del historial de versiones de Word
- Método 5: Recuperar archivo de Word sobrescrito de un archivo temporal
Método 1: Recuperar archivos de Word eliminados accidentalmente con el software de recuperación de archivos
Si eliminó accidentalmente un archivo de Word y desea recuperarlo, la forma más segura es usar un software de recuperación de archivos.
En este artículo se recomienda el software de recuperación de archivos Tenorshare 4DDIG.
4DDiG es compatible no solo con Windows, incluido Windows 10, sino también con Mac. Es un software de uso múltiple que puede recuperar archivos de todos los formatos, como fotos, videos y archivos de texto.
Vamos a referirnos a las dos características principales del software de recuperación de archivos "Tenorshare 4DDiG".
4DDiG puede enumerar los datos escaneados por formato de archivo.
4DDiG le permite obtener una vista previa de los archivos antes de recuperarlos. Al usar la función de vista previa de 4DDiG, puede verificar el contenido del archivo que desea recuperar.
-
Desde la página oficial de 4DDiG descargue e instale el programa.
Descargar GratisPara PCDescarga Segura
Descargar GratisPara MACDescarga Segura
Elija la ubicación donde se perdió el archivo y haga clic en "Escanear".

Después de unos momentos, se mostrarán todos los archivos en la ubicación especificada.

Puede seleccionar los archivos que desea recuperar y hacer clic en "Vista previa" en el lado derecho para verificar los archivos seleccionados. Luego haga clic en "Recuperar" en la parte inferior derecha, especifique la ubicación para guardar y los archivos se recuperarán inmediatamente.
 Nota: Si elige la ubicación original como la ruta de guardado, los datos pueden sobrescribirse y ser irrecuperables.
Nota: Si elige la ubicación original como la ruta de guardado, los datos pueden sobrescribirse y ser irrecuperables.
Método 2: Recuperar archivo sobrescrito con la función Deshacer de Word
Cuando sobrescribe y guarda un archivo de Word mientras lo edita, si Word está abierto, puede recuperar el archivo usando la función "deshacer".
Para usar la función Deshacer, simplemente haga clic en la flecha en la esquina superior izquierda de Word.
El método anterior solo regresa a la "acción anterior", pero también puede regresar al primer paso (su paso favorito) haciendo clic en el menú desplegable junto a la flecha.
Además, puede volver al estado anterior presionando la tecla de acceso directo "Ctrl" + "Z" al mismo tiempo, pruébelo.
Método 3: Recuperar archivo de Word sobrescrito usando el historial de archivos
Incluso si sobrescribe accidentalmente el archivo de Word, puede recuperarlo a la versión anterior utilizando el Historial de archivos.
- Haga clic derecho en el archivo de destino donde se guarda el archivo de Word.
- Seleccione Propiedades.
-
Haga clic en "Versiones anteriores".
Si hay una versión que desea recuperar en la pantalla, selecciónela y haga clic en "Recuperar".
Este método se puede usar cuando el Historial de archivos está habilitado.
Método 4: Recuperar archivos sobrescritos del historial de versiones de Word
Al usar el "historial de versiones" de Word, puede recuperar archivos sobrescritos.
- Haga clic en Word sobrescrito.
- Haga clic en Archivo en la pestaña anclada superior, luego haga clic en Información.
-
Haga clic en Historial de versiones.
- El historial de versiones se muestra en la pantalla de edición.
- Puede volver al estado anterior haciendo clic en "Abrir versión" del historial de versiones que desea mostrar.
Tenga en cuenta que, si el historial de versiones no está habilitado, no puede recuperar usando el método anterior.
Método 5: Recuperar archivo de Word sobrescrito de un archivo temporal
En Windows, puede recuperar el estado anterior desde el archivo temporal incluso después de sobrescribir el archivo de Word.
- Abra el Explorador de archivos.
- Haga clic en Esta PC > Windows > Usuarios > Nombre de usuario.
-
Haga clic en la pestaña fija superior "Ver" y marque "Archivos ocultos".
-
Haga clic en Itinerancia → Microsoft → Word.
- Haga clic en Itinerancia → Microsoft → Word.
- Un archivo de Word se guarda temporalmente como un "documento de recuperación automática". Haga clic con el botón derecho en el archivo, seleccione Cambiar nombre y agregue una extensión ".docx" al nombre del archivo.
- Una vez guardado, se puede abrir como un archivo de Word.
Al realizar los pasos anteriores, puede ver los archivos temporales de los archivos de Word e incluso recuperarlos.
Si desea saber cómo recuperar un archivo de Word sobrescrito, consulte los 5 métodos presentados esta vez.
El software de recuperación de datos 4DDiG es compatible con Mac y Windows 11. También se recomienda instalarlo por si acaso.