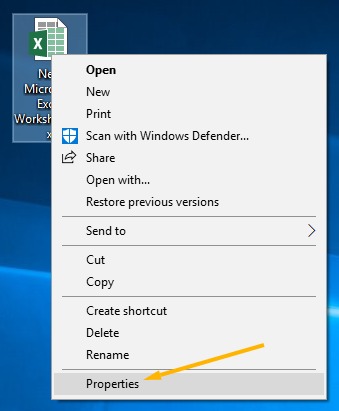AutoCAD es un software de diseño asistido por ordenador (CAD) en 2D que utilizan principalmente los arquitectos y otros profesionales de la construcción para diseñar, dibujar o redactar planos de construcción con la ayuda de un ordenador. Al igual que ocurre con otros programas de un ordenador, estos archivos son propensos a la pérdida de datos, ¿cómo recuperar un archivo de autocad? por ello existen métodos de recuperación de documentos de AutoCAD probados para todas las situaciones.
-
Parte 1: 7 formas de recuperar y reparar archivos de AutoCAD perdidos/no guardados/corruptosHOT
- Solución 1: Recuperar archivos de AutoCAD perdidos/no guardados/perturbados con un software de recuperación de datos
- Solución 2: Recuperar archivos CAD de archivos temporales
- Solución 3: Recuperar archivos perdidos de AutoCAD desde un archivo .BAK
- Solución 4: Restaurar archivos de AutoCAD no guardados desde Autoguardado
- Solución 5: Reparar Archivos CAD Corruptos con Utilidades de Dibujo
- Solución 6: Restaurar Archivos AutoCAD Corruptos con el Comando Recover
- Solución 7: Recuperar Archivos .dwg Corruptos con otro Comando
- Parte 2: ¿Cómo evitar que los archivos de AutoCAD se pierdan/no se guarden/se corrompan?
- Preguntas Frecuentes sobre la recuperación de documentos de AutoCAD
Parte 1: 7 formas de recuperar y reparar archivos de AutoCAD perdidos/no guardados/corruptos
Las causas principales de la pérdida de archivos de AutoCAD, no guardados o corrompidos son: el crash de AutoCAD y el apagado inesperado del portátil/PC. Esto puede ser frustrante ya que la mayoría de los archivos CAD son importantes y la idea de tener que empezar a dibujar desde cero es desalentadora. Afortunadamente, este tipo de archivos pueden ser restaurados con facilidad, y a continuación se presentan las 7 mejores formas de recuperar archivos CAD y también de repararlos.
Solución 1: Recuperar archivos de AutoCAD perdidos/no guardados/perturbados con un software de recuperación de datos
La forma más fácil y rápida de recuperar archivos de AutoCAD perdidos, no guardados o dañados es mediante el uso de un software de recuperación de datos de terceros como el Tenorshare 4DDiG. Este software de recuperación de datos es capaz de recuperar los datos perdidos en todo tipo de escenarios. Sus características incluyen:
- Fácil recuperación de datos de ordenadores personales o portátiles, discos flash USB, tarjetas SD, discos duros externos e internos y otros dispositivos externos.
- Recuperar sin esfuerzo más de 1000 tipos de archivos que incluyen audio, fotos y vídeo.
- Restaurar los archivos borrados debido a la corrupción, el ataque de un virus, la pérdida de una partición, el borrado accidental y otros escenarios.
Siga los siguientes pasos para recuperar dibujos CAD con el software de recuperación de datos Tenorshare 4DDiG.
Descarga Segura
Descarga Segura
- Localice y seleccione el disco local con los archivos de AutoCAD perdidos
- Proceda con el proceso de escaneo
- Inspeccione y recupere los archivos de AutoCAD
Después de instalar e iniciar el software de recuperación de datos, la interfaz de inicio se mostrará en su pantalla. En el panel izquierdo, encontrará las opciones de "Recuperación de Datos", haga clic en ella y luego seleccione el disco local con el/los archivo/s de AutoCAD perdidos que desea recuperar. Después de seleccionarlo, haga clic en Escanear para proceder. Los usuarios también tienen la libertad de elegir ciertos tipos de archivos que desean recuperar, esto se puede hacer haciendo clic en la flecha en la esquina superior derecha de la pantalla.

En este punto, 4DDiG escaneará el disco local en busca de archivos perdidos. Una vez más, el usuario tiene la libertad de pausar o detener el proceso de escaneo cuando lo desee después de identificar los archivos que faltan. El resultado del escaneo se presenta en categorías bajo la "vista de árbol", tales como archivos existentes, archivos marcados, archivos RAW, ubicación perdida y archivos eliminados. Esta disposición facilita la identificación de los archivos. Para buscar rápidamente los archivos de AutoCAD, deberá hacer clic en "Vista de archivos" y luego en "Documento". Una alternativa sería utilizar la barra de búsqueda para buscar los archivos de AutoCAD si puede recordar el nombre.
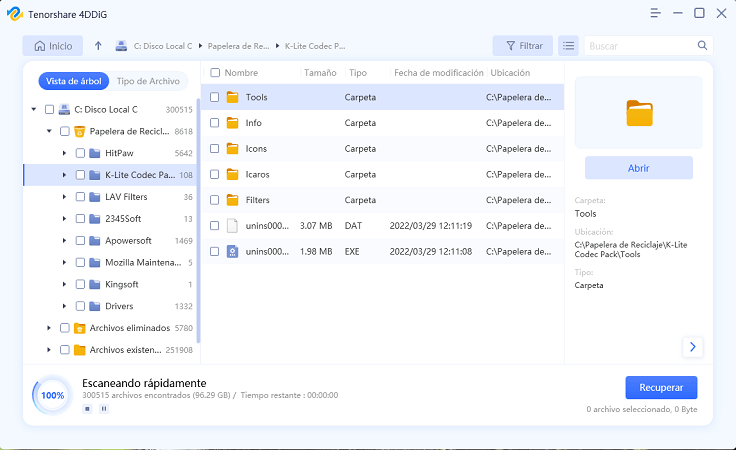
Una vez que el proceso de escaneo se haya completado y los resultados aparezcan en su pantalla, inspeccione e identifique los archivos de AutoCAD que desea recuperar, selecciónelos y recupérelos en una ubicación segura. Evite la pérdida permanente de datos y la sobrescritura del disco guardando estos archivos en una ubicación separada y no en la misma donde se perdieron.
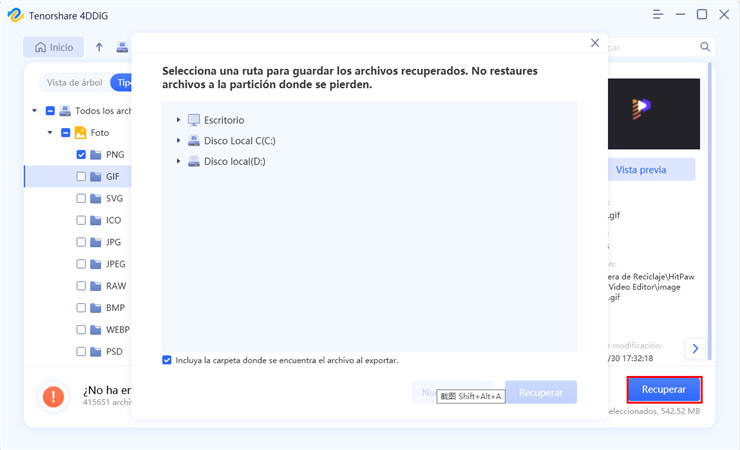
Solución 2: Recuperar archivos CAD de archivos temporales
Puede recuperar dibujos en AutoCAD desde archivos temporales guardados. También puede iniciar esta solución siguiendo los siguientes pasos.
Paso 1: Navegue hasta la ruta con los archivos temporales. Para hacerlo sin problemas, lance "Ejecutar" pulsando y manteniendo presionada la tecla de Windows (WIN) y luego "R", teclee %temp%, y luego pulse intro.
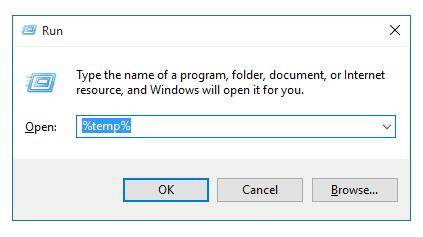
Paso 2: Busque los archivos con extensiones "ac$" o "BAK" para recuperar su(s) archivo(s) CAD eliminado(s). Este proceso será más fácil si puede recordar al menos parcialmente el nombre o el tamaño del archivo.
Paso 3: Tras identificar los archivos CAD que desea recuperar, cópielos en su servidor local para evitar que se corrompan los archivos temporales.
Paso 4: El siguiente paso es lanzar el archivo CAD que acaba de copiar, navegar hasta "Drawing Utilities" y hacer clic en recuperar.
Paso 5: En el siguiente cuadro de diálogo que aparece, podrá identificar el archivo temporal que vio antes. Puede recuperar el archivo de AutoCAD una vez que el proceso de recuperación se haya completado.
Solución 3: Recuperar archivos perdidos de AutoCAD desde un archivo .BAK
La forma más sencilla de restaurar cualquier archivo CAD perdido es a partir del archivo de copia de seguridad - este tipo de archivos se guardan automáticamente en el mismo directorio (carpeta) que sus archivos de AutoCAD. Siga los siguientes pasos para iniciar esta solución.
Paso 1: Navegue hasta la carpeta con sus archivos de AutoCAD y luego seleccione el archivo de copia de seguridad. Es el archivo con la extensión .bak.
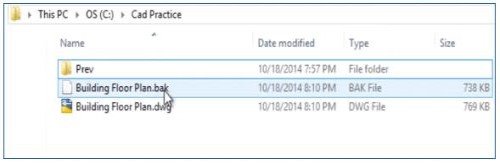
Paso 2: Después de seleccionar el archivo con la extensión .bak, copie y pegue en la misma ubicación original. Cambie el nombre del archivo haciendo clic con el botón derecho del ratón sobre él, haciendo clic en "Renombrar" y luego cambiando la extensión a .dwg desde .bak. Haga clic en "Sí" en el aviso que le pregunta si está seguro de cambiar el nombre.
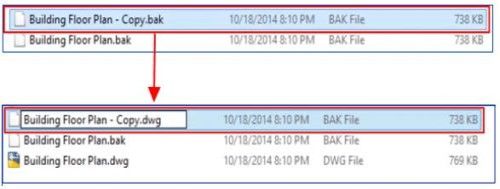
Paso 3: Haga doble clic en el archivo renombrado para iniciar con AutoCAD.
Solución 4: Restaurar archivos de AutoCAD no guardados desde Autoguardado
Afortunadamente para los usuarios de AutoCAD, hay una función de autoguardado incorporada que guarda su trabajo automáticamente en ciertos intervalos. Esto se vuelve útil en situaciones con archivos perdidos. Para hacer que su AutoCAD recupere archivos no guardados siga los siguientes pasos.
Paso 1: Inicie el software de AutoCAD, en la línea de comandos clave en "Opciones" y luego haga clic en "opciones".
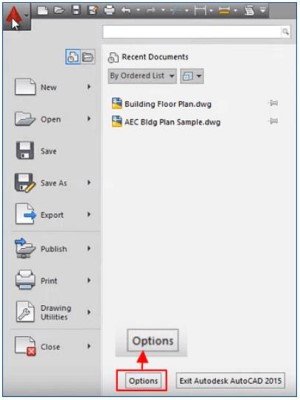
Paso 2: En la siguiente ventana haga clic en la pestaña denominada "Abrir y guardar" y luego compruebe que la casilla junto a "Guardar automáticamente" esté marcada.
Paso 3: A continuación, navegue hasta la pestaña con el nombre "Archivo" y haga clic en ella. Examine los archivos guardados automáticamente en la "Ubicación de los archivos guardados automáticamente", tenga en cuenta que es posible que tenga que ampliar esta ventana. La mayoría de las veces, los archivos guardados automáticamente se almacenan en la ruta C:\Users\USERNAME\AppData\Local\Temp path.
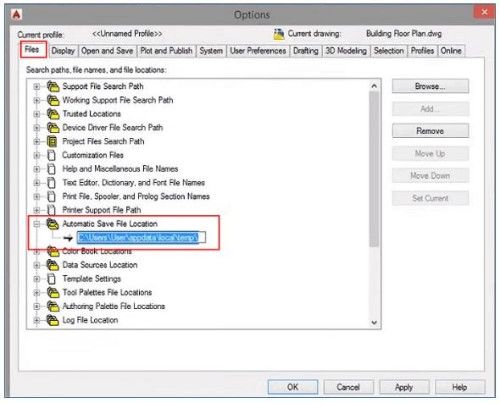
Paso 4: Inicie el "Explorador de archivos" y navegue hasta la carpeta de guardado automático copiando y pegando la ruta del archivo anterior en la barra de "Acceso rápido" y luego pulse "Enter" en su teclado para continuar.
Paso 5: Si no puede encontrar la carpeta de autoguardado, querrá mostrar los archivos ocultos, para ello diríjase a "Opciones", en la pestaña "Ver" desmarque la casilla situada junto a "Ocultar extensiones para..." y luego haga clic en "Aceptar".
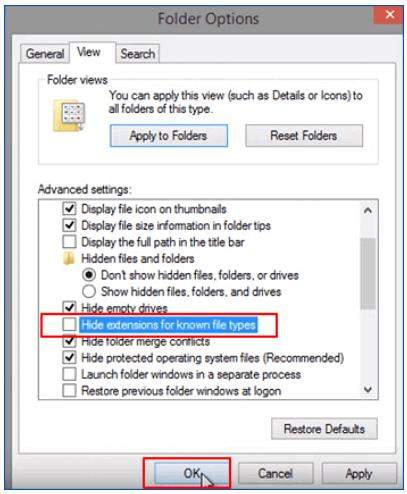
Paso 6: Identifique el archivo CAD autoguardado que desea restaurar, cópielo y renombre la extensión a .dwg desde .sv$. Para confirmar los cambios pulse "Enter" en su teclado.

Ahora inicie su archivo AutoCAD restaurado (el archivo renombrado) y continúe trabajando en él.
Solución 5: Reparar Archivos CAD Corruptos con Utilidades de Dibujo
En situaciones en las que siga recibiendo un mensaje de error como "El archivo de dibujo no es válido" cada vez que intente lanzar un archivo CAD, significa que el archivo está roto, sin embargo, puede ser reparado usando "Drawing Utilities". A continuación, le ofrecemos una guía paso a paso sobre cómo iniciar esta solución.
Paso 1: Inicie el archivo corrupto (.dwg) utilizando el software AutoCAD. En la esquina superior izquierda de su pantalla haga clic en el icono de AutoCAD y navegue hasta "Utilidades de Dibujo", luego "Recuperar", y vuelva a hacer clic en "Recuperar" desde el menú desplegable.

Paso 2: Alternativamente, puede elegir la opción "Auditoría" si la opción "Recuperar" no funciona.
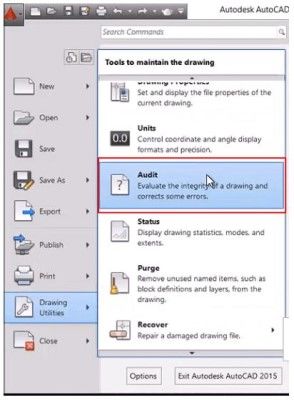
Paso 3: Para proceder con el comando y solucionar los errores haga clic en "Si" y luego espere pacientemente a que el proceso se complete. Al iniciar esta solución se asegurará de que todos los problemas de su software de AutoCAD se arreglen.

Solución 6: Restaurar Archivos AutoCAD Corruptos con el Comando Recover
Si utilizar las "Utilidades de Dibujo" para arreglar los archivos corruptos de AutoCAD no es suficiente, querrá intentar utilizar el comando "RECOVER". Para ello tendrá que seguir los siguientes pasos.
Paso 1: Inicie el comando "RECUPERAR" después de abrir un archivo .dwg nuevo y en blanco en su AutoCAD tecleando "RECOVER" en el símbolo del sistema y pulsando "Enter" en su teclado.
Paso 2: Seleccione el archivo roto que desea recuperar y luego espere un rato ya que AutoCAD comenzará el proceso de recuperación y lo abrirá cuando haya terminado.
Solución 7: Recuperar Archivos .dwg Corruptos con otro Comando
Si llegados a este punto las soluciones mencionadas anteriormente no resuelven el problema, le recomendamos que pruebe otros comandos de recuperación. A continuación, se detallan los pasos para hacerlo.
Paso 1: Inicie el comando "RECOVERALL" después de abrir un archivo .dwg nuevo y en blanco en su AutoCAD. Seleccione el archivo roto que desea recuperar y luego espere un rato ya que AutoCAD comenzará el proceso de recuperación y lo abrirá cuando haya terminado.
Paso 2: Inicie el comando "INSERT" después de abrir un archivo .dwg nuevo y en blanco en su AutoCAD. Seleccione el archivo roto y vea si se inserta. Si no lo hace teclee el comando "EXPLODE" y seleccione el bloque insertado. Inicie los comandos "EXPLODE" y AUDIT y cree un nuevo archivo .dwg haciendo clic en guardar.
Paso 3: Navegue hasta C:\Windows\Temp e identifique los archivos con extensión .sv$. Si detecta un archivo con el mismo nombre que el archivo roto, cambie su extensión a .dwg. Haga doble clic en él para ver si funciona.
Paso 4: Utilice DWG Trueview para lanzar el archivo roto, y si funciona también puede convertirlo a la versión DRW (una versión más antigua) y luego lanzarlo de nuevo para ver si funciona.
Ahí lo tiene, 7 soluciones probadas para la consulta "cómo recuperar un archivo en AutoCAD".
Parte 2: ¿Cómo evitar que los archivos de AutoCAD se pierdan/no se guarden/se corrompan?
Saber cómo evitar situaciones de archivos de AutoCAD perdidos, no guardados o corruptos es vital y puede ahorrarle mucho estrés. El único remedio para este tipo de situaciones es hacer una copia de seguridad de sus archivos de vez en cuando. A continuación, le ofrecemos algunos consejos que puede seguir para hacerlo.
Consejo 1: Activar la función de autoguardado en AutoCAD
La mayoría de los programas de diseño asistido por ordenador (CAD) vienen con una función de autoguardado incorporada, y como ya hemos mencionado, el AutoCAD no es diferente. Para activar la función de autoguardado en su AutoCAD siga los siguientes pasos.
Paso 1: En la esquina superior derecha de su pantalla haga clic en el icono de AutoCAD, luego navegue hasta la pestaña "Herramientas" y haga clic en "Opción".
Paso 2: En la siguiente ventana navegue hasta "Abrir y guardar". Marque la casilla junto a "Guardar automáticamente" e introduzca 15 en la casilla junto a "Minutos antes de guardar", confirme haciendo clic en "Aplicar".
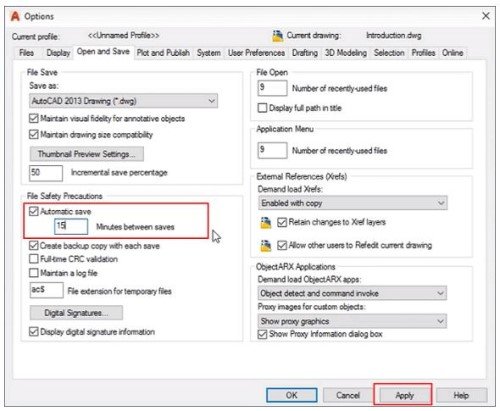
Paso 3: Guarde todos los cambios haciendo clic en "Aceptar".
Consejo 2: Preparar una potente herramienta de recuperación de datos
Después de hacer una copia de seguridad de sus archivos y de activar la función de autoguardado, es conveniente que prepare una potente herramienta de recuperación de datos, como el Tenorshare 4DDiG, en caso de que se produzcan circunstancias imprevistas que puedan provocar la pérdida de datos.
Preguntas Frecuentes sobre la recuperación de documentos de AutoCAD
¿Cómo puedo utilizar el comando Recover en AutoCAD??
El comando Recover se utiliza principalmente para reparar y abrir archivos dañados de AutoCAD. Para iniciar este comando tendrá que teclear "Recover" en la línea de comandos y luego pulsar la tecla "Enter" para seleccionar el archivo dañado que desea reparar.
¿Cómo puedo abrir el "Drawing Recovery Manager" en AutoCAD?
Puede abrir el "Gestor de Recuperación de Dibujos" desde "Utilidades de Dibujo" tras hacer clic en el icono de la aplicación en la esquina superior derecha de la pantalla
¿Cómo puedo recuperar un archivo de Autocad no guardado en Mac?
La forma más fácil y rápida de recuperar su archivo AutoCAD no guardado en Mac es con el uso de un software de terceros de confianza, de nuevo recomendamos el software de recuperación de datos Tenorshare 4DDiG Mac. A continuación, le mostramos una guía paso a paso sobre cómo recuperar un archivo CAD no guardado en Mac utilizando este software.
- Elija la ubicación deseada en la que se encuentran los archivos CAD perdidos. Inmediatamente después de instalar el software 4DDiG, láncelo y seleccione la ubicación para comenzar el proceso, proceda haciendo clic en "Escanear" después de la ubicación deseada.
- Escanee e inspeccione los resultados. Dependiendo del tamaño de la ubicación, puede tardar unos minutos en escanear completamente todos los archivos perdidos. Sin embargo, una vez completado el proceso de escaneo, se le presentarán los resultados del escaneo desde donde podrá seleccionar el archivo de AutoCAD que desea recuperar.
- Recupere sus archivos de AutoCAD en una ubicación segura. Después de identificar el o los archivos de AutoCAD que faltan, proceda haciendo clic en "Recuperar" y luego seleccione una ubicación segura diferente a la que tiene el archivo que falta. Guardar los archivos recuperados en la misma ubicación en la que los perdió puede provocar una pérdida de datos permanente.



Conclusión
Llegados a este punto, todos podemos estar de acuerdo en que recuperar y reparar archivos de AutoCAD es una tarea fácil. Aunque las soluciones enumeradas anteriormente son bastante eficaces para resolver los archivos CAD perdidos o dañados, saber cómo recuperar un archivo de AutoCAD y cómo evitar este tipo de situaciones le ahorrará mucho estrés. Si alguna vez se encuentra en una situación así, no olvide que la forma más fácil y rápida de recuperar archivos perdidos de AutoCAD y otros tipos de archivos es con el uso del software de recuperación de datos Tenorshare 4DDiG, que está disponible tanto para Mac como para PC con Windows.