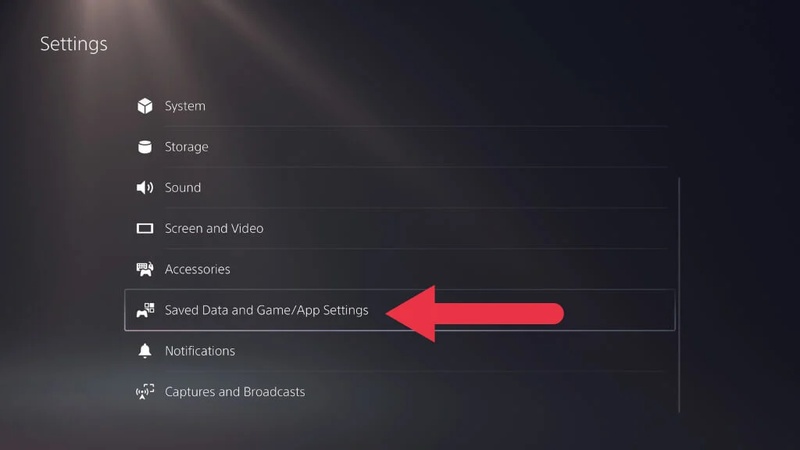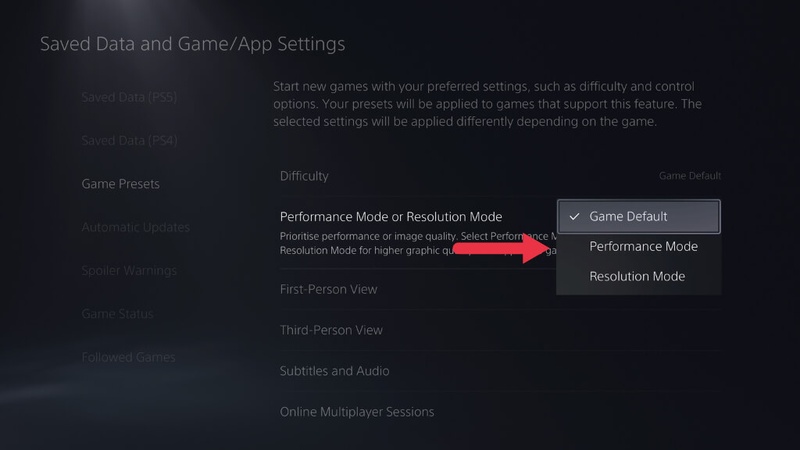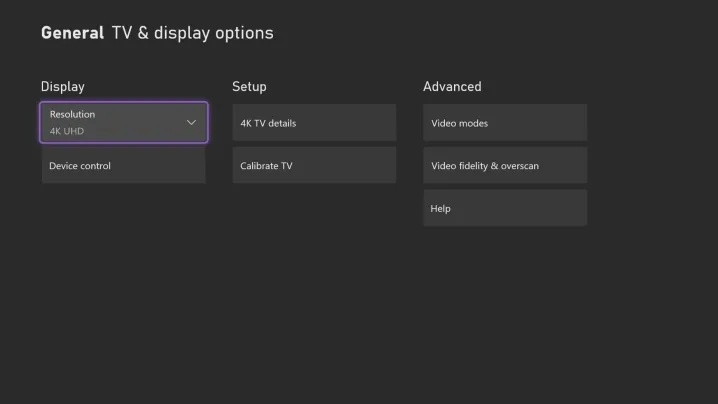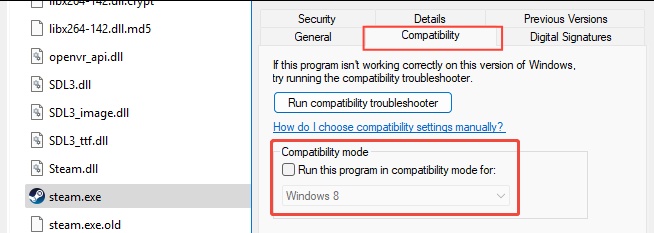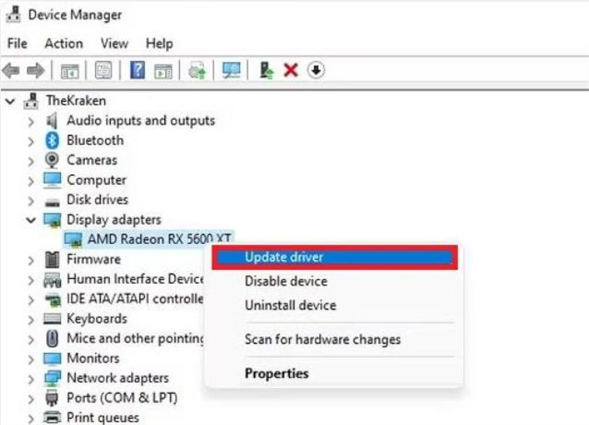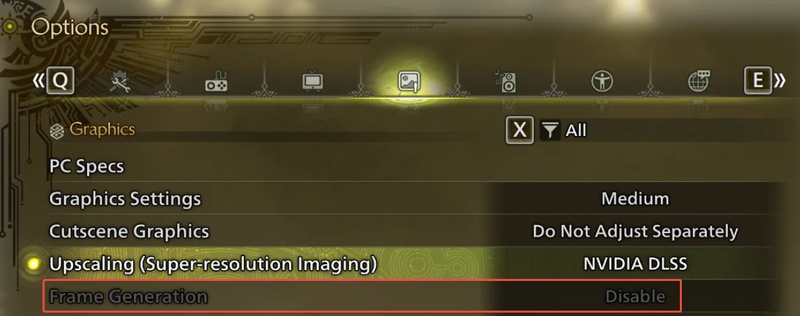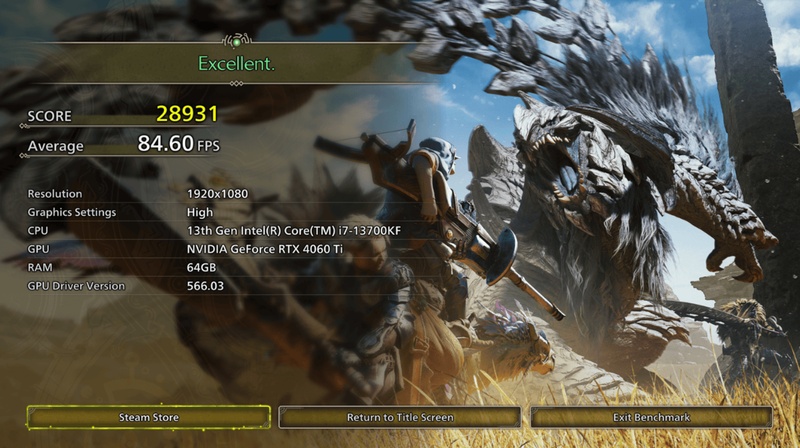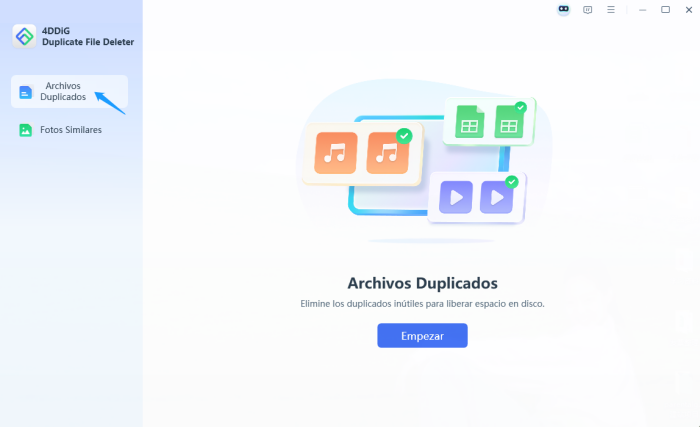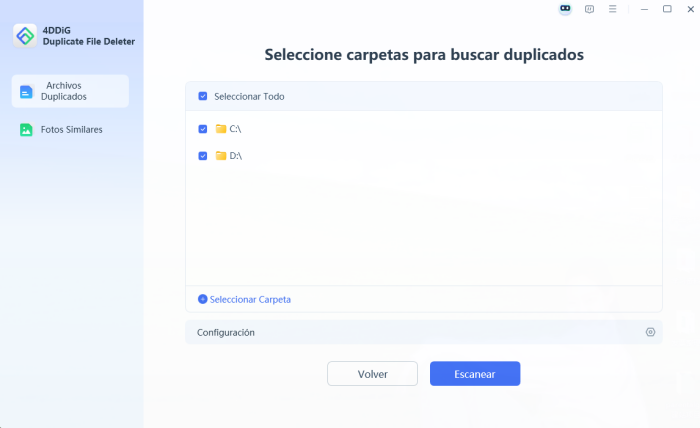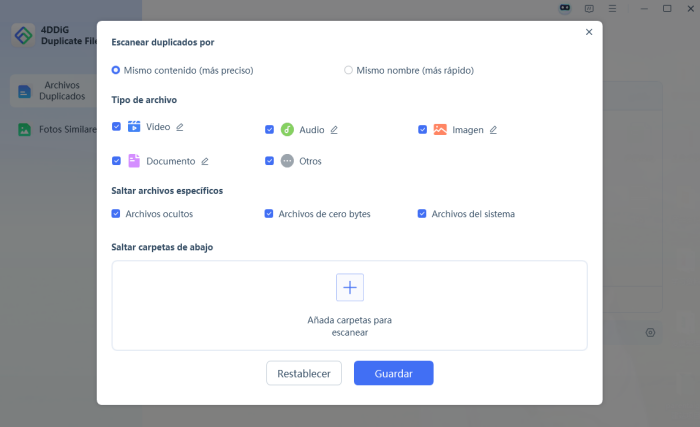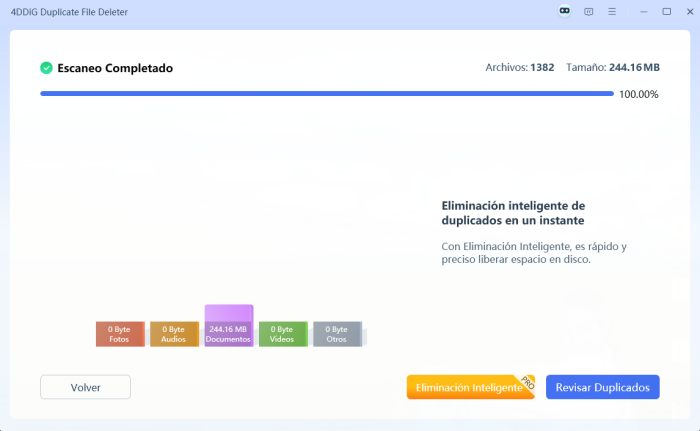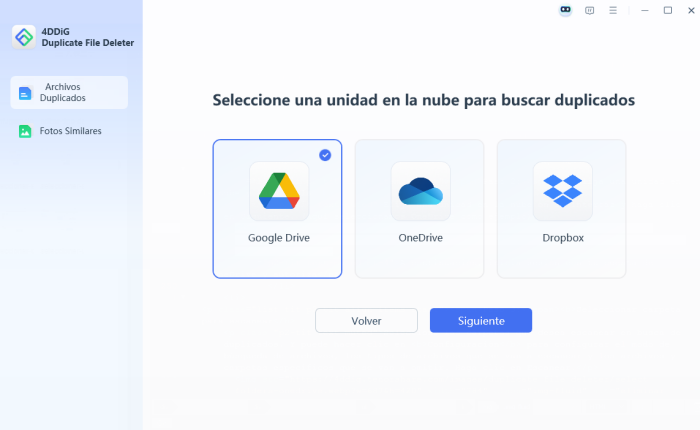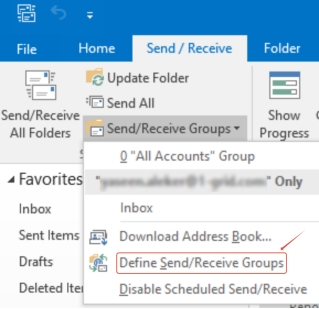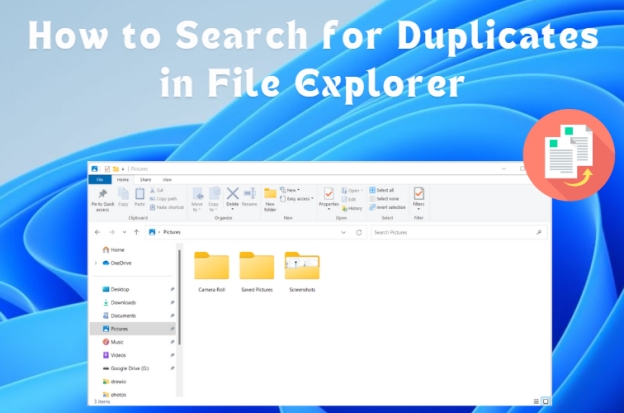Cómo solucionar los bloqueos de Monster Hunter Wilds al iniciar [2025]
Si está emocionado de sumergirse en Monster Hunter Wilds pero sigue encontrándose con el problema del accidente de Monster Hunter Wilds, no está solo. Muchos jugadores están experimentando bloqueos, especialmente durante el inicio o al optimizar los datos del juego. Ya sea que esté en PC, PS5 o Xbox Series X, estos bloqueos pueden deberse a problemas de compatibilidad, controladores obsoletos o almacenamiento insuficiente.
En esta guía, analizaremos todas las soluciones posibles para evitar que el juego se bloquee. También presentaremos 4DDiG Duplicate File Deleter, una herramienta que ayuda a liberar espacio de almacenamiento para evitar bloqueos causados por poco espacio en disco. ¡Comencemos!
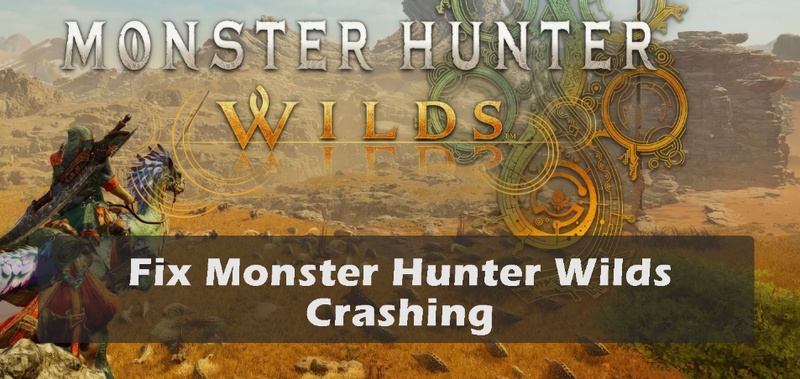
Parte 1: ¿Por qué se sigue bloqueando Monster Hunter Wilds?
Antes de pasar a las soluciones, comprendamos por qué Monster Hunter Wilds se sigue bloqueando. Aquí hay algunas causas comunes:
- Problemas de rendimiento en consolas de próxima generación: Algunos jugadores de PS5 y Xbox Series X han informado de fallos al usar el modo de rendimiento incorrecto.
- Conflictos de compatibilidad: Si su PC no cumple con los requisitos mínimos, el juego podría fallar al inicio.
- Controladores de GPU obsoletos: Los controladores gráficos antiguos pueden causar problemas de estabilidad.
- Configuración de generación de fotogramas: Habilitar esta función puede provocar bloqueos aleatorios.
- Archivos de informe de fallos corruptos: algunos jugadores han descubierto que la eliminación de archivos CrashReport específicos corrige bloqueos.
- Interferencia de Koalageddon: Si tiene Koalageddon instalado, podría causar problemas de compatibilidad.
- Almacenamiento insuficiente: El poco espacio en disco puede provocar bloqueos del juego o falta de inicio.
Ahora, vamos a repasar cada solución paso a paso.
Parte 2: Cómo arreglar el accidente de Monster Hunter Wilds en el inicio
Solución 1: Usar el modo de rendimiento en consolas (PS5/Xbox Series X)
Cambiar al modo de rendimiento puede mejorar la estabilidad y evitar bloqueos si está jugando en PS5 o Xbox Series X.
Pasos para cambiar el modo de rendimiento en PS5:
-
Presione el botón PS. En su controlador DualSense para abrir el Centro de Control. Seleccione el icono de engranaje para abrir Configuración.
-
Busque y toque la opción “Datos guardados y configuración de juego/aplicación”.

-
En la siguiente pantalla, seleccione “Ajustes preestablecidos de juego” > “Modo de rendimiento o modo de resolución”.
-
Toque el botón derecho “Juego predeterminado” y elija “Modo de rendimiento” para priorizar la estabilidad sobre los gráficos.

Pasos para Xbox Series X:
Presione el logotipo brillante de Xbox en su mando.
-
Luego navegue a la pestaña “Perfil y sistema” y elija el icono de engranaje para abrir Configuración.
Vaya a “General” > “Opciones de TV y pantalla”.
-
En la pestaña “Pantalla”, cambie “Resolución” y “Frecuencia de actualización” para que coincidan con su pantalla.

Reinicie su consola e inicie el juego.
Alternativamente, abra el juego Monster Hunter Wilds, abra la configuración de Gráficos/pantalla del juego. A continuación, elija Modo de rendimiento (prioriza 60/120 FPS).
Solución 2: Cambiar el modo de compatibilidad
Algunos jugadores de PC han solucionado el problema de error de Monster Hunter Wilds al iniciar cambiando el modo de compatibilidad.
Cómo cambiar el modo de compatibilidad en Windows:
-
Haga clic con el botón derecho en el juego de Steam y elija “Propiedades”. Luego proceda a seleccionar “Archivos instalados” > “Examinar”.
-
Encuentre el MH Wilds.exe en la carpeta del juego. Haga clic con el botón derecho en el archivo.exe y seleccione “Propiedades” en el menú desplegable.
-
En el cuadro de diálogo Propiedades, cambie a la pestaña “Compatibilidad” y active la opción “Ejecutar este programa en modo de compatibilidad para”.
-
Más tarde, de la lista desplegable, elija su sistema. Finalmente, haga clic en “Aplicar” u “Aceptar” y relanzar el juego.

Solución 3: Actualizar controladores gráficos NVIDIA, AMD/Intel
La actualización de los controladores de su tarjeta gráfica puede solucionar fallos y mejorar el rendimiento.
Cómo actualizar los controladores NVIDIA/AMD:
Abra el Administrador de dispositivos y expanda “Adaptadores de pantalla”.
-
Haga clic con el botón derecho en su GPU y seleccione “Actualizar controlador”.

Elija Buscar automáticamente conductores.
Reinicie su PC y inicie el juego.
Descargue los controladores más recientes de los sitios web de NVIDIA, AMD o Intel para obtener los mejores resultados.
Solución 4: Desactivar la generación de cuadros para Monster Hunter Wilds
Si tiene DLSS 3.0 habilitado, desactivar la generación de cuadros puede evitar bloqueos.
Pasos para deshabilitar la generación de fotogramas:
-
Abra la configuración de Monster Hunter Wilds. Vaya a “Opciones” > “Gráfico”.
-
Toque el botón “Deshabilitar” junto a “Generación de fotogramas” para cambiarlo a “Habilitar”.

Solución 5: Eliminar archivos ejecutables y DLL de CrashReport
Muchos usuarios informaron que también se encuentran con la beta de Monster Hunter Wilds que se estrelló en el lanzamiento en PC. De hecho, algunos archivos DLL o ejecutables pueden entrar en conflicto con Monster Hunter Wilds, especialmente después de actualizar su Windows a una nueva versión (como la versión de Windows 11, 24h2). Entonces es necesario eliminar esos archivos de la computadora.
Cómo eliminar archivos CrashReport:
-
En el Explorador de archivos, vaya a la carpeta raíz del juego Monster Hunter Wilds: X:\SteamLibrary\steamapps\common\MonsterHunterWilds.
-
Abra el directorio raíz, busque y elimine "CrashReport.exe" y “CrashReportDLL.dll” de él.
Solución 6: Probar el punto de referencia de rendimiento para MH Wilds
Ejecutar una evaluación de rendimiento puede ayudar a identificar las limitaciones de hardware. Aviso: El software de escritorio Steam debe estar instalado por adelantado en su PC y el punto de referencia ocupará 29 GB de almacenamiento en el sistema.
-
Vaya a la página de descarga de Monster Hunter Wilds Benchmark.
-
Desplácese hacia abajo hasta el botón “Descargar Benchmark” y haga clic en él para obtener esta herramienta.
-
Más tarde, elija “Aceptar” cuando aparezca el Acuerdo de licencia de usuario final.
-
Una vez instalado, vaya a la biblioteca de Steam. Encuentre el punto de referencia de MH Wilds y elija “Jugar” para abrirlo.
-
Continúe presionando el botón “START” para iniciar el proceso de referencia después de seleccionar las preferencias, como los idiomas de texto y voz.

Solución 7: Borrar archivos de caché o sombreado del juego
Borrar la caché del juego puede resolver los bloqueos causados por archivos corruptos.
-
Vaya a la biblioteca de Steam. Haga clic con el botón derecho en Monster Hunter Wilds de la lista de juegos.
Seleccione “Propiedades” en el menú desplegable.
-
En el cuadro de diálogo emergente, elija “Archivos locales” y pulse “Verificar la integridad de los archivos del juego”.

-
Además, puede navegar hasta la ruta del archivo para buscar y eliminar los archivos de sombreado del juego: “Steam\ Steamapps\ Common\ MonsterHunterWilds\ GAMEDATA\ SHADERCACHE”.
Solución 8: Desinstalar Koalageddon
Koalageddon, una herramienta de software, viene con múltiples funciones de aumento del rendimiento, que tienen como objetivo mejorar la experiencia en línea. Sin embargo, consumirá importantes recursos del sistema, lo que hará que su PC o consola de juegos tarde más tiempo y sea lenta. En medio de esto, puede intentar desinstalarlo.
-
Vaya al Panel de control de su PC y diríjase a “Programas” o “Programas y características”.
-
Encuentre Koalageddon en la lista de aplicaciones instaladas. Luego tóquela y haga clic en “Desinstalar” para eliminarla.
Para mantener la seguridad de los datos, antes de desinstalar la herramienta Koalageddon, haga una copia de seguridad de sus datos valiosos. Puede probar el 4DDiG Partition Manager. Viene con una función de copia de seguridad de archivos que puede crear copias de seguridad de los archivos de manera fácil y segura sin sobrescribirlos. Puede restaurarlos en cualquier momento.
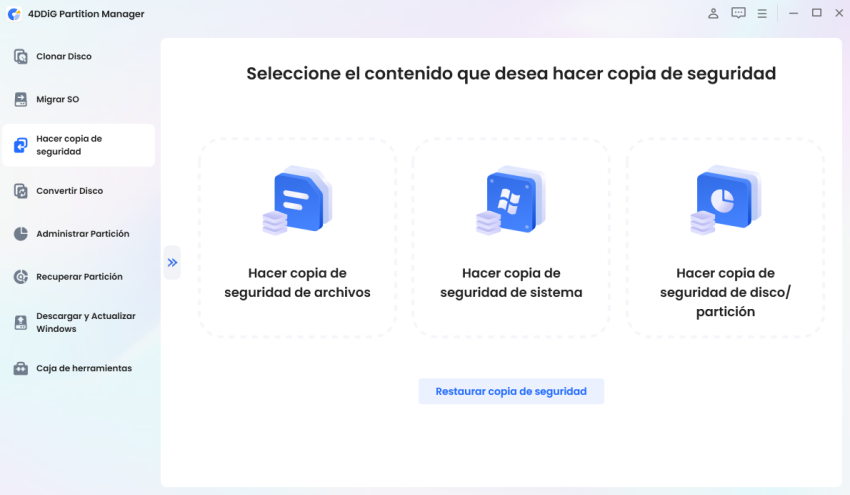
Parte 3: Cómo liberar espacio para jugar Monster Hunter Wilds
De hecho, el espacio de almacenamiento reservado recomendado para Monster Hunter Wilds en PC, PS5, Xbox Series X es de 120 GB+110 GB+ y 115 GB+ respectivamente. Eso significa que va a ocupar mucho espacio en el sistema. Por lo tanto, tiene que asegurarse de que haya suficiente almacenamiento en su PC. En este caso, es necesario eliminar duplicados para liberar espacio.
Cuando se trata de esto, 4DDiG Duplicate File Deleter estará a la altura de sus requisitos. Es capaz de detectar y eliminar varios archivos duplicados (incluyendo videos, fotos, documentos, audio, ejecutables, DLL y más) rápida y completamente. Después de detectar, le permite ver los archivos escaneados específicos. Puede seleccionarlos para eliminarlos. Mientras tanto, proporciona un modo de eliminación inteligente, que puede eliminar todos los archivos duplicados a la vez de manera segura a la papelera de reciclaje.
Cómo liberar espacio para Monster Hunter Wilds con 4DDiG Duplicate File Deleter
-
Obtenga el eliminador de archivos duplicados 4DDiG instalado en su PC o Mac. En su pantalla de inicio, elija “Duplicados” > “Comenzar”.
DESCARGA GRATISDescarga Segura
DESCARGA GRATISDescarga Segura

-
En la siguiente ventana, elija “Unidad local” y luego seleccione una carpeta específica, como “C:\” o “D:\” para escanear.

-
Toque el icono del engranaje inferior y, a continuación, podrá personalizar las preferencias de escaneo, como el tipo de archivo, la carpeta importante que desea omitir, etc.

-
Una vez seleccionado, haga clic en “Escanear” para comenzar. Cuando termine, puede seleccionar “Eliminación inteligente” para eliminar todos los duplicados detectados simultáneamente o elegir “Revisar duplicados” para seleccionar archivos específicos para eliminar.

Después de la eliminación, intente lanzar y reproducir Monster Hunter Wilds nuevamente para probar su rendimiento.
Encontrar y eliminar archivos duplicados en Windows con o sin programa
Parte 4: Preguntas frecuentes sobre el choque de Monster Hunter Wilds
P1: ¿Por qué Monster Hunter Wilds se está bloqueando al optimizar los datos del juego?
Podría deberse a almacenamiento insuficiente, archivos corruptos o controladores obsoletos.
P2: ¿Capcom va a arreglar Monster Hunter Wilds?
Capcom ha reconocido el problema y podría lanzar parches.
P3: ¿Qué significa si su juego sigue estrellándose?
Los bloqueos ocurren debido a problemas de hardware, conflictos de software o archivos corruptos.
Conclusión
Si encuentra un problema de bloqueo de Monster Hunter Wilds durante el inicio, estas soluciones deberían ayudarle a corregir fallos de inicio, problemas de rendimiento y errores relacionados con la compatibilidad, controladores obsoletos y limitaciones de almacenamiento. Ya sea que esté en PC, PS5 o Xbox Series X, ajustar la configuración, actualizar controladores y borrar archivos innecesarios puede mejorar significativamente la estabilidad.
Una de las maneras más efectivas de prevenir bloqueos debido a la falta de espacio es usar 4DDiG Duplicate File Deleter. Rápidamente encuentra y elimina archivos duplicados, liberando almacenamiento para que Monster Hunter Wilds funcione sin problemas. ¡Pruebe estas soluciones hoy y vuelva a la caza sin frustrantes bloqueos!
Descarga Segura
Descarga Segura
También te puede interesar
- Home >>
- Eliminar Duplicados >>
- Cómo solucionar los bloqueos de Monster Hunter Wilds al iniciar [2025]