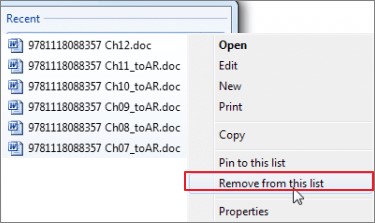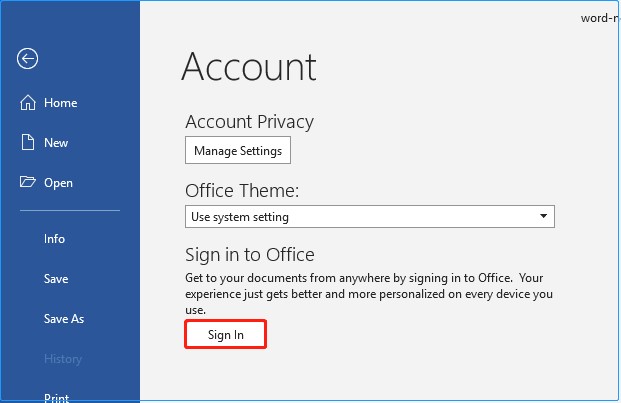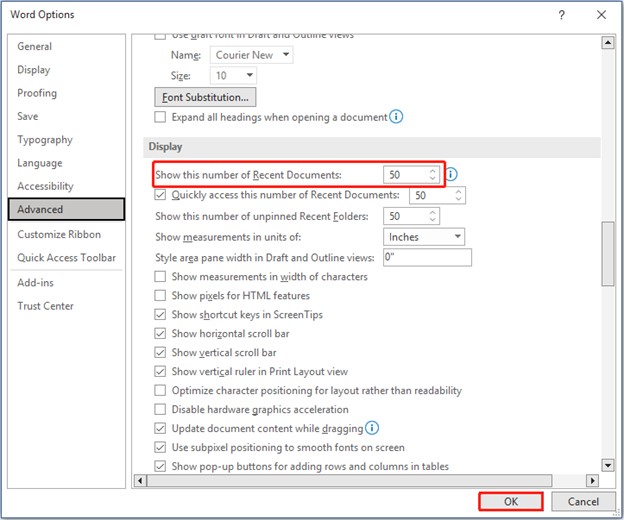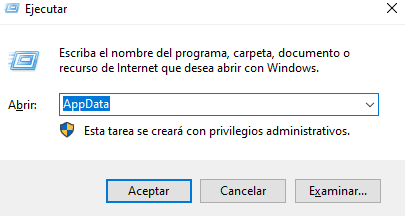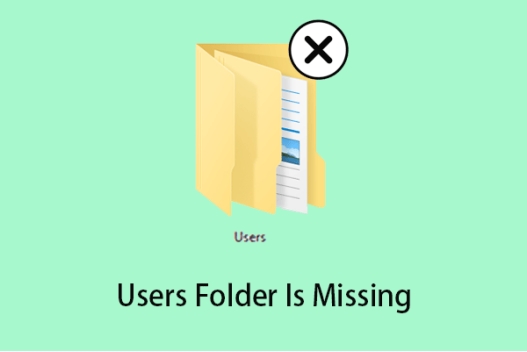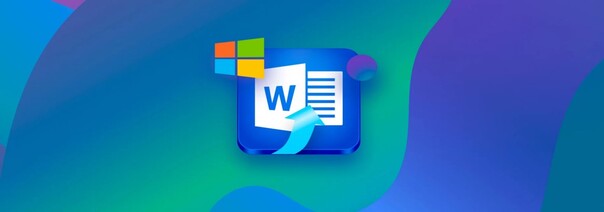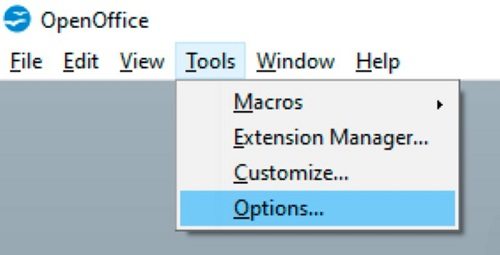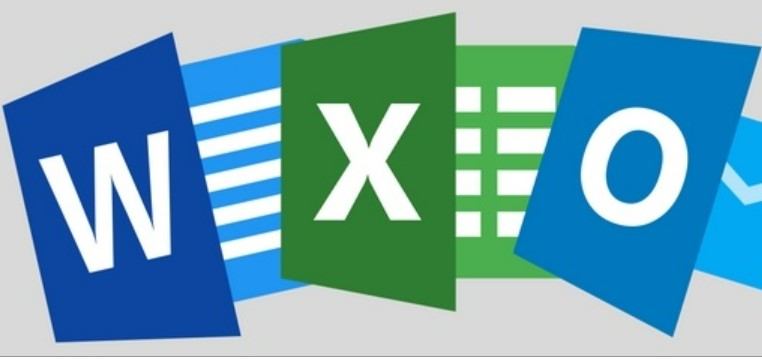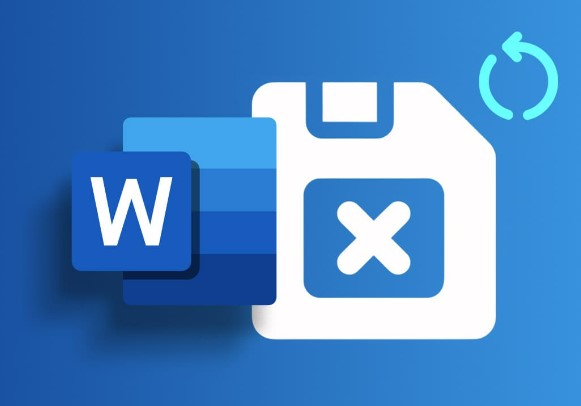Cómo solucionar que mis documentos recientes no aparezcan en Word
Microsoft Word, por defecto, muestra los documentos abiertos recientemente en la sección Mis Documentos Recientes, permitiéndote acceder rápidamente sin buscar en la unidad. También te permite acceder directamente al archivo de Microsoft Word haciendo clic derecho en el icono de la Barra de Tareas.
Sin embargo, algunos usuarios reportan no poder encontrar documentos recientes en Microsoft Word, dificultando el acceso a archivos que requieren apertura frecuente. Si enfrentas este problema, esta es la guía definitiva sobre documentos recientes no mostrados en Word. Comencemos:
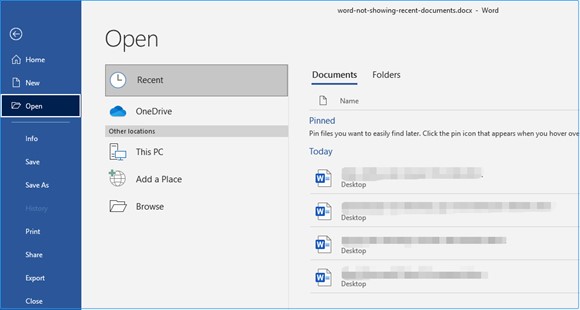
Parte 1: ¿Por qué no aparecen mis documentos recientes en Word?
Los documentos recientes no mostrados en Word pueden deberse a tres causas. Es probable que enfrentes este problema en estos escenarios:
-
Archivos eliminados de Documentos Recientes
Microsoft Word permite eliminar documentos recientes usando "Eliminar de la lista". El documento no desaparecerá a menos que lo elimines manualmente.Si eliminaste tu documento (intencionalmente o por error) de Documentos Recientes, podrás encontrarlo en su directorio original.

-
Cierre de sesión de cuenta Microsoft
Al iniciar sesión en Microsoft Word, los cambios se sincronizan con tu cuenta. Al cerrar sesión, perderás esta información, incluidos los documentos recientes. -
La función de Documentos Recientes está desactivada
Esta función está activada por defecto en Microsoft Word. Pero algunos usuarios podrían desactivarla, causando que no se muestren documentos recientes. Consulta la sección de solución para este caso.
Parte 2: ¿Cómo recuperar documentos de Word perdidos?
Puedes solucionar fácilmente este problema con distintos métodos. Pero si eliminaste el documento, deberás recuperarlo. Existen varias soluciones, aunque la herramienta más eficiente - **4DDiG Windows Data Recovery** es la mejor opción.
Con 4DDiG Windows Data Recovery, podrás recuperar todo tipo de archivos con un clic, ahorrando tiempo y esfuerzo. No requiere métodos manuales complejos: ejecuta el proceso de recuperación y la herramienta mostrará los archivos restaurables permanentemente.
Además, 4DDiG Windows Data Recovery soporta 1000+ formatos, siendo la solución todo-en-uno para recuperar archivos de word eliminados . Es compatible con Windows 7/8/10/11.
Descarga
Segura
Descarga
Segura
-
Descarga e instala Tenorshare 4DDIG Data Recovery en tu PC/Laptop.

-
Tras la instalación, abre el software. Verás una interfaz con unidades (C, D, E, etc.). Selecciona la unidad donde perdiste los archivos y haz clic en "Escanear" para iniciar.

-
El software escaneará en profundidad. Al finalizar, verás los archivos eliminados. Selecciona los necesarios y haz clic en "Recuperar". Guarda los archivos en otra unidad para evitar sobrescritura.

Parte 3: Cómo solucionar que mis documentos recientes no aparezcan en Word
Si no eliminaste el documento pero persiste el problema, prueba estos métodos:
Solución 1: Iniciar sesión con cuenta Microsoft
Como se mencionó, al iniciar sesión en Word, las modificaciones se sincronizan con el servidor. Al cerrar sesión, los cambios no se reflejarán.
Podrías enfrentar este problema tras cerrar sesión. Para solucionarlo, inicia sesión siguiendo estos pasos:
-
Abre Microsoft Word y un documento vacío.
-
Haz clic en Archivo > Cuenta.
-
Selecciona "Iniciar sesión" con tu cuenta Microsoft.

Solución 2: Aumentar el número de documentos recientes visibles
La función está activada por defecto, pero algunos usuarios la desactivan o reducen el número visible, causando el problema.
Para solucionarlo, activa la opción o aumenta el número de documentos visibles:
-
Ve a Archivo > Opciones.
-
Selecciona la pestaña Avanzadas y aumenta el número junto a "Mostrar esta cantidad de documentos recientes".
-
Haz clic en "Aceptar".

Parte 4: Preguntas frecuentes
P1: ¿Cómo hago que Word muestre documentos recientes?
Ve a Archivo >> Opciones >> Avanzadas >> aumenta el número de documentos visibles en "Documentos recientes".
P2: ¿Cómo encuentro mis documentos recientes en Windows 10?
Ve a Archivo para ver documentos bajo "Documentos recientes". También puedes acceder haciendo clic en el icono de Word.
P3: ¿Por qué la barra de tareas no muestra archivos recientes?
Si no aparecen, presiona Win + I > Personalización > Inicio > activa "Mostrar elementos abiertos recientemente en Listas de acceso rápido de Inicio, la barra de tareas y el Explorador".
P 4: ¿Puedo acceder al documento reciente después de eliminarlo?
Si has eliminado cualquier documento de Microsoft Word de la sección de documentos recientes, no podrás encontrarlo, ya que el archivo no está disponible en su directorio original. Puedes usar la herramienta **4DDiG Windows Data Recovery** para recuperar el archivo.
Reflexiones finales
Los documentos recientes en Microsoft Word te permiten acceder rápidamente a los documentos que necesitas abrir con frecuencia. Esta guía analizó todas las principales razones y soluciones para el problema de que los documentos recientes no aparezcan.
Que los documentos recientes no aparezcan en Word puede ocurrir por varias razones, las cuales pueden resolverse fácilmente. Sin embargo, si has eliminado algún archivo de documento, no podrás encontrarlo en los documentos recientes. Consulta la **4DDiG Windows Data Recovery** herramienta para recuperarlo.
También te puede interesar
- Home >>
- Recuperar Office >>
- Cómo solucionar que mis documentos recientes no aparezcan en Word