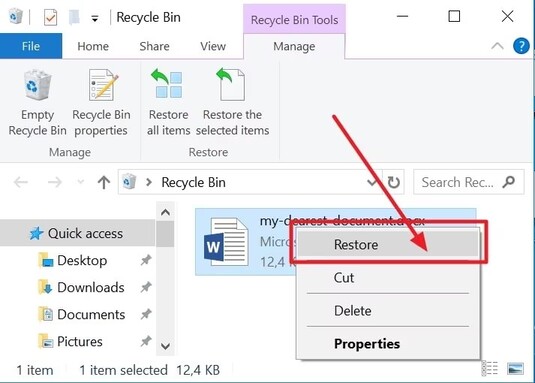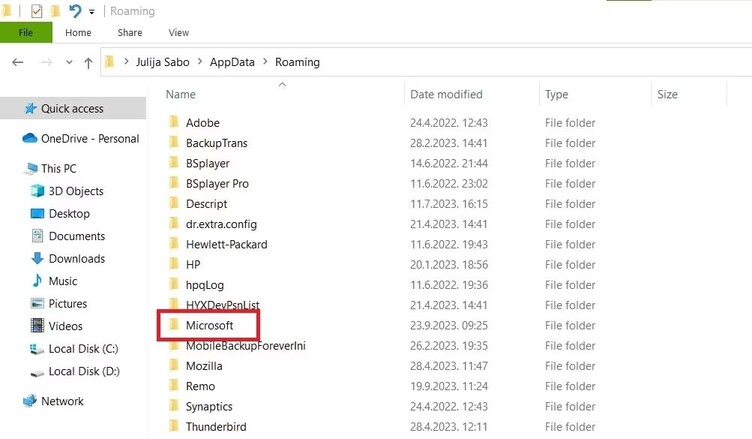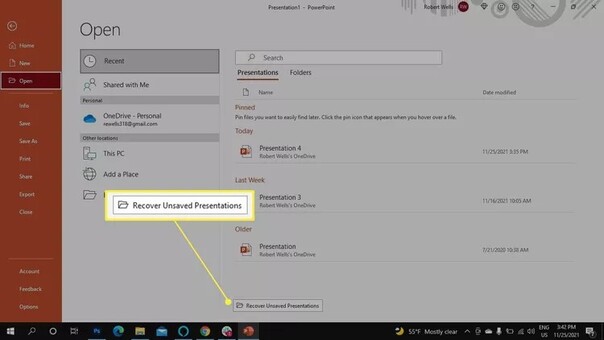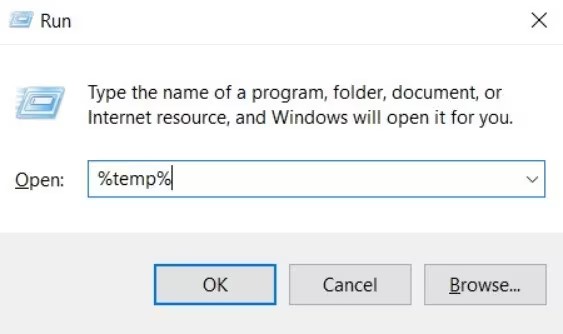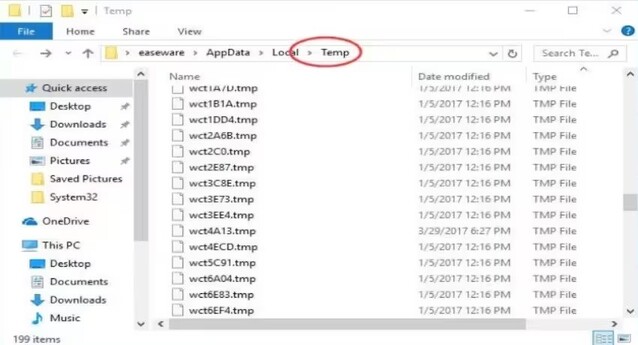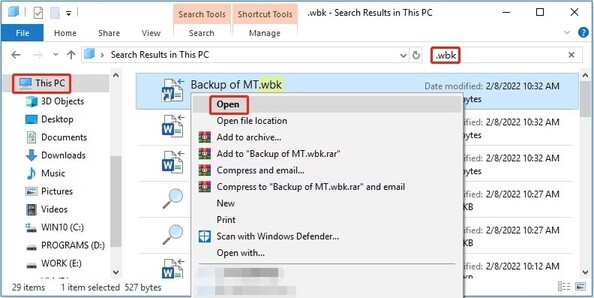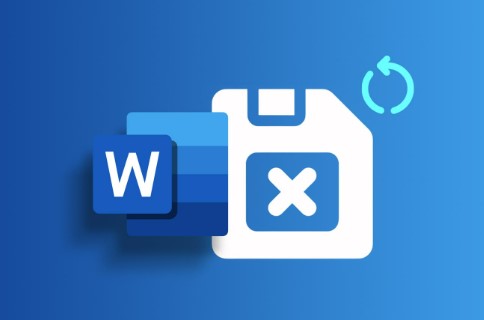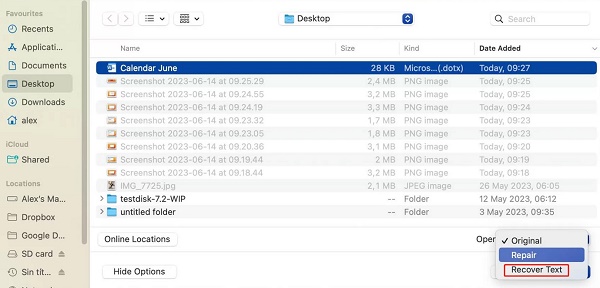La guía completa para recuperar archivos de Word no guardados
Imagine que pasa muchas horas editando sus documentos de Word pero olvida guardarlos. Podría perder horas de mucho trabajo realizado. Una persona que pierde archivos de Word esenciales, debe intentar recuperarlos. Afortunadamente, hay solución para esto, y esta guía le ayudará a encontrar sus archivos de Word no guardados.

Parte 1: ¿Puedo recuperar un documento de Word que no se guardó?
Varias personas se preguntan si pueden recuperar un documento que no se guardó, y la respuesta a esta pregunta es alentadora, es Sí. Hay varias formas increíbles de encontrar archivos de Word no guardados, y todo lo que necesita es continuar leyendo esta guía para elegir la mejor opción.
Parte 2: ¿Cómo encontrar archivos de Word no guardados?
Encontrar sus archivos de Word no guardados es más fácil si aplica alguno de los magníficos métodos que se detallan a continuación.
Método 1: Buscar archivos de Word no guardados en la papelera de reciclaje
En lugar de olvidar guardar sus documentos de Word, podría suceder que los eliminó sin querer. Podrá recuperar los archivos perdidos desde la Papelera de reciclaje.
A continuación, le explicaremos cómo encontrar archivos de Word no guardados desde la Papelera de reciclaje.
- Vaya a la Papelera de reciclaje para buscar los archivos de Word eliminados accidentalmente.
-
Al encontrar el archivo, seleccione los que desea recuperar y pulse Restaurar.

Método 2: Encontrar documentos de Word no guardados con un software de recuperación de archivos
Con la entrada en escena de 4DDiG Data Recovery, la recuperación de los documentos de Word no guardados es sencilla. Solo tendrá que hacer un escaneo y no le tomará mucho tiempo recuperar los archivos no guardados en el computador. Además de permitirle recuperar más de 2000 tipos de archivos, este software de recuperación de archivos también le ofrece una vista previa de los archivos no guardados, y su tasa alta de recuperación es la cereza en el pastel.
Descarga
Segura
Descarga
Segura
La guía a continuación le mostrará los pasos a seguir para recuperar archivos de Word no guardados, con el software 4DDiG Data Recovery.
-
Descargue e instale 4DDiG Data Recovery en su computador. Ejecute el programa y vaya a la ubicación desde la cual desea recuperar los archivos no guardados.

-
Después de seleccionar las categorías de archivos que desea recuperar, inicie el proceso de escaneo que no tomará mucho tiempo.

-
Obtenga una vista previa de los datos y pulse el botón Recuperar para restaurar los datos perdidos.

Descarga
Segura
Descarga
Segura
Método 3: Encontrar un archivo de Word no guardado a través de Recuperación Automática
La Recuperación Automática guarda las nuevas versiones de Word en el computador de manera automática. Por tanto, recuperar los documentos de Word no guardados a través de la Recuperación Automática es posible. Aquí le mostramos cómo acceder a los documentos de Word no guardados. .
-
Pulse Windows + R para abrir la ventana ''Ejecutar''. Pulse el botón OK después de escribir %AppData%.
-
Cuando se inicie la carpeta de Microsoft, busque el icono de Word. Encontrará los archivos de Word no guardados.

Método 4: Buscar un archivo de Word no guardado con la función de presentaciones no guardadas
Gracias a la función de presentación no guardada, también es posible recuperar los archivos no guardados en Word o Microsoft Presentation.
- Ejecute Microsoft Word o PowerPoint, de clic en la pestaña Archivo y pulse el botón Abrir.
-
Elija Administrar versiones y seleccione Recuperar presentaciones no guardadas.

Método 5: Buscar un archivo de Word no guardado en la carpeta de archivos temporales
Cuando se trabaja en Word u otros documentos, el computador tiende a mantener archivos temporales para almacenar la información relevante y vital. Encontrar documentos de Word no guardados con los archivos temporales será de gran ayuda.
Siga la guía a continuación para encontrar un archivo no guardado en Word con la carpeta de archivos temporales.
-
Pulse las teclas Windows + R para abrir el cuadro de diálogo Ejecutar. Escriba %temp% y pulse Aceptar para acceder a los archivos temporales.

- Cuando encuentre los documentos de Word no guardados, deberá recordar su ubicación exacta.
-
Visite los documentos de Word y seleccione Archivo y luego Abrir y Examinar.

Método 6: Buscar archivos no guardados de Word a partir de la copia de seguridad
Otra forma confiable de encontrar archivos de Word no guardados es a través de la copia de seguridad. Esta función guarda copias de seguridad, lo que le permite llevar a cabo un seguimiento de todos los documentos guardados o editados en Word.
A continuación, se explica cómo encontrar los archivos de Word no guardados con la copia de seguridad.
- Vaya al Explorador de archivos y escriba .wbk en el cuadro de búsqueda. Pulse Intro para continuar.
-
Si encuentra archivos de datos WBK con la copia de seguridad, pulse dos veces en ellos y ejecútelos en Microsoft Word. De esta manera, accederá a los archivos de Word no guardados.

Conclusión
como la mejor herramienta para recuperar documentos de Word no guardados con una simple operación de escaneo. software 4DDiG Data Recovery como la mejor herramienta para recuperar documentos de Word no guardados con una simple operación de escaneo.
Preguntas frecuentes sobre la recuperación de documentos de Word no guardados
P1: ¿Dónde se guardan los archivos temporales en Word?
Respuesta: Cuando Word tiene como objetivo realizar un guardado automático, los archivos temporales se guardan en la carpeta Temp.
P2: ¿Dónde almacena Microsoft los archivos no guardados?
Respuesta: Microsoft almacenará los archivos no guardados en la unidad C en la carpeta Usuarios, Datos de la aplicación y Local. Ingrese a la carpeta de Microsoft y seleccione Word para acceder a todos los archivos.
P3: ¿Dónde puedo encontrar archivos de guardado automático de Word?
Respuesta: Encontrará los archivos de Word que se guardan automáticamente entrando por Administrar documento y seleccionando Recuperar documentos no guardados. Ahora, podrá ver todos los archivos de guardado automático.
También te puede interesar
- Home >>
- Recuperar Office >>
- La guía completa para recuperar archivos de Word no guardados