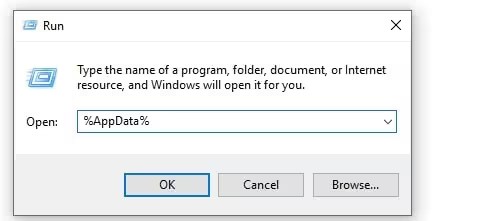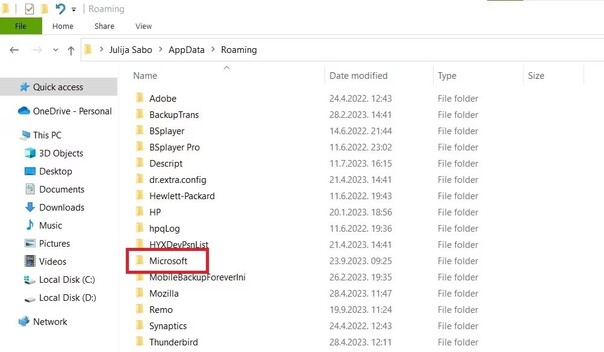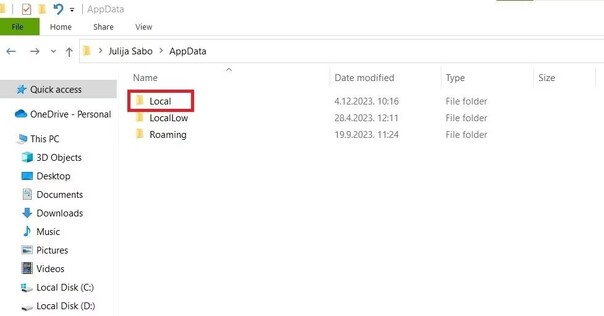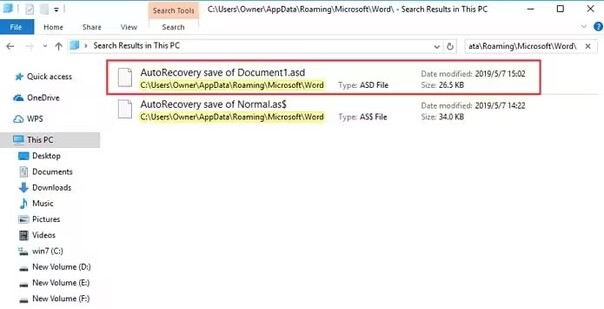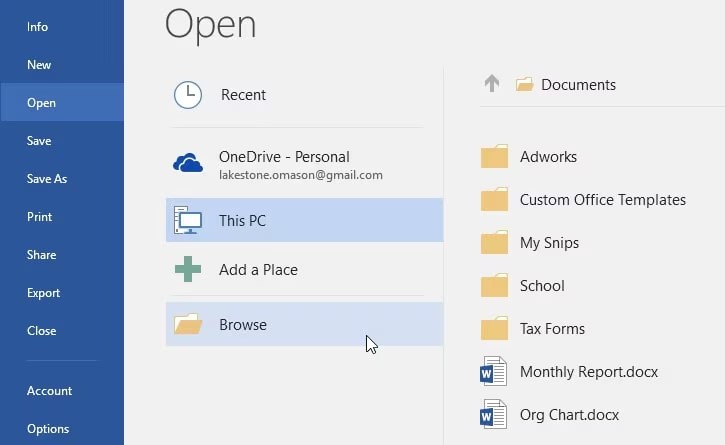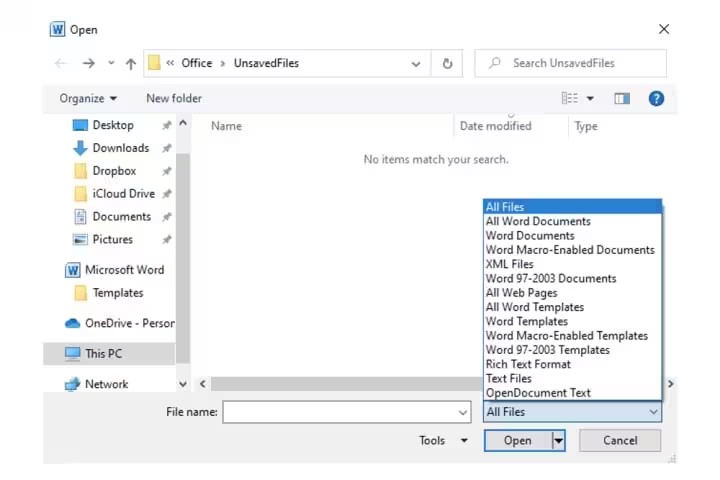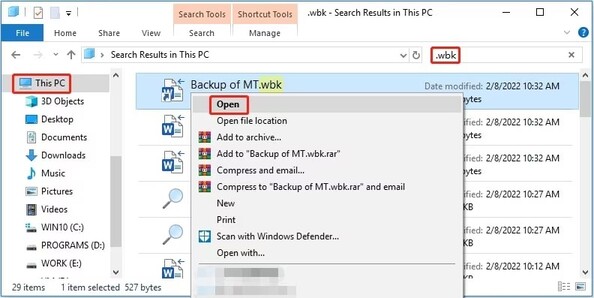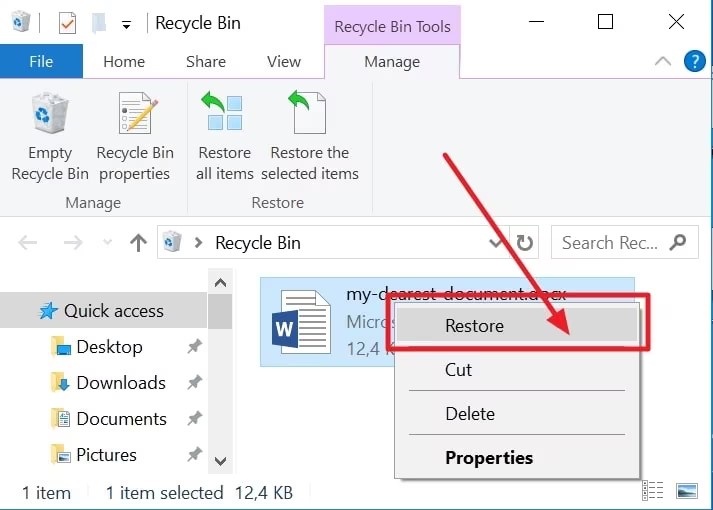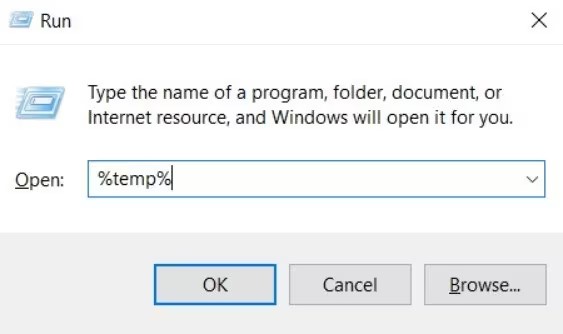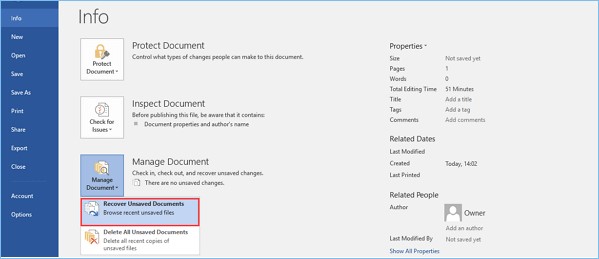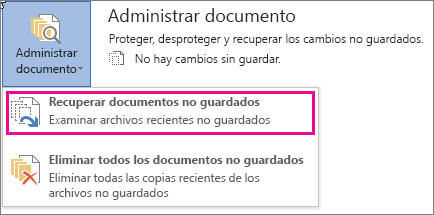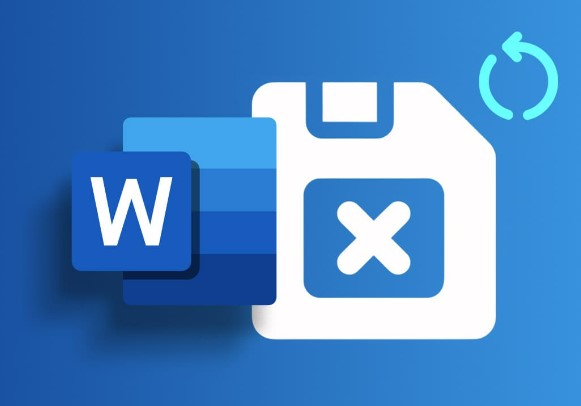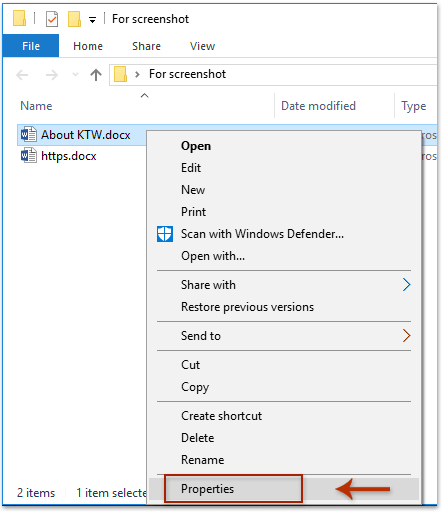[2025]6 formas de recuperar un documento de Word no guardado
¿Alguna vez cerró su documento de Microsoft Word y de repente te dio cuenta de que no había guardado los últimos cambios? Es una pesadilla común para muchos, pero afortunadamente, existen soluciones dentro del propio software para abordar este problema. Microsoft Word, la herramienta de procesamiento de documentos ampliamente utilizada, sirve como columna vertebral para redactar todo, desde trabajos académicos hasta informes comerciales en plataformas Windows y Mac.
Pero incluso con sus amplias funciones, la pérdida de documentos sigue siendo un problema frecuente debido a cierres accidentales, bloqueos del sistema o simplemente porque se olvida guardar. Este artículo lo guiará por 7 métodos confiables para recuperar documentos de Word no guardados para que su arduo trabajo no se desvanezca en el aire.
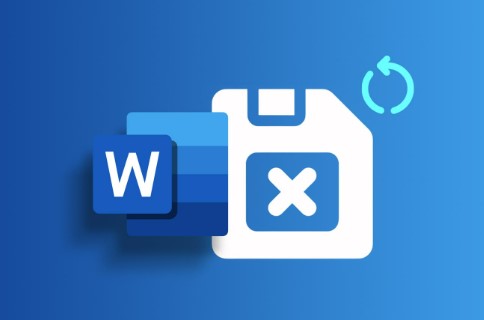
Parte 1: ¿Por qué no puedo ver un documento de Word no guardado?
¿Alguna vez se ha preguntado por qué no puede ver un documento de Word no guardado después de un percance? Es frustrante, pero esto puede tener diversas causas.
He aquí un breve resumen:
- Apagado inesperado: Si el equipo se apaga inesperadamente debido a un corte de energía o a un bloqueo del sistema, es posible que Word no haya tenido la oportunidad de guardar el documento.
- El software se bloquea: A veces, Word puede bloquearse o congelarse, lo que detiene el proceso de guardado automático.
- Recuperación automática no habilitada: La recuperación automática es un salvavidas, pero debe habilitarse. Si no, es posible que el documento no se guarde automáticamente en segundo plano.
- Problemas con las carpetas temporales: Los documentos no guardados suelen residir en carpetas temporales, que pueden ser difíciles de navegar o pueden borrarse sin que usted lo sepa.
Entender estos desencadenantes puede ayudarlo a navegar por las soluciones de manera más efectiva, lo que garantiza que esté mejor preparado para recuperar su valioso trabajo la próxima vez. Exploremos cómo abordar estos desafíos y proteger sus documentos no guardados.
Parte 2: ¿Cómo recuperar un documento de Word no guardado?
Ahora que entendemos por qué los documentos de Word no guardados pueden desaparecer, centrémonos en cómo recuperarlos. En la siguiente sección, exploraremos pasos prácticos y herramientas que pueden ayudarle a recuperar su trabajo y proteger sus datos de manera efectiva.
Estas son las formas fáciles:
Forma 1: Abrir un documento de Word no guardado usando 4DDiG
Una solución destacada para recuperar un documento de Word no guardado es 4DDiG. Esta herramienta brilla por su capacidad para escanear profundamente su sistema en busca de rastros de documentos perdidos o no guardados.
Usa algoritmos avanzados que van mucho más allá de los simples métodos de recuperación de archivos. Esta función es fundamental para los documentos de Word que pueden no ser visibles, pero que aún existen en formas fragmentadas en su disco duro.
He aquí por qué 4DDiG podría ser su opción preferida:
- Recuperación integral: 4DDiG se destaca en la recuperación de más de 2000 tipos de archivos, incluidos documentos de Word, desde una variedad de medios de almacenamiento como discos duros, USB y tarjetas SD.
- Alta tasa de éxito: Con tecnología de punta, 4DDiG ofrece una alta tasa de recuperación, lo cual es esencial cuando necesita recuperar documentos que olvidó guardar.
- Unidad de recuperación de arranque: Puede recuperar documentos incluso cuando su sistema no se inicia. Garantiza que esté cubierto en casi cualquier escenario de pérdida de datos.
- Vista previa a la recuperación: Garantiza que recupere exactamente lo que necesita, lo que reduce los intentos de recuperación innecesarios.
Estas capacidades hacen que 4DDiG sea una excelente opción para cualquiera que busque recuperar un documento de Word no guardado de manera rápida y efectiva. Siga estos 3 sencillos pasos para recuperar documentos de Word no guardados con 4DDiG:
Descarga
Segura
Descarga
Segura
-
Seleccione la ubicación
Después de instalar e iniciar 4DDiG, verá la interfaz principal. Elija la unidad o ubicación donde perdió su documento de Word no guardado y haga clic en "Iniciar". También puede seleccionar tipos de archivos específicos para limitar la búsqueda.
-
Buscar archivos perdidos
4DDiG iniciará un escaneo exhaustivo de la ubicación seleccionada para encontrar su documento de Word no guardado. Puede pausar o detener el escaneo si detecta el archivo que necesita. El software organiza los archivos recuperables en categorías y tipos de archivos para facilitar la navegación.
-
Vista previa y recuperación
Una vez completado el escaneo, obtenga una vista previa de los archivos recuperables para identificar su documento de Word no guardado. Seleccione el archivo y de clic en "Recuperar" para guardarlo en una ubicación segura. Para evitar sobrescribir, guarde el archivo en una unidad diferente.
Forma 2: Buscar archivos de autorrecuperación para abrir un documento de Word no guardado
La función de autorrecuperación de Microsoft Word es un salvavidas que puede usar cuando olvida guardar su trabajo manualmente. Esta función guarda automáticamente una copia de seguridad de su documento a intervalos regulares.
Para encontrar estas copias de seguridad, haga lo siguiente:
-
Pulse las teclas Windows + R para abrir el cuadro de diálogo Ejecutar, luego escriba %AppData% y pulse Intro. Esto lo llevará a la carpeta AppData, donde Word almacena sus archivos de autorrecuperación.

-
Vaya a la carpeta de Microsoft y busque una carpeta llamada "Word".

-
Si no puede encontrarlo allí, regrese a la carpeta AppData, ingrese a la carpeta Local y luego busque la carpeta Microsoft > Office > UnsavedFiles.

-
Los archivos de autorrecuperación tienen una extensión .asd, por lo que también puede buscarlos directamente. Abra el Explorador de archivos, escriba .asd en el cuadro de búsqueda y deje que Windows haga la búsqueda por usted.

-
Una vez que haya encontrado el archivo .asd, abra Word, haga clic en Archivo > Abrir > examinar y navegue hasta la ubicación donde está almacenado el archivo.

-
Make sure to change the file type to "All Files" to see the .asd file.
Cambie el tipo de archivo a "Todos los archivos" para ver el archivo .asd.

-
Haga doble clic en el archivo .asd y ¡listo! El documento no guardado está de vuelta.
Forma 3: Recuperar documentos de Word no guardados con Windows Search
Si sospecha que su documento de Word no guardado aún está en algún lugar de su sistema, Windows Search puede ser una excelente herramienta para localizarlo.
A continuación, le indicamos cómo usar Windows Search para encontrar su documento:
- Empiece la búsqueda haciendo clic en el botón Inicio o pulsando la tecla Windows. Escriba el nombre del documento o solo partes de él si lo recuerda. Si usa Windows 8.1 o posterior, simplemente escriba directamente en el cuadro de búsqueda de la barra de tareas.
- Revise los resultados de la búsqueda para ver si el documento aparece en la lista. Si es así, simplemente haga clic en el documento para abrirlo en Word.
- Si el documento no se encuentra en los resultados de búsqueda iniciales, no se rinda. Quizás desee buscar tipos de archivo cómo ".doc" para encontrar cualquier documento de Word sin nombre, pero que aún tenga contenido.
Forma 4: Abrir los archivos de copia de seguridad de Word para recuperar documentos no guardados
Si habilitó la función de copia de seguridad de Word, este podría ser su boleto para recuperar un documento no guardado. Esta función de Word guarda copias de sus documentos como archivos WBK, que puede abrir directamente en Word. A continuación, le indicamos cómo acceder y utilizar estos archivos de copia de seguridad:
- Localice los archivos WBK abriendo el Explorador de archivos. En la barra de búsqueda, escriba .wbk y pulse Intro para buscar en todo el equipo. Esta acción mostrará los archivos WBK, que son las copias de seguridad creadas por Word.
-
Abra los archivos WBK encontrados navegando hasta el directorio donde se encontraron los archivos. Haga doble clic en el archivo WBK o clic derecho y seleccione 'Abrir' y luego elija Word para ver su documento.

- Si su búsqueda no revela inicialmente ningún archivo WBK, verifique la configuración de Word para asegurarse de que la función de copia de seguridad esté activada para futuras instancias. Vaya a Opciones > archivos > Avanzadas y desplácese hacia abajo hasta la sección Guardar para verificar o modificar esta configuración.
Forma 5: Recuperar un documento de Word no guardado revisando la Papelera de reciclaje
Si eliminó accidentalmente un archivo de Word y aún no ha vaciado la Papelera de reciclaje, es muy probable que pueda recuperarlo.
A continuación, le indicamos cómo recuperar su documento de la Papelera de reciclaje:
- Abra la Papelera de reciclaje haciendo doble clic en el icono del escritorio, o puede buscar "Papelera de reciclaje" en el menú Inicio y seleccionarlo de los resultados.
- Busque su documento escribiendo el nombre del archivo en el cuadro de búsqueda de la Papelera de reciclaje o navegue manualmente por la lista de elementos eliminados para encontrar su documento de Word. Preste atención al tipo de archivo y a la fecha de eliminación para ayudar a identificar el archivo correcto.
-
Restaure el documento haciendo clic derecho en el archivo de Word y seleccionando 'Restaurar' en el menú contextual. Esta acción devolverá el documento a su ubicación original en el equipo.

- Una vez restaurado, vaya a la ubicación original del archivo o use Windows Search para localizar y abrir el documento en Word.
Parte 3: ¿Qué otras formas hay de recuperar un documento de Word no guardado?
Si los métodos anteriores no le ayudaron a recuperar su documento de Word no guardado, no pierda la esperanza. Todavía hay algunos trucos más que puede probar. Exploremos algunas técnicas adicionales.
Forma 1: Reiniciar Word para abrir archivos de autorrecuperación
Cuando vuelve a abrir Word después de un cierre inesperado, busca automáticamente archivos de Autorrecuperación, que podrían contener su trabajo no guardado. Así es como puede recuperar su documento utilizando esta función:
- Simplemente cierre y vuelva a abrir Microsoft Word. Al reiniciar, Word buscará archivos de autorrecuperación.
- Si hay archivos de autorrecuperación, Word los mostrará en el panel de tareas de Recuperación de documentos. Verá los archivos etiquetados como "[Original]" o "[Recuperado]".
- Seleccione el documento correspondiente en el panel de Recuperación de documentos. Ábralo y luego vaya a Archivo > Guardar como. Asegúrese de guardarlo en el formato .docx para asegurar su recuperación.
Este método es especialmente útil en Microsoft 365, donde el software prioriza la apertura de los archivos modificados más recientemente, lo que garantiza que tenga acceso inmediato a los documentos que más probablemente necesiten recuperación.
Forma 2: Extraer un documento de Word no guardado desde los archivos temporales
Los archivos temporales son sus copias de seguridad silenciosas mientras trabaja en un documento. Estos archivos pueden ser un salvavidas si su documento nunca se guardó. A continuación, le indicamos cómo puede localizar y recuperar documentos de Word no guardados de archivos temporales:
-
Abra el cuadro de diálogo Ejecutar pulsando Windows + R. Escriba %temp% en el cuadro y pulse OK para navegar a la carpeta de Archivos temporales.

- En la carpeta de Archivos temporales, busque archivos que tengan una extensión .tmp o archivos que se hayan modificado recientemente en el momento en que se accedió por última vez al documento. Estos archivos suelen representar documentos no guardados.
- Una vez que localice el archivo temporal correspondiente a su documento no guardado, recuerde su ubicación exacta. Abra Word, vaya a Archivo > Abrir > examinar y navegue hasta esta ubicación. Cambie el tipo de archivo a "Todos los archivos" para ver los archivos .tmp.
- Seleccione el archivo .tmp que representa el documento de Word no guardado y ábralo. Word intentará recuperar el contenido del archivo.
Parte 3: Preguntas frecuentes
P: ¿Hay alguna manera de recuperar un documento de Word no guardado después de forzar el cierre?
Respuesta: Sí, puede recuperar un documento de Word no guardado después de forzar el cierre utilizando la función Autorrecuperación. Simplemente vuelva a abrir Word y el panel de Recuperación de documentos debería mostrar los archivos recuperados.
P: ¿Cuál es el atajo para recuperar un documento de Word no guardado?
Respuesta: La forma más rápida de recuperar un documento de Word no guardado es usar una herramienta confiable de recuperación de datos como Tenorshare 4DDiG. Este poderoso software puede escanear su computador en busca de documentos de Word no guardados y ayudarlo a restaurarlos con facilidad.
P: ¿Puedo recuperar una versión anterior de un documento de Word?
Respuesta: Sí, puede recuperar una versión anterior de un documento de Word. Vaya a "Archivo", luego a "Información", seleccione "Administrar documento" y haga clic en "Recuperar documentos no guardados" o explore el historial de versiones si está disponible.
Conclusión
Perder un documento de Word no guardado no tiene por qué ser una pesadilla. Con las herramientas y técnicas apropiadas, podrá recuperar su arduo trabajo y respirar aliviado. Word ofrece soluciones integradas para recuperar documentos no guardados. Sin embargo, para una recuperación más completa y confiable, considere usar el 4DDiG. Sus potentes capacidades de escaneo y recuperación garantizan que sus documentos de Word no guardados nunca se pierdan. Con 4DDiG, tome el control de la recuperación de sus datos y no vuelva a temer a los documento sin guardar.
También te puede interesar
- Home >>
- Recuperar Office >>
- [2025]6 formas de recuperar un documento de Word no guardado