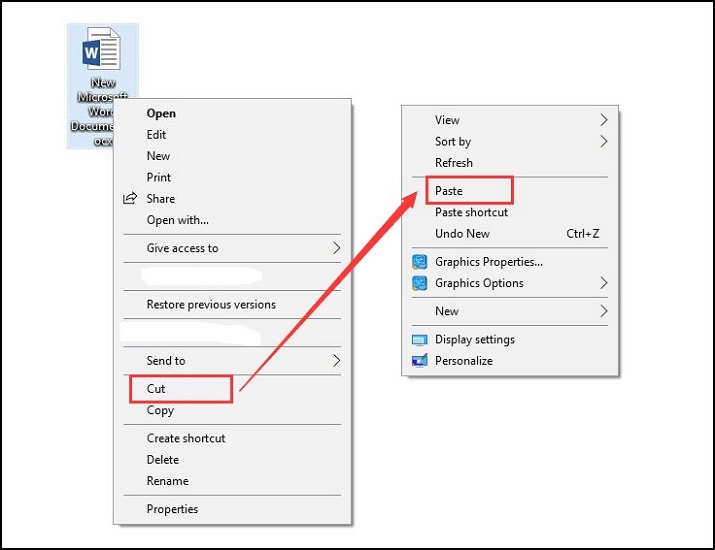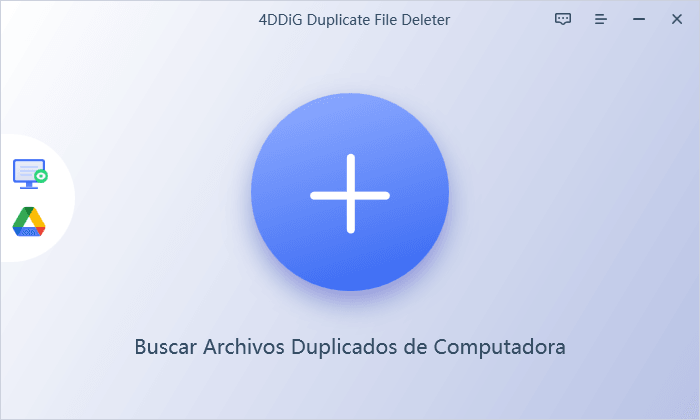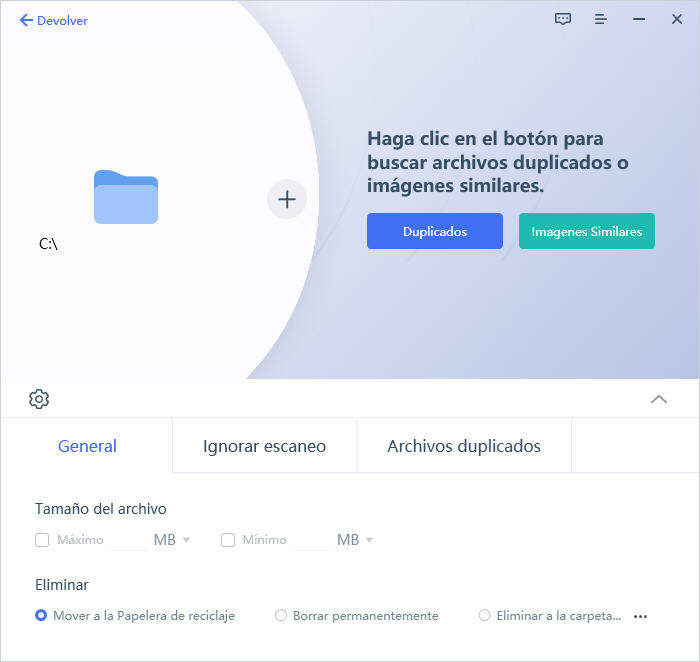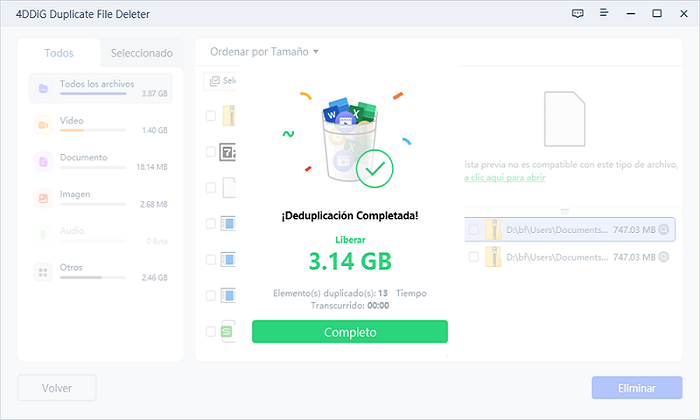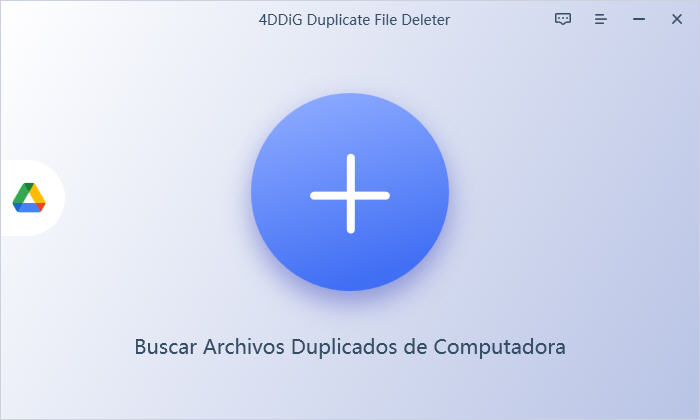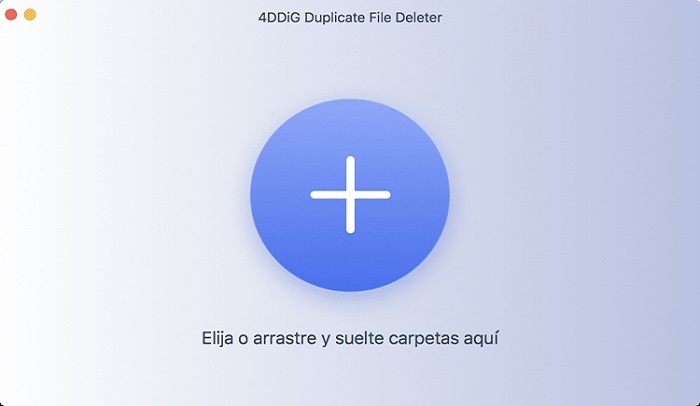¿Cómo duplicar un documento de Word?
¿Cómo duplicar un documento de Word en Windows? Sigue esta guía para aprender 4 soluciones. Para eliminar documentos duplicados de Word, ¡simplemente descarga 4DDiG Duplicate File Deleter!
¿Cómo hacer una copia de un documento de Word?
"Estoy intentando copiar un documento de Word a uno nuevo y no se puede"
Hay ocasiones en las que resulta útil tener un duplicado de un registro de Word. Es posible que tengas que lidiar con un documento duplicado, pero manteniendo el original sin alterar. O bien, tal vez quieras almacenar una copia del mismo sin eliminarlo de la PC. Una de esas cuestiones se puede ver en el texto anterior. Hay varias maneras de duplicar un documento de Word. Todo dependerá de qué tan explícitamente necesites administrar el último documento. Simplemente siéntate y relájate; este artículo te ayudará a aprender cómo hacer una copia de un documento en Word.

Parte 1: ¿Por qué necesita hacer una copia de un documento de Word?
Hacer una copia de un documento de Word tiene muchos beneficios. Aquí te mencionamos los principales:
- Para comenzar, hacer una copia de un documento de Word es una manera convincente de hacer una copia de seguridad del archivo.
- En segundo lugar, para ver el documento de Word en vez de modificarlo, hacer una copia del documento de Word puede evitar que cambies accidentalmente la entrada en el original.
- En tercer lugar, suponiendo que quieras cambiar los datos dentro de un archivo, copiar un documento de Word te permitirá hacerlo sin arruinar la singularidad del primer archivo.
- En cuarto lugar, cuando quieras crear numerosos documentos comparativos con solo una pequeña diferencia, puedes utilizar el primer registro como formato y realizar cambios en los duplicados para producir innumerables variaciones.
Parte 2: ¿Cómo duplicar un documento de Word?
Solución 1: Copiar y pegar en Windows Explorer
En cuanto a cómo copiar un documento en Word, la forma más sencilla es simplemente copiando y pegando el archivo nuevamente en Windows. A continuación, te explicamos cómo hacer un duplicado de un documento de Word utilizando Windows Explorer:
- Abre la carpeta donde se encuentra el documento que deseas y haz clic derecho en el documento de Word que quieres copiar.
- Luego, en ese punto, selecciona la opción «Copiar» en el menú de configuración.
- Ve a la ubicación donde quieres guardar el archivo duplicado. Puedes decidir guardarlo en Windows, disco duro interno o externo, unidad USB, etc.
- Posteriormente haz clic derecho en el espacio de la carpeta una vez más.
- Elige la opción "Pegar" para continuar.
Después de realizar todos los pasos, habrás hecho una copia del documento de Word. Suponiendo que tienes varios documentos de Word para duplicar, puedes hacerlo individualmente.

Solución 2: Abrir el archivo como uno nuevo en Word
Si estás buscando una forma de «cómo hacer un duplicado de un documento de Word», podemos ayudarte. Para hacer una copia de un documento de Word, puedes decidir abrirlo como otro y luego guardarlo como una copia del original. Estos son los pasos que debes seguir:
- Ve a la ubicación y haz clic derecho en el archivo que necesitas duplicar.
- Luego elige la opción Nuevo en el menú de configuración para abrirlo.
- Aquí podrás encontrar que el nombre del nuevo documento ha cambiado. Generalmente es como Documento 1, 2, 3... y así sucesivamente.
- Si no haces ningún cambio en el documento, puedes tocar el botón Guardar para copiarlo directamente.
- Si has realizado algunos ajustes, recibirás un mensaje que te ayudará a recordar guardar el archivo cuando lo cierres.
- Haz clic en el botón Guardar para continuar.
- Después, elige un lugar para guardar el documento de Word duplicado y cambia el nombre del nuevo archivo.
- Por último, haz clic en el botón Guardar. Así es como se hace una copia del documento de Word.
Solución 3: Abrir como copia en Word
- Ve a la aplicación Word y ejecuta el documento primero.
- Luego haz clic en la pestaña Archivo en la esquina superior izquierda de esta ventana y haz clic en Abrir.
- En la siguiente ventana, toca el botón «Examinar» y selecciona el documento del que necesitas hacer una copia.
- Luego haz clic en el símbolo del triángulo invertido cerca del botón «Abrir» y, finalmente, selecciona la opción Abrir como copia.
- A partir del nombre del documento, puedes encontrar que el registro que abres es una copia.
- Luego, en ese punto, haz clic en el botón Guardar o Guardar como para guardar el nuevo documento como una copia del original.
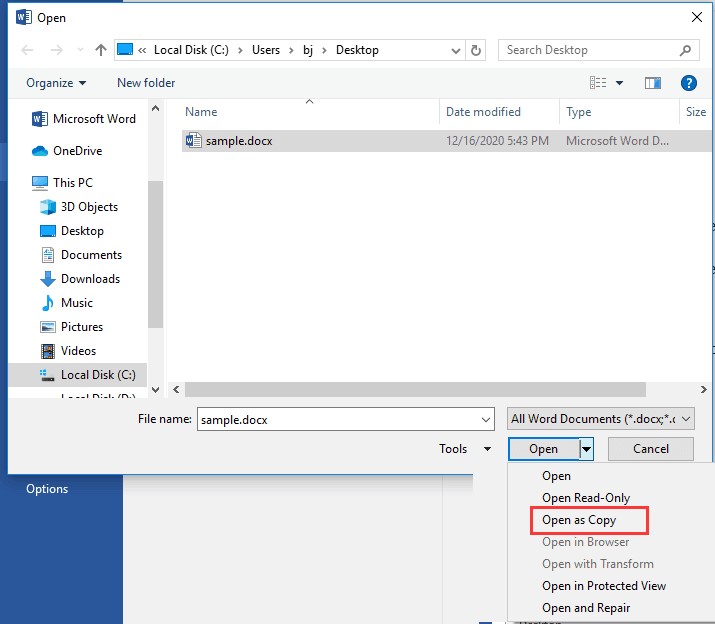
Solución 4: Crear un archivo nuevo a partir de un archivo existente en Word
- Inicia el software MS Word en tu PC y abre el documento del que necesitas hacer una copia.
- Luego haz clic en la pestaña Archivo y toca "Nuevo" para continuar.
- Haz clic en Nuevo desde existente en el panel derecho de tu ventana.
- Elige el documento del que necesitas hacer una copia en la ventana que aparece a continuación.
- Luego, en ese punto, haz clic en Crear nuevo para continuar.
- Haz clic en el botón "Guardar" o "Guardar como" para guardar el archivo de Word desde ese momento en adelante.
Todos los avances anteriores son el método para hacer una clonación de un documento de Word.
Parte 3: ¿Cómo buscar archivos duplicados de Word y eliminarlos en Windows 10/11?
Ahora que ya sabes cómo duplicar un documento en Word, debes tener cuidado con los archivos duplicados en tu sistema. Sin embargo, si tienes varias copias de un solo archivo de Word, te sugerimos que utilices . Para buscar archivos duplicados de Word y eliminarlos en Windows 10/11, descarga e instala 4DDiG Duplicate File Deleter en tu ordenador y sigue los pasos que se mencionan a continuación:
Características:
- Encuentra fotos, videos, audio y documentos duplicados (Word/Excel/PPT) rápidamente y con 100 % de precisión.
- Incrementa enormemente el rendimiento al liberar espacio en el disco.
- Algoritmos inteligentes y recordatorio de archivos duplicados en tiempo real.
- En segundos, obtén una vista previa para eliminar archivos duplicados de Google Drive/Unidades de red/Tarjetas SD/Discos duros externos, etc.
- Personaliza los criterios de búsqueda eligiendo archivos o carpetas para incluir o excluir.
Descarga Segura
Descarga Segura
Elige una carpeta o partición para escanear
Después de descargar e instalar 4DDiG Duplicate File Deleter en tu PC con Windows, ejecútalo y elige una carpeta o partición que contenga documentos duplicados de Word.

Configura el modo de escaneo
Haz clic en el botón de ajustes en la esquina inferior izquierda y se te proporcionarán opciones para personalizar la búsqueda de archivos. En nuestro caso, ve a Archivos duplicados y luego elige el documento. Puedes elegir la coincidencia por contenido o nombre de archivo. Después de la configuración, simplemente haz clic en Escanear duplicados y Duplicate File Deleter comenzará a encontrar archivos duplicados de Word por ti.

Vista previa para eliminar documentos de Word duplicados
Después del escaneo, 4DDiG Duplicate File Deleter enumerará todos los archivos duplicados según tus criterios de búsqueda. En el panel izquierdo, conocerás la cantidad y el tamaño de cada tipo de archivo. Haz clic en el icono del ojo y podrás obtener una vista previa del archivo. Después de seleccionar los archivos duplicados de destino (también puedes hacer clic en Selección automática), simplemente haz clic en Eliminar para eliminarlos.

FAQ sobre duplicar un documento de Word
P1: ¿Cómo duplicar un documento de Word en la misma página?
Selecciona todo el texto que quieres duplicar, incluidas las líneas claras. Presiona Ctrl+C para hacer una copia. Selecciona Insertar > Página en blanco para agregar una página al final del archivo. Coloca el cursor donde deseas que aparezca el duplicado en el documento y presiona Ctrl+V.
P2: ¿Cómo duplicar un documento de Word varias veces?
Se puede duplicar un archivo de Word varias veces guardando el mismo archivo una y otra vez desde Word utilizando los métodos anteriores. Eso creará las copias exactas del documento original.
P3: ¿Cómo copiar un documento de Word a otro documento de Word?
Ve al documento de Word original que deseas copiar, selecciona todo su contenido y presiona Ctrl + C. Eso copiará el contenido, que puedes pegar fácilmente en otro archivo de Word presionando Ctrl + V.
Conclusión
Para resumir cómo copiar todo un documento de word, esta publicación muestra los mejores métodos para ayudarte a hacer copias de un documento de Word. Además, después de leer esta guía, es posible que disfrutes de conocer los beneficios de copiar documentos de Word. Sin embargo, si has reunido muchos archivos duplicados, puedes buscar archivos duplicados y eliminarlos rápidamente utilizando 4DDiG Duplicate File Deleter.