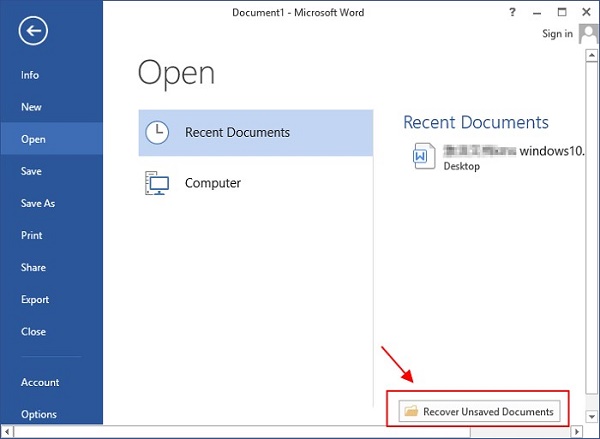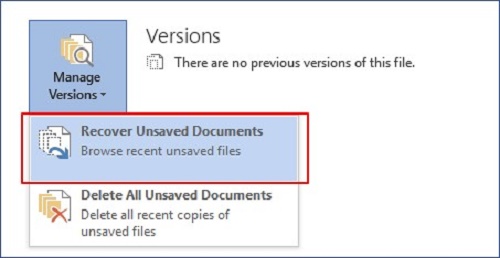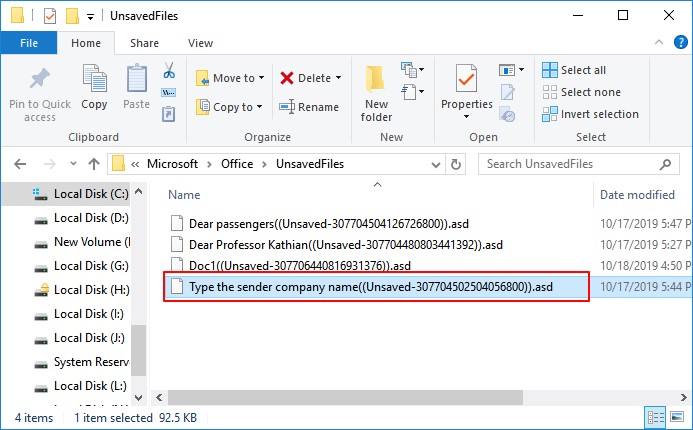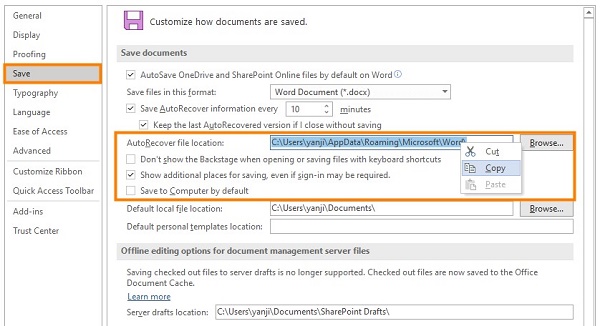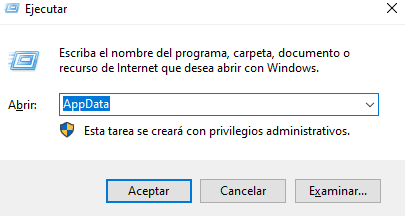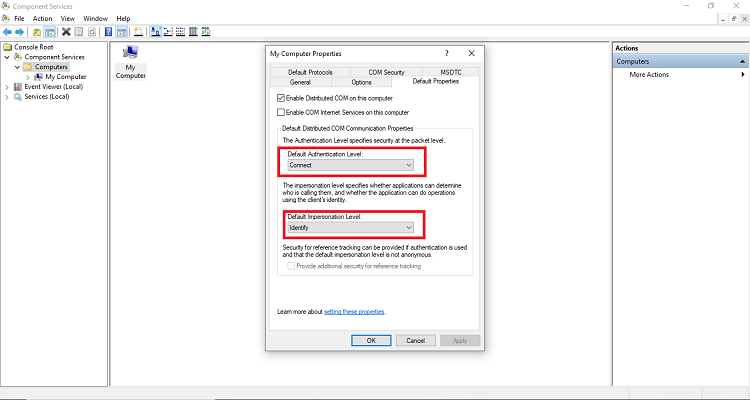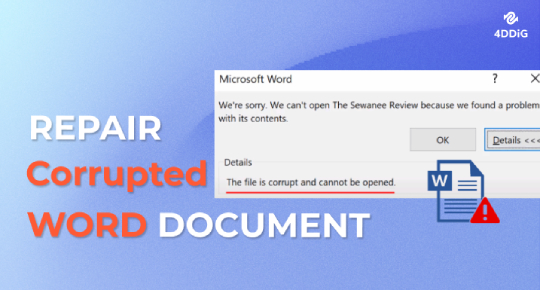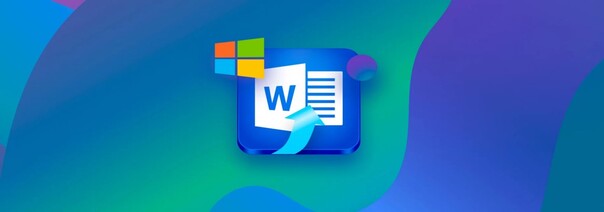Cómo recuperar un documento de Word cerrado accidentalmente sin guardar
Microsoft Word se ha convertido en una herramienta indispensable en nuestra vida diaria, siendo la plataforma preferida para crear documentos, ensayos, informes y más. Sin embargo, todos hemos experimentado ese momento desgarrador cuando cerramos accidentalmente word sin guardar nuestro valioso trabajo. Es una sensación de impotencia y desesperación cuando horas de esfuerzo parecen desaparecer en el abismo digital. Pero no temas, pues en este artículo exploraremos cinco métodos efectivos para recuperar un documento de Word cerrado accidentalmente sin guardar.
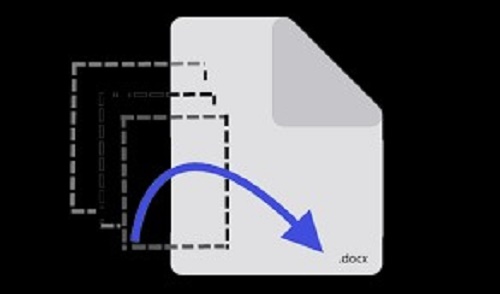
Parte 1: ¿Puedo recuperar un documento de Word cerrado sin guardar?
Antes de profundizar en las soluciones, abordemos la pregunta apremiante: ¿es posible recuperar un documento de Word cerrado sin guardar? La respuesta corta es sí, hay una posibilidad. Cuando cierras un documento de Word sin guardarlo, el programa puede conservar una copia temporal o archivos de autorecuperación accesibles. No obstante, el éxito depende de varios factores, como las acciones posteriores al cierre y la existencia de archivos de respaldo.
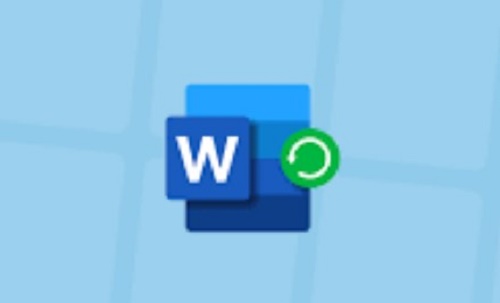
Parte 2: Cómo recuperar un documento de Word cerrado sin guardar
Método 1: Recuperar archivo de Word cerrado accidentalmente con 4DDiG Data Recovery
Una de las soluciones más confiables y completas para recuperar microsoft word cerrado accidentalmente sin guardar es usar una herramienta especializada como 4DDiG Windows Data Recovery . Este software ofrece múltiples ventajas, posicionándose como la mejor opción para recuperar archivos perdidos.
Usar 4DDiG Windows Data Recovery es una decisión inteligente para recuperar documentos cerrados sin guardar. Sus funciones avanzadas e interfaz intuitiva hacen el proceso eficiente y sin estrés.
Descarga
Segura
Descarga
Segura
-
Tras instalar y abrir 4DDiG Windows Data Recovery, verás la pantalla principal. Selecciona la unidad local donde se perdió el dato de la lista de discos duros. Haz clic en "escanear" para iniciar o especifica el tipo de archivo buscado en la esquina superior derecha antes de comenzar.

-
4DDiG escanea exhaustivamente la unidad seleccionada. Puedes pausar o detener la búsqueda al encontrar los archivos deseados. También puedes cambiar entre Vista de Árbol y Vista de Archivos.

-
Tras localizar los archivos, prévisualos y guárdalos en un lugar seguro. Para evitar pérdida permanente, no guardes los recuperados en la misma partición del disco.

Cómo solucionar que mis documentos recientes no aparezcan en Word
Método 2: Abrir documentos recientes para recuperar Word cerrado
Microsoft Word guarda una lista de documentos abiertos recientemente. Si cerraste accidentalmente word sin guardar, accede mediante "Documentos recientes".
-
Abre Microsoft Word.
-
Ve a la pestaña "Archivo".
-
Haz clic en "Abrir" en el menú izquierdo.
-
En la sección "Documentos recientes", encontrarás los últimos archivos abiertos.
-
Localiza el documento cerrado sin guardar y ábrelo.

Este método es rápido y conveniente si el documento aparece en la lista.
Método 3: Recuperar Word cerrado desde Administrar versiones
Microsoft Word incluye la función "Administrar versiones", que puede salvarte si cierras un documento sin guardar. Crea versiones automáticas periódicamente.
Para recuperar mediante "Administrar versiones":
-
Abre Microsoft Word.
-
Ve a la pestaña "Archivo".
-
Haz clic en "Información".
-
En "Versiones", verás una lista de versiones guardadas.
-
Selecciona la versión abierta al momento del cierre sin guardar.
-
Haz clic en "Restaurar" para recuperarla.
-
Esta función es útil si Word guardó versiones automáticas.

Método 4: Recuperar Word cerrado desde archivos temporales
Word crea archivos temporales como respaldo. Estos pueden ser fuente de recuperación.
Para recuperar desde archivos temporales:
-
Abre el Explorador de Windows.
-
En la barra de direcciones, escribe %appdata%\Microsoft\Word y presiona Enter.
-
Busca archivos con extensión ".asd" (archivos temporales de autorecuperación).
-
Localiza el archivo con nombre similar a tu documento perdido y ábrelo.
-
Si encuentras tu documento, guárdalo inmediatamente.
-
Este método puede funcionar, pero no siempre es exitoso.

Parte 3: Otros métodos para recuperar Word cerrado sin guardar
Además de los métodos anteriores, existen otras opciones para recuperar documentos cerrados sin guardar.
Método 1: Recuperar desde la Papelera de reciclaje
Si eliminaste el documento tras cerrarlo sin guardar, podría estar en la Papelera de reciclaje.
-
Abre la Papelera de reciclaje en tu computadora.
-
Busca el documento eliminado.
-
Haz clic derecho en el documento y selecciona "Restaurar" para devolverlo a su ubicación original.
-
Ten en cuenta que este método solo funciona si no vacías la Papelera de reciclaje después de eliminar el documento.
Método 2: Restaurar desde AutoRecuperar
Microsoft Word tiene una función de AutoRecuperación que guarda periódicamente una copia de tu documento mientras trabajas en él. Si cerraste un documento sin guardarlo y Word logró crear una copia de AutoRecuperación, puedes recuperar tu trabajo usando esta función.
Para encontrar y restaurar una copia de AutoRecuperación, sigue estos pasos:
-
Abre Microsoft Word.
-
Haz clic en "Archivo" y selecciona "Abrir".
-
En la ventana del explorador de archivos, haz clic en "Examinar".
-
Navega hasta la ubicación donde se almacenan los archivos de AutoRecuperación. Por defecto, esta es %userprofile%\Documents\Word\.
-
Busca un archivo con extensión ".asd" que coincida con el nombre del documento de Word cerrado.
-
Selecciona el archivo y haz clic en "Abrir".
-
Guarda el documento inmediatamente para asegurarte de no perder ninguna oportunidad.

Parte 4: Preguntas frecuentes
P1: ¿Cómo deshacer después de cerrar un documento de Word?
Si cerraste accidentalmente un documento de Word sin guardarlo y deseas deshacer la acción, puedes intentar los siguientes pasos:
-
Abre Microsoft Word.
-
Haz clic en la pestaña "Archivo".
-
En la sección "Documentos recientes", podrías encontrar tu documento cerrado recientemente.
-
Haz clic en el documento para abrirlo.
-
Guarda el documento para preservar tus cambios.
-
Ten en cuenta que este método solo funciona si tu documento cerrado aparece en la lista "Documentos recientes".
P2: ¿Qué sucede cuando cierras Word con cambios no guardados en un documento?
Cuando cierras Microsoft Word con cambios no guardados en un documento, Word normalmente te pedirá que guardes los cambios. Tienes la opción de guardar el documento, descartar los cambios o cancelar la acción. Si eliges descartar los cambios, el documento se cerrará sin guardar y tu trabajo reciente se perderá.
P3: ¿Con qué frecuencia guarda Word un archivo de AutoRecuperación?
Por defecto, Microsoft Word guarda automáticamente un archivo de AutoRecuperación cada 10 minutos. Esta frecuencia se puede ajustar en la configuración de Word. Ten en cuenta que los archivos de AutoRecuperación son copias de seguridad temporales y no sustituyen el guardado regular de tus documentos.
Conclusión
Cerrar accidentalmente un documento de Word sin guardarlo puede ser una experiencia estresante, pero existen varios métodos para recuperar tu documento de Word cerrado accidentalmente sin guardar. En este artículo, hemos explorado cinco formas efectivas de recuperar un documento de Word en tal situación, que van desde software especializado de recuperación de datos como 4DDiG Windows Data Recovery hasta el uso de funciones integradas de Word como "Administrar versiones" y AutoRecuperar.
Si bien ningún método garantiza un 100% de éxito, estas opciones aumentan tus posibilidades de recuperar tu trabajo, asegurando que tus esfuerzos no sean en vano. Es esencial recordar siempre guardar tus documentos regularmente y utilizar funciones como AutoRecuperar para minimizar el impacto de cierres accidentales. Con estas estrategias en tu arsenal, puedes recuperar tu trabajo perdido y continuar con tus tareas de procesamiento de texto con tranquilidad.
También te puede interesar
- Home >>
- Recuperar Office >>
- Cómo recuperar un documento de Word cerrado accidentalmente sin guardar