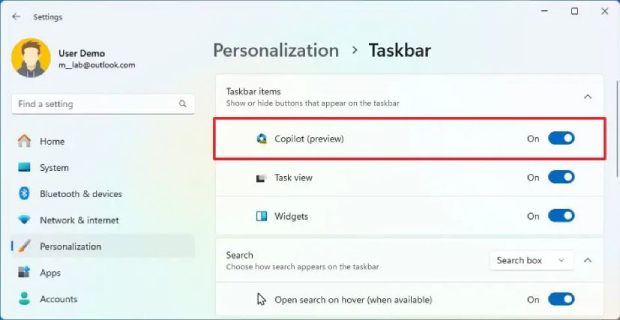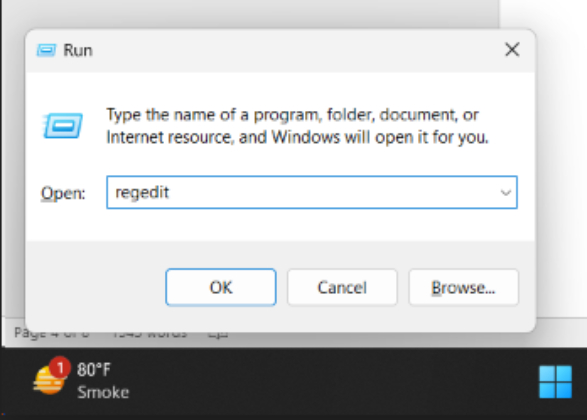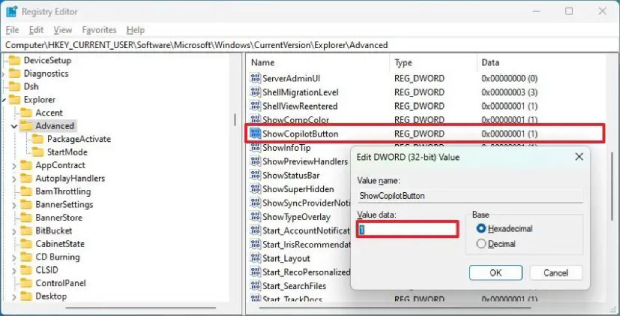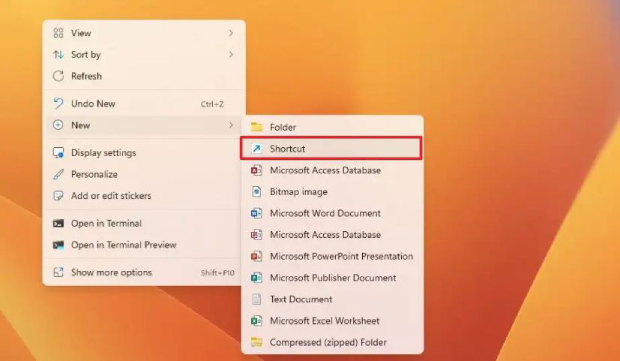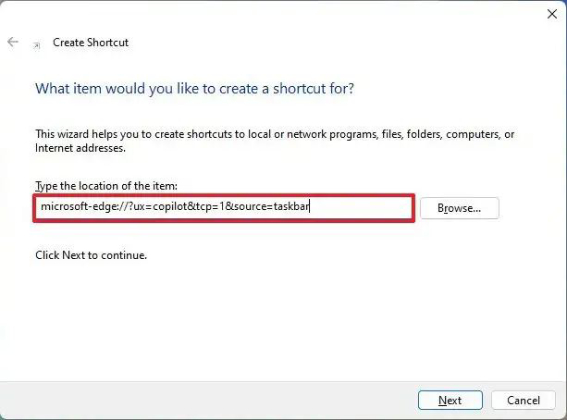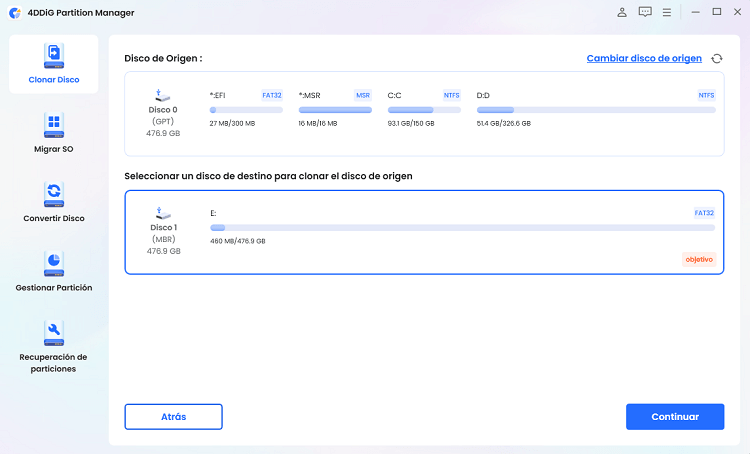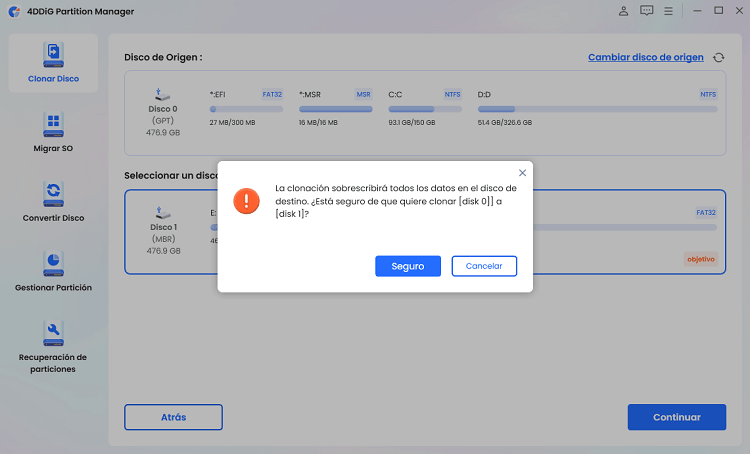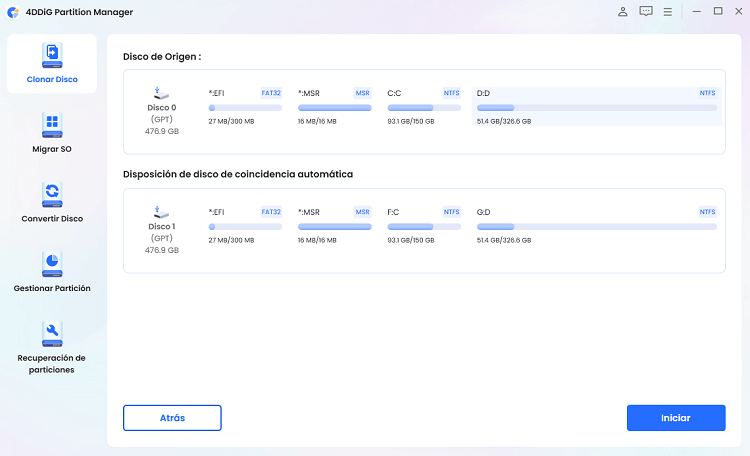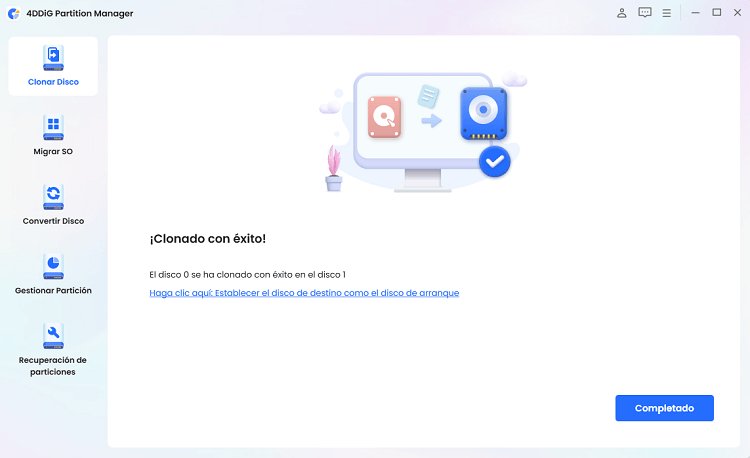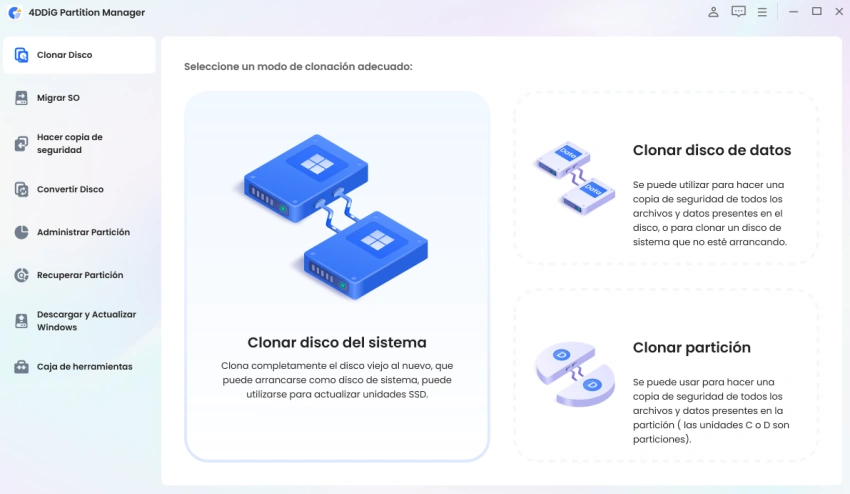¿Cómo habilitar Windows Copilot en Windows 11? [Nueva guía]
¿Quiere saber cómo habilitar Windows Copilot? Aquí hay una guía detallada con instrucciones paso a paso para activar Copilot en su Windows 11. No olvide crear una copia de seguridad con 4DDiG Partition Manager antes de actualizar a Windows 11 23H2.
¿Desea saber cómo habilitar el sistema Windows Copilot? Si recientemente se actualizó a Windows 11 o adquirió una nuevo computador con este sistema operativo, es posible que esté ansioso por explorar sus nuevas características. Sin embargo, si tiene el desafío de no saber cómo activar Windows Copilot, no está solo. Muchos usuarios se encuentran con este problema al navegar por la transición a Windows 11.
La buena noticia es que se encuentra en el lugar correcto. En esta guía completa, le mostraremos paso a paso, diferentes métodos para habilitar Windows Copilot en su dispositivo con Windows 11.
Tanto si es un entusiasta de la tecnología como si es novato en el ecosistema de Windows, nuestro enfoque sencillo le ayudará a resolver este problema en cuestión de minutos.
Entonces, comencemos.
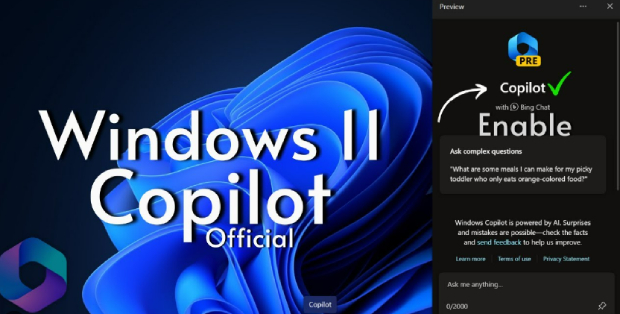
Parte 1: Breve descripción de Windows Copilot
Antes de pasar directamente a cómo habilitar la nueva IA de Copilot en Windows 11, es mejor entender primero qué es Windows Copilot.
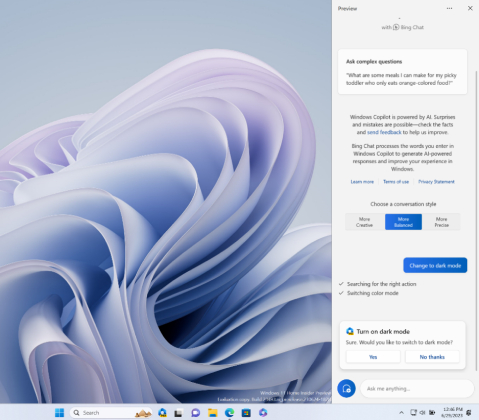
Windows Copilot es una característica colaborativa basada en la nube introducida con Windows 11 que tiene como objetivo simplificar el proceso de configuración y solución de problemas de un nuevo PC o portátil.
Está diseñado para hacer que la experiencia de configuración inicial sea más fluida para los usuarios, ya sea que estén configurando un dispositivo personal o ayudando a otros a configurar sus sistemas.
- Asistencia remota: Resuelva de forma colaborativa problemas de configuración o solucione problemas con la ayuda remota de otras personas.
- Recuperación basada en la nube: Restaure y reinstale Windows sin esfuerzo usando copias de seguridad basadas en la nube.
- Migración de dispositivos: Transfiera sin problemas archivos, configuraciones y aplicaciones a una nueva PC, simplificando el proceso de migración.
- Configuración simplificada: Reciba orientación paso a paso para configurar su dispositivo durante la configuración inicial.
- Solución asistida de problemas: Resuelva fácilmente los problemas con pasos detallados y guiados.
- Fácil de usar: Diseñado para accesibilidad, Windows Copilot mejora la experiencia del usuario.
En general, Windows Copilot es una valiosa adición a Windows 11, destinada a simplificar la configuración y el mantenimiento de los dispositivos Windows, al tiempo que promueve la solución de problemas y el soporte técnico colaborativos.
Ahora, veamos cómo habilitar Windows Copilot en Windows 11.
Parte 2: ¿Cómo habilitar Windows Copilot en Windows 11? (Oficial)
Al activar Copilot en Windows 11, los usuarios cuentan con un potente asistente impulsado por IA para diversas tareas. Hay dos métodos oficiales para activar Copilot sin problemas.
Aprendamos ambos con instrucciones paso a paso.
Forma 1. Activar Copilot desde la configuración de la barra de tareas
El primer y más sencillo método para habilitar Windows Copilot es usar la barra de tareas. Estos son los pasos para hacerlo:
- Abra el menú Inicio o pulse la tecla de Windows.
- De clic en "Configuración" para acceder a la aplicación Configuración de Windows.
-
En la aplicación Configuración, seleccione "Personalización" en el menú de navegación de la izquierda.

- Vaya a la pestaña "Barra de tareas".
- Busque el interruptor "Copilot" y actívelo.
-
Esta acción agregará el botón Copilot a la barra de tareas de Windows 11.

Forma 2. Activar Copilot a través del Editor del Registro
Otro método para activar Copilot en su Windows 11 es usar el editor del registro. Estos son los pasos a seguir:
- Pulse la tecla de Windows + R para abrir el cuadro de diálogo Ejecutar.
-
Escriba "regedit" y pulse Enter para abrir el Editor del Registro.

- Vaya a la siguiente ruta de acceso: HKEY_CURRENT_USER\Software\Microsoft\Windows\CurrentVersion\Explorer\Advanced
- Localice el DWORD "ShowCopilotButton" en el panel derecho.
-
De doble clic en "ShowCopilotButton" y establezca su valor en "1" para habilitar la función.

- De clic en "Aceptar" para guardar los cambios y reinicie su computador.
Después de completar estos pasos, el botón Copilot debería aparecer en la barra de tareas para acceder a la función Windows Copilot con facilidad.
Estos métodos oficiales deberían ayudarle a habilitar Windows Copilot en su sistema Windows 11, lo que le permitirá aprovechar su asistencia y funciones impulsadas por IA.
Parte 3: ¿Cómo habilitar la nueva IA de Copilot en Windows 11 si se encuentra en países de la Unión Europea (UE)?
Si reside en uno de los países de la Unión Europea (UE), es posible que haya encontrado limitaciones para acceder a Copilot AI en su sistema Windows 11. Debido a problemas de cumplimiento con la Ley de Mercados Digitales (DMA), Microsoft no ha facilitado el acceso a Copilot en los países de la UE.
Sin embargo, existe una solución para activar esta útil función. En esta guía, lo llevaremos por el proceso paso a paso para activar Copilot AI en su equipo con Windows 11:
-
Comience dando clic con el botón derecho en su escritorio para crear un nuevo acceso directo. Alternativamente, puede usar el Explorador de archivos para hacer esto.

-
En el cuadro de diálogo de creación de accesos directos, copie y pegue el siguiente comando: microsoft-edge://?ux=copilot&tcp=1&source=taskbar.

- Ahora pulse Siguiente, asigne un nombre apropiado a su acceso directo y de clic en el botón "Finalizar".
- Con el acceso directo creado, de doble clic en él para acceder a Copilot AI en su sistema Windows 11 en los países de la UE.
Siguiendo estos sencillos pasos, podrá disfrutar de las ventajas de Copilot AI, aunque se encuentre en un país de la UE en el que no esté disponible de forma nativa. Esta es una solución provisional hasta que Microsoft implemente el pleno cumplimiento de la normativa DMA y amplíe la accesibilidad de Copilot a más regiones.
Consejo adicional: Cosas que debe hacer antes de actualizarse a Windows 11 23H2
Antes de sumergirse en la última actualización de Windows 11 23H2, es fundamental que tome medidas de precaución para garantizar una transición sin problemas. Uno de los pasos más importantes es crear una copia de seguridad de sus datos. Para ayudarle en este esfuerzo, le recomendamos usar 4DDiG Partition Manager.
Este potente software de gestión de particiones viene equipado con una serie de funciones que pueden simplificar el proceso de protección de sus datos y garantizar su integridad durante una actualización del sistema operativo. Estos son algunos de los aspectos más destacados de 4DDiG Partition Manager:
- Clonación eficiente de discos: Con 4DDiG Partition Manager, puede clonar fácilmente un disco completo. Esto equivale a crear una copia de seguridad completa de sus datos, garantizando que no se pierda información vital durante el proceso de actualización.
- Migración perfecta del sistema operativo: El software ofrece un método sin complicaciones para migrar su sistema operativo a un nuevo SSD o HDD, lo que permite mejorar el rendimiento del sistema sin necesidad de reinstalar Windows.
- Gestión robusta de particiones: 4DDiG Partition Manager le permite gestionar sus particiones de disco con precisión. Puede cambiar el tamaño, crear, eliminar y formatear particiones sin esfuerzo.
- Convertidor MBR/GPT: Esta herramienta puede convertir fácilmente MBR a GPT para la actualización de Windows 11 sin pérdida de datos.
Ahora, demos un vistazo más de cerca a cómo usar 4DDiG Partition Manager para clonar un disco de manera efectiva:
-
Empiece por verificar que tiene un disco externo conectado a su computador. Una vez que haya descargado e instalado 4DDiG Partition Manager, inicie la aplicación. Desde el menú principal, navegue hasta la opción "Clonar disco" y selecciónela.
DESCARGA GRATISDescarga Segura

-
Ahora deberá especificar el disco de destino al que se transferirán los datos clonados. Por defecto, el disco de destino es el que está conectado al equipo. De clic en el botón "Continuar".

-
Es fundamental tener presente que el proceso de clonación sobrescribirá todos los datos existentes en el disco de destino. Verifique que todas las configuraciones sean correctas y, cuando esté listo, de clic en el botón "Seguro" para continuar.

-
Aparecerá una interfaz de vista previa que muestra el resultado esperado del disco clonado. Confirme que la vista previa refleja con precisión sus intenciones y, cuando esté listo para continuar, de clic en el botón "Iniciar" para empezar el proceso de clonación.

-
Ahora, tenga paciencia mientras se lleva a cabo la clonación del disco. La duración de este proceso depende del tamaño del disco de origen. Cuando se complete el proceso, pulse el botón Finalizar.

[Guía completa] Fecha de lanzamiento de Windows 11 23H2 y nuevas características
Preguntas más frecuentes sobre Windows Copilot
1. ¿Copilot es gratuito para Windows 11?
Sí, Copilot está disponible de forma gratuita en Windows 11. Microsoft ha integrado esta característica en el sistema operativo para mejorar las interacciones de los usuarios y ofrecer asistencia.
2. ¿Microsoft Copilot está disponible para todos?
Inicialmente, Copilot está disponible en algunas regiones como América del Norte y partes de Asia y América del Sur. Con el tiempo, Microsoft planea expandir su disponibilidad a otras regiones.
3. ¿Qué puedo hacer con Windows Copilot?
Windows Copilot sirve como una integración útil de IA con una amplia gama de funcionalidades, entre las que se incluyen:
- Ayudar con preguntas complejas.
- Reescribir y resumir contenidos.
- Explicar contenidos sin necesidad de abrir un navegador web.
- Ayudar a los usuarios a realizar acciones.
- Personalizar los ajustes.
- Conectarse sin problemas a través de varias aplicaciones favoritas.
Aunque Copilot puede realizar varias tareas, es importante recordar que sus capacidades pueden evolucionar con el tiempo y pueden tener limitaciones en función de la versión y la región específicas de Windows 11.
Reflexiones finales
Esperamos que haya aprendido a habilitar Windows Copilot. Es fundamental tener en cuenta que la disponibilidad de Copilot puede variar según su región y la versión específica de Windows 11 que esté utilizando. Es por eso que hemos proporcionado dos métodos distintos con instrucciones detalladas paso a paso para adaptarse a diferentes escenarios.
Además, si está considerando an upgrade to Windows 11 23H2 o a cualquier otra versión, es imperativo priorizar la seguridad de los datos creando una copia de seguridad de sus archivos y configuraciones importantes. Para facilitar este proceso con eficiencia y confiabilidad, le sugerimos utilizar 4DDiG Partition Manager, una solución de software avanzada que ofrece capacidades de clonación de discos rápidas y seguras.
Siguiendo los pasos y las precauciones descritos en esta guía, podrá hacer que su actualización a Windows 11 sea un proceso fluido y sin preocupaciones.
También te puede interesar
- Home >>
- migrar sistema >>
- ¿Cómo habilitar Windows Copilot en Windows 11? [Nueva guía]