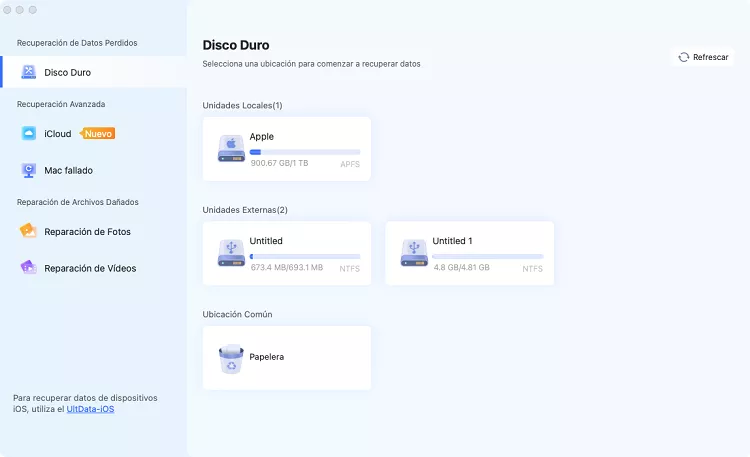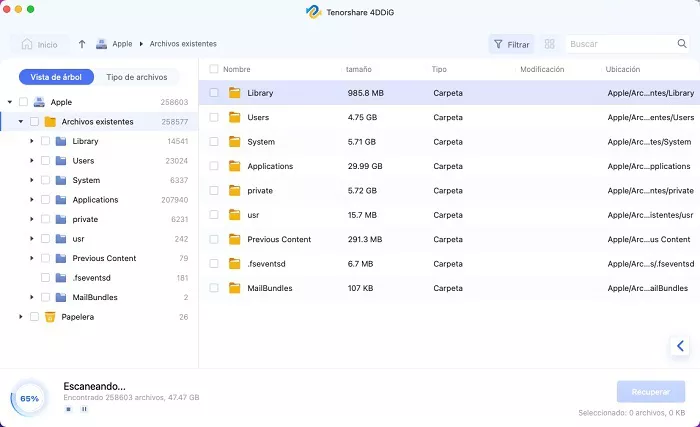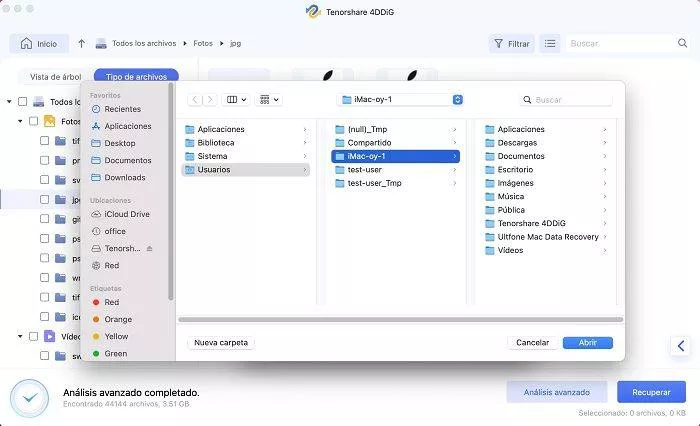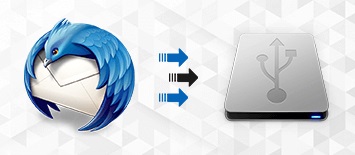Explicación sobre cómo restaurar el disco duro de Mac
¿Sabe cómo restaurar el disco duro de Mac? Guardé los datos que uso para trabajar en el disco duro de mi Mac y los eliminé accidentalmente, ¡y quiero restaurarlos! Es posible que esto le haya sucedido.
En tal caso, sepamos cómo restaurar correctamente el disco duro de Mac.
Aquí, explicaremos cómo restaurar el disco duro de Mac.
Parte 1. Razones por las que Mac no reconoce el disco duro
Fallo físico del HDD (disco duro)
La falla física del HDD (unidad de disco duro) es una de las principales razones por las que Mac no reconoce el HDD. Este tipo de falla ocurre debido a daños en los componentes mecánicos dentro del HDD. Por ejemplo, el cabezal de lectura/escritura utilizada para leer y escribir datos puede dañarse, el motor del eje puede funcionar mal debido a problemas con la rotación del disco o el plato puede dañarse debido a un impacto o al uso prolongado. Los signos de falla física incluyen sonidos anormales del disco duro (clics o zumbidos), o que el dispositivo no arranca en absoluto o no es reconocido.
Fallo de arranque debido a un fallo del sistema
Otra razón común por la que Mac no reconoce el disco duro es una falla en el arranque debido a una falla del sistema. Esto puede deberse a problemas del sistema operativo, corrupción del sistema o actualizaciones incorrectas. Si la causa es un mal funcionamiento del sistema, su Mac puede congelarse durante el inicio, quedarse atascado en un bucle de inicio o mostrar una pantalla anormal, como una pantalla gris.
Parte 2. Cómo verificar Mac SSD/HDD (disco duro)
1.Verificar con Apple Diagnostics
Apple Diagnostics es una herramienta integrada para comprobar si su Mac tiene problemas de hardware. Esto incluye problemas de HDD y SSD. Para comenzar la verificación, reinicie su Mac y mantenga presionada la tecla "D" tan pronto como escuche el sonido de inicio (para los modelos Intel), o apague su Mac y mantenga presionado el botón de encendido (para los modelos Apple Silicon). Completa el diagnóstico en unos minutos y sugiere soluciones a cualquier problema.
2.Verificar usando la Utilidad de Discos
Disk Utility es una herramienta para administrar los dispositivos de almacenamiento de su Mac y diagnosticar problemas.
Para modelos Intel
- Reinicie su Mac.
- Una vez que escuche el sonido de inicio, presione las teclas "Comando" y "R" para iniciar en modo de recuperación.
- Seleccione "Utilidad de Discos".
Para modelos Apple Silicon
- Apague su Mac.
- Mantenga presionado el botón de encendido hasta que vea las opciones de inicio.
- Seleccione "Utilidad de Discos".
3.Verificar el estado del disco con "Primeros auxilios"
La Utilidad de Discos tiene una función llamada "Primeros auxilios" que puede utilizar para verificar si hay errores en su unidad y repararlos si es posible.
-
Para acceder a esta función, abra la Utilidad de Discos.
-
Después de seleccionar la unidad que desea verificar, haga clic en el botón "Primeros auxilios".
Este proceso verifica la integridad del sistema de archivos de la unidad y repara cualquier problema que encuentre. Si se descubre un problema que no se puede reparar, se requerirán medidas adicionales.
Parte 3.Cómo restaurar el disco duro de Mac
Método 1. Recuperar datos del disco duro de Mac con Time Machine
Time Machine es un software de copia de seguridad proporcionado por Apple que realiza copias de seguridad periódicamente del contenido del disco duro de su Mac. Si pierde sus datos, puede usar Time Machine para restaurarlos.
- Conecte su disco de respaldo: conecte la unidad externa o Time Capsule que contiene sus copias de seguridad de Time Machine a su Mac.
- Abrir Time Machine: haga clic en el icono de Time Machine en la barra de menú de su Mac y elija Abrir Time Machine.
- Restaurar desde una copia de seguridad: use la línea de tiempo en pantalla para encontrar la copia de seguridad que desea restaurar. Una vez que encuentre el archivo o carpeta deseado, selecciónelo y haga clic en el botón "Recuperar".
Restaurar desde la copia de seguridad de Time Machine
Método 2. Recupere datos del disco duro de Mac con software de recuperación de datos
También hay una manera de recuperar datos del disco duro de Mac con Tenorshare 4DDiG Mac. Tenorshare 4DDiG Mac es un software de recuperación de datos para Mac que admite no solo Mac HDD sino también dispositivos externos como HDD externos.
También es compatible con casi todos los formatos de archivos, por lo que puedes proteger no sólo tus datos de trabajo sino también tus fotos y vídeos privados.
Descarga Segura
Descarga Segura
- Seleccione qué escanear:
Después de que se inicie el programa, seleccione la unidad o partición que contiene los datos que desea recuperar y escanéela.

- Vista previa del documento:
Se necesita tiempo para escanear todos los archivos eliminados. Una vez que los resultados del análisis estén disponibles, podrá hacer clic en el tipo de archivo que está buscando para obtener una vista previa de los detalles.

- Seleccione la ubicación de restauración:
Seleccione una ubicación para los archivos recuperados. Tenga en cuenta que no recomendamos restaurar los datos directamente a la ubicación original. Considere almacenar sus datos en una ubicación diferente, por ejemplo, un disco externo.

Nota:
Si selecciona la ubicación original como ruta para guardar, es posible que los datos se sobrescriban y no se puedan restaurar.
Con estos métodos, es posible recuperar datos perdidos del disco duro de Mac. Sin embargo, cuando se utiliza un software de recuperación de datos, es importante empezar a trabajar lo antes posible para evitar que se sobrescriban los archivos. Además, no olvide realizar copias de seguridad periódicas para garantizar la seguridad de sus datos.
Conclusión
Hasta este punto, hemos explicado cómo restaurar el disco duro de Mac.
Si sabe cómo hacer esto, incluso si pierdes datos en el disco duro de tu Mac, podrá restaurarlos fácilmente.
Además, asegúrese de instalar Tenorshare 4DDiG Mac en caso de que no pueda restaurar los datos.
También te puede interesar
- Home >>
- Disco Duro >>
- Explicación sobre cómo restaurar el disco duro de Mac