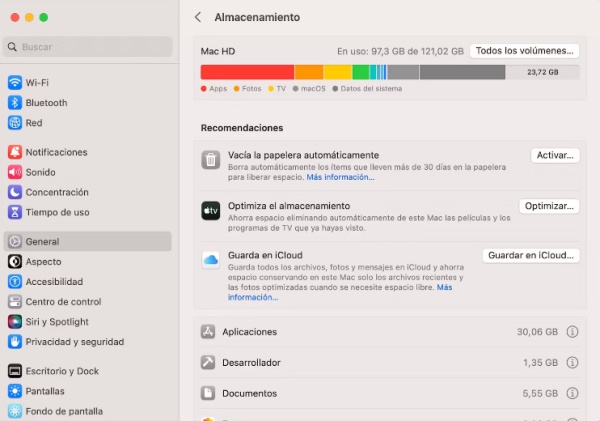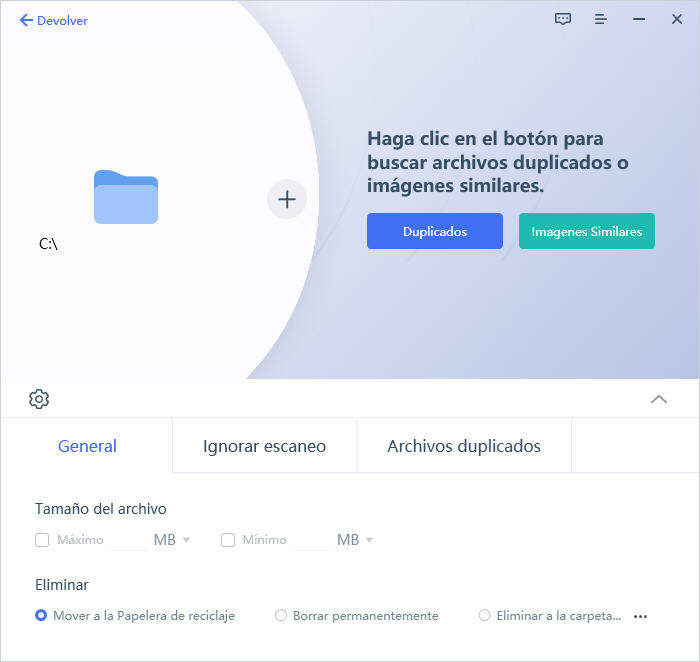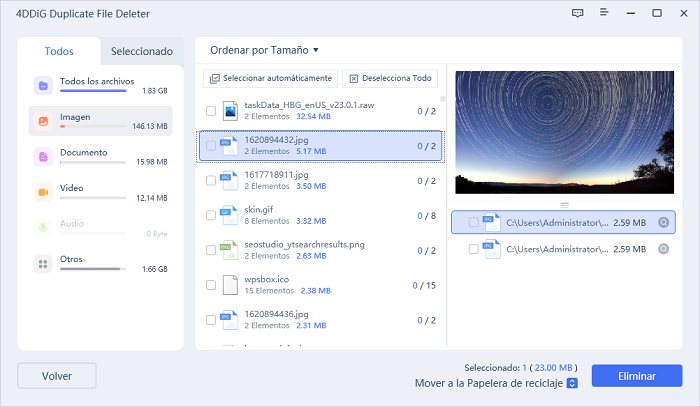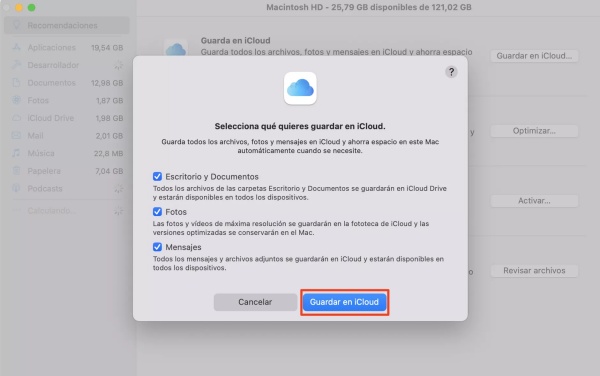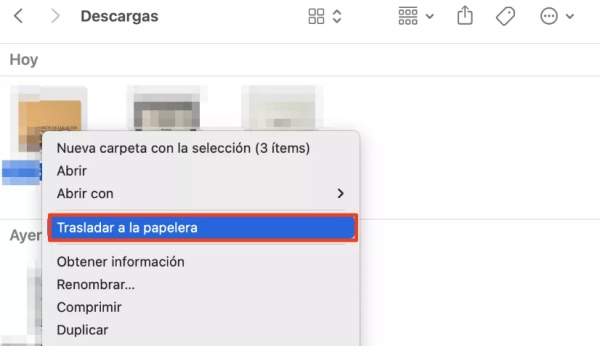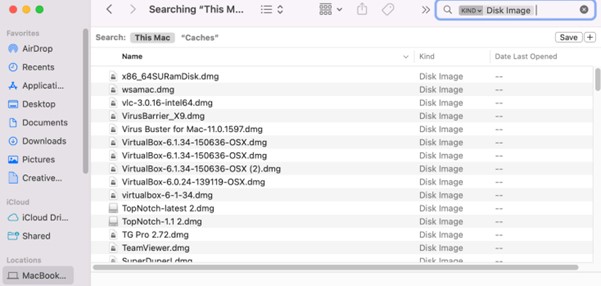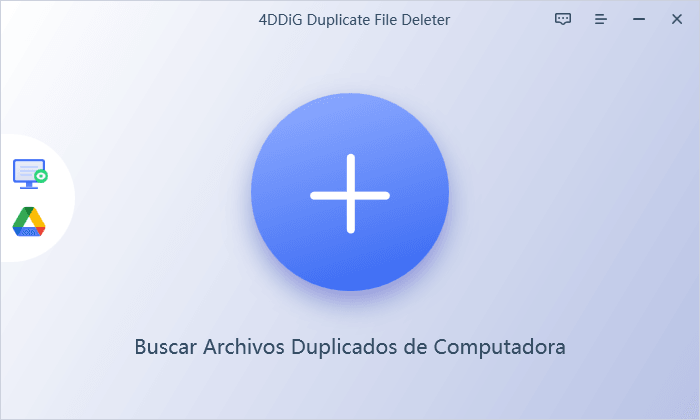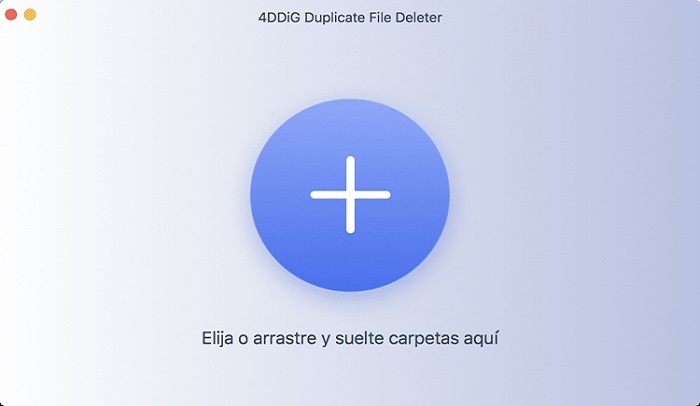¿Cómo liberar espacio en disco en macOS Sonoma?
Maximiza el espacio de tu Mac en macOS Sonoma con estos consejos: evalúa el uso, utiliza herramientas como 4DDiG Duplicate File Deleter y adopta prácticas de almacenamiento inteligentes.
¿Cómo liberar espacio en mac? A medida que avanza la tecnología, aumentan las capacidades de nuestros dispositivos, pero también la acumulación de datos que ocupan un valioso espacio de almacenamiento. Esto es especialmente cierto en el caso de macOS Sonoma, el vanguardista sistema operativo de Apple que ofrece toda una serie de potentes funciones. Sin embargo, con las grandes prestaciones viene la necesidad de más almacenamiento. Si tu Mac se está quedando sin espacio en disco, no te preocupes: te cubrimos las espaldas. Este artículo profundizará en estrategias efectivas sobre cómo liberar espacio en disco en mac? Desde la comprobación del almacenamiento y el uso de herramientas especializadas hasta la gestión de particiones, te guiaremos a través de varios métodos para garantizar que tu Mac funcione sin problemas y sin limitaciones de almacenamiento.

Parte 1: ¿Cómo saber la capacidad de almacenamiento de mi Macos Sonoma?
Antes de embarcarte en el viaje de liberar espacio en disco, es esencial entender cómo se está utilizando tu almacenamiento. Las siguientes son algunas categorías posibles para tu almacenamiento:
- En tu disco, hay archivos, descargas y documentos.
- Tus cachés innecesarias, archivos temporales y localizaciones de aplicaciones.
- Your unnecessary caches, temporary files, and app localizations.
-
Tu instalación completa de macOS ocupa ese espacio.

MacOS Sonoma ofrece una forma sencilla de comprobar el estado de tu almacenamiento.
- Haz clic en el menú Apple, selecciona "Acerca de este Mac" y haz clic en "Almacenamiento".
- Aparecerá un desglose de tu uso del almacenamiento, mostrando lo que está ocupando más espacio.
Parte 2: ¿Cómo liberar espacio en MacOS Sonoma?
Método 1: Utilizar 4DDiG Mac Cleaner
¿Cómo liberar más espacio en mac? Los archivos duplicados pueden ocupar silenciosamente una parte significativa de tu espacio en disco. Es aquí donde 4DDiG Mac Cleaner viene a tu rescate. Esta herramienta identifica y elimina los archivos duplicados, liberando valioso espacio de almacenamiento. La interfaz fácil de usar y los algoritmos avanzados de escaneo hacen que el proceso sea rápido y eficiente. Elegir 4DDiG Mac Cleaner significa optar por una forma sencilla de recuperar espacio de almacenamiento sin el riesgo de borrar accidentalmente archivos importantes.
- Elimina rápidamente duplicados de google drive..
- Elimina duplicados de carpetas o dispositivos de almacenamiento, como tarjetas SD, discos duros externos, etc.
- Aumenta fácilmente el rendimiento y Libera espacio en disco.
- Descarga y Elimina 15 archivos duplicados de forma gratuita.
Descarga Segura
Descarga Segura
-
Inicia este programa y haz clic para seleccionar una carpeta o partición para iniciar el escaneo.

-
Establece el modo de escaneo e inicia el escaneo. Haz clic en el botón de engranaje para personalizar la búsqueda de archivos. En la pestaña General, puedes establecer el tamaño de los archivos a escanear.

-
Una vez finalizado el escaneo, todos los archivos duplicados aparecerán en la pantalla. Selecciona todos los archivos que desees eliminar y haz clic en el botón Eliminar y estarás libre de todos los archivos duplicados.

Método 2: Eliminar la basura del sistema
La basura del sistema, un surtido de archivos temporales, cachés y registros, se acumula en tu Mac con el tiempo. Estos archivos, destinados a mejorar el rendimiento del sistema, a menudo se convierten en acaparadores de espacio. Estos invasores del almacenamiento pueden afectar significativamente la capacidad de respuesta de tu dispositivo y el almacenamiento disponible. Al erradicar la basura del sistema, lo despejas y creas espacio para operaciones más fluidas y archivos adicionales. Al igual que cuando se limpia una habitación desordenada, este proceso elimina el exceso y fomenta un entorno organizado.
- Accede al menú Apple haciendo clic en el logotipo de la esquina superior izquierda.
- Selecciona "Acerca de este Mac" en el menú desplegable.
- Desplázate hasta la pestaña "Almacenamiento", que te mostrará un completo desglose del almacenamiento.
- Ve a la opción "Gestionar" para acceder a la gestión del almacenamiento.
- Explora la barra lateral izquierda y selecciona "Sistema" para localizar archivos de sistema de gran tamaño.
-
Elige los archivos de sistema no deseados y libera espacio haciendo clic en "Eliminar".
Método 3: Borrar la caché de Chrome
Al navegar por Internet, los navegadores como Google Chrome acumulan cachés, incluidas imágenes y archivos almacenados en caché. Con el tiempo, estas cachés se acumulan y consumen un valioso espacio de almacenamiento. Borrar la caché equivale a limpiar el historial de navegación digital, lo que mejora la eficacia del navegador. Este proceso también se asemeja a limpiar las ventanas llenas de polvo, permitiéndote percibir mejor el mundo digital. A continuación te explicamos cómo liberar espacio en disco en mac:
- Inicia Google Chrome en tu Mac.
- Abre el menú haciendo clic en los tres puntos verticales de la esquina superior derecha.
- Ve a "Más herramientas" y abre el submenú.
- Selecciona "Borrar datos de navegación" en este submenú.
- Selecciona el intervalo de tiempo en "Todo el tiempo" para una limpieza completa de la caché.
- Activa "Imágenes y archivos en caché" para seleccionar los datos en caché.
- Amplía el barrido seleccionando otros tipos de datos como el historial de navegación y las cookies.
- Selecciona la limpieza de la caché haciendo clic en "Borrar datos".
Método 4: Transferir fotos/vídeos a un almacenamiento externo o en la nube
El encanto de los recuerdos visuales capturados en forma de fotos y vídeos suele tener como contrapartida el consumo de almacenamiento. Estos archivos multimedia se acumulan gradualmente, exigiendo una parte cada vez mayor de su pastel de almacenamiento. Transferirlos a un almacenamiento externo o en la nube ofrece una doble ventaja: protege tus momentos más valiosos a la vez que descongestiona la memoria de tu Mac. Piensa en esto como una reorganización de tus recuerdos en una sala de almacenamiento dedicada mientras dejas tu espacio vital despejado y abierto. Pasos para el almacenamiento externo:
- Conecta un dispositivo de almacenamiento externo a tu Mac y accede a la aplicación Finder.
- Localiza los archivos multimedia que deseas transferir.
- Ejecuta la transferencia arrastrando y soltando los archivos en el icono de almacenamiento externo dentro de la barra lateral del Finder.
Pasos para el almacenamiento en la nube (utilizando iCloud como ejemplo):
- Accede a Preferencias del Sistema a través del menú Apple.
- Navega hasta "ID de Apple" y entra en la sección "iCloud".
- Habilita la opción "Fotos", activando así Fotos de iCloud.
-
Asiste a la migración de tus archivos multimedia al refugio seguro de iCloud.

Método 5: Eliminar descargas innecesarias
¿Cómo liberar espacio en disco en un mac? La carpeta Descargas se convierte a menudo en un cementerio de efemérides digitales: archivos descargados con buena intención pero olvidados con el tiempo. Este depósito de elementos obsoletos abarrota la memoria de tu sistema. Al purgar este espacio, te aseguras de que tu carpeta Descargas sólo contenga archivos de valor inmediato, ordenando tu espacio de trabajo digital.
- Abre una ventana del Finder y accede a la carpeta "Descargas" de la barra lateral.
- Ordena el contenido, identificando los archivos prescindibles.
- Selecciona los archivos que quieras eliminar manteniendo pulsada la tecla "Comando" mientras haces clic sobre ellos.
- Activa el menú contextual haciendo clic con el botón derecho del ratón en los archivos seleccionados.
-
Elimina todos los archivos innecesarios seleccionando "Mover a la papelera".

Método 6: Comprimir tus archivos
A medida que crece tu colección digital, la necesidad de un almacenamiento eficiente se convierte en algo primordial. La compresión de archivos, como meter objetos en una maleta, los condensa en tamaños más pequeños sin sacrificar el contenido. Esta estrategia optimiza el espacio, permitiéndote alojar más archivos en el mismo espacio de memoria.
- Localiza el archivo o carpeta que quieres comprimir y selecciona el elemento que deseas comprimir.
- Accede al menú contextual y selecciona la opción "Comprimir".
- Espera a que se crea un archivo ZIP compacto en la misma ubicación que la entidad de origen.
Método 7: Limpiar archivos DMG
Cuando se instalan aplicaciones en macOS, a menudo se utilizan archivos de imagen de disco (DMG) para facilitar el proceso. Sin embargo, estos archivos DMG suelen pasarse por alto y permanecen en el sistema tras la instalación. De forma similar a lo que ocurre cuando se desecha el embalaje después de desenvolver un artículo nuevo, la eliminación de archivos DMG tras la instalación de software despeja tu reino digital.
- Abre el Finder, tu puerta de enlace digital.
- Navega hasta la carpeta "Aplicaciones" que contiene las aplicaciones instaladas.
- La aplicación suele trasladarse del archivo DMG a la carpeta Aplicaciones tras la instalación.
- Para concluir la función del DMG, expúlsalo haciendo clic en el icono de expulsión de la barra lateral del Finder.
-
Elimina el archivo DMG arrastrándolo a la Papelera.

Método 8: Vaciar la papelera para liberar espacio en el Mac
Al igual que vaciar la papelera física, vaciar la papelera digital es vital para liberar espacio en tu Mac. Los archivos que has borrado pero que no has erradicado definitivamente siguen consumiendo espacio hasta que des este último paso. Así se libera espacio en el Mac:
- Localiza el icono de la Papelera en el dock, tu papelera digital.
- Busca el menú del Finder y elige "Finder".
- En el menú desplegable, selecciona "Vaciar Papelera".
-
Confirma tu decisión haciendo clic en el botón "Vaciar papelera".

Parte 3: ¿Cómo modificar particiones en Mac en macOS Sonoma?
Particionar el almacenamiento de tu Mac implica dividir tu disco duro en secciones separadas, o particiones, cada una de las cuales actúa como una unidad de almacenamiento independiente. Esta organización ofrece ventajas como aislar tu sistema operativo de los archivos personales, facilitar varios sistemas operativos en un mismo Mac y mejorar la gestión de datos. Una partición adecuada requiere una planificación cuidadosa para asignar la cantidad correcta de espacio a cada partición en función de tus necesidades.
Antes de realizar cualquier cambio en las particiones, es fundamental hacer una copia de seguridad de los datos. Particionar implica redimensionar y mover datos, lo que puede conducir a la pérdida de datos si no se hace correctamente. La Utilidad de Discos es la herramienta integrada para gestionar discos y particiones en macOS.
- Para abrirla, ve a "Aplicaciones" > "Utilidades" > "Utilidad de Discos".
- En Utilidad de Discos, verás una lista de unidades y volúmenes a la izquierda. Selecciona tu unidad principal (normalmente etiquetada como "Macintosh HD" o algo similar).
- Una vez seleccionada la unidad, haz clic en el botón "Partición" de la barra de herramientas de la parte superior.
- Para añadir una nueva partición, haz clic en el botón "+" situado debajo del gráfico circular que representa tus particiones actuales.
- Aparecerá una nueva partición. Puedes ajustar su tamaño arrastrando el asa de redimensionamiento o introduciendo el tamaño manualmente. Asegúrate de dejar espacio suficiente para tu partición principal de macOS.
- Después de ajustar el tamaño, puedes nombrar la partición y elegir su formato. Para compatibilidad con MacOS, elija "Mac OS Extended (Journaled)". Si planeas usar la partición para Windows u otros sistemas, considera usar "ExFAT".
- Una vez que estés satisfecho con el tamaño, nombre y formato de la nueva partición, haz clic en el botón "Aplicar". La Utilidad de Discos te advertirá sobre la pérdida de datos, así que asegúrate de tener preparada una copia de seguridad.
- La Utilidad de Discos iniciará el proceso de particionado. Puede llevar algún tiempo, dependiendo del tamaño de la unidad y de la complejidad de los cambios.
- Si deseas crear más particiones, repite los pasos del 5 al 9 para cada nueva partición.
- Si deseas cambiar el tamaño de las particiones existentes, haz clic en una partición del gráfico circular y arrastra su asa de cambio de tamaño. Recuerda que redimensionar puede requerir mover datos, así que haz una copia de seguridad de tus datos antes de intentarlo.
- Para borrar una partición, selecciónela en el gráfico circular y pulse el botón "-". Ten cuidado, ya que al eliminar una partición se borrarán todos los datos almacenados.
- Una vez que hayas realizado todos los cambios deseados, cierra la Utilidad de Discos.
Conclusión
¿Cómo liberar espacio en mac y cómo liberar espacio de icloud en mac? Navegar por los desafíos del espacio limitado en disco en MacOS Sonoma no tiene por qué ser intimidante. Puedes asegurarte de que tu Mac funcione sin problemas y de forma eficiente conociendo el uso que haces del almacenamiento, aprovechando herramientas especializadas como 4DDiG Mac Cleaner y adoptando prácticas inteligentes de gestión del almacenamiento. Si sigues estos pasos con regularidad y eres consciente de tus hábitos de almacenamiento, liberarás espacio valioso y contribuirás a una experiencia informática fluida y agradable.
También te puede interesar
- Home >>
- Eliminar Duplicados >>
- ¿Cómo liberar espacio en disco en macOS Sonoma?