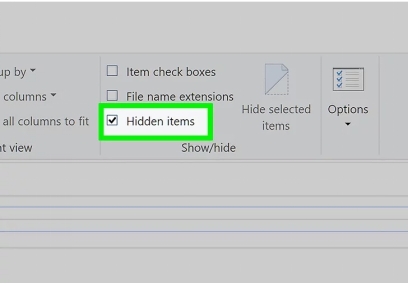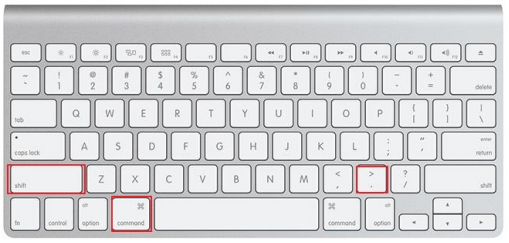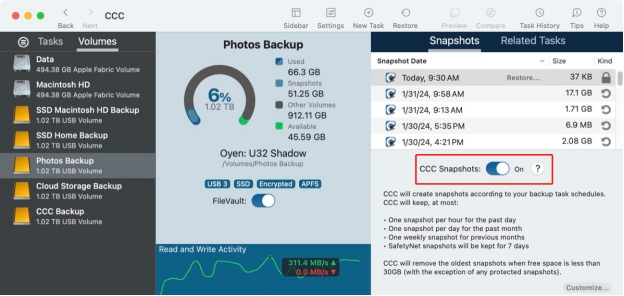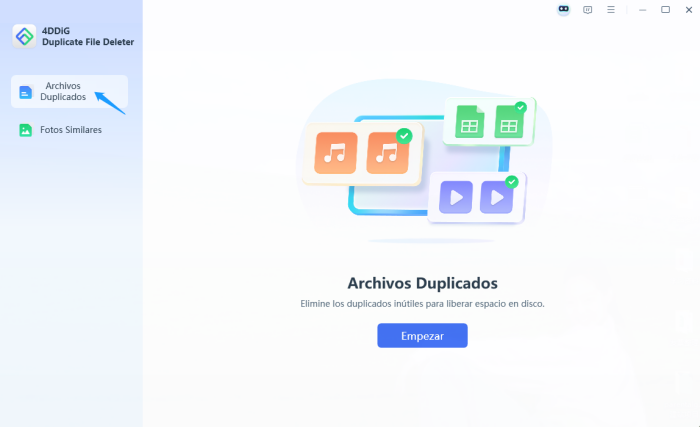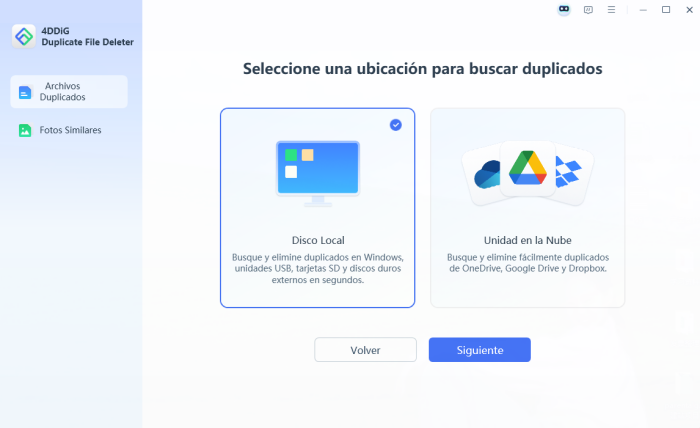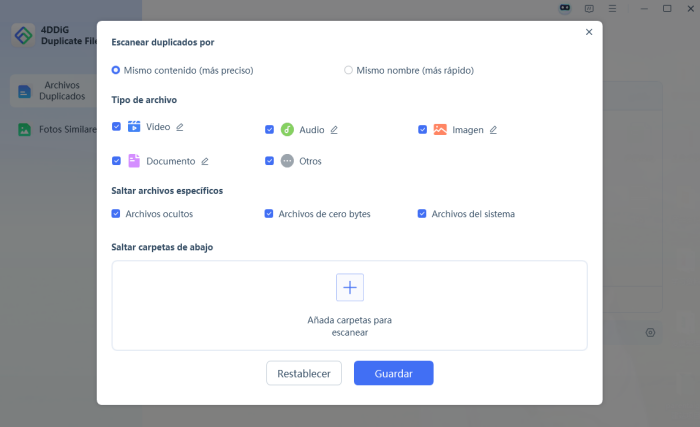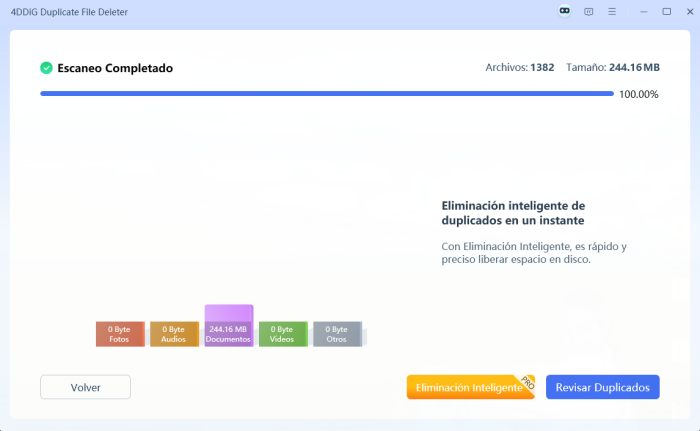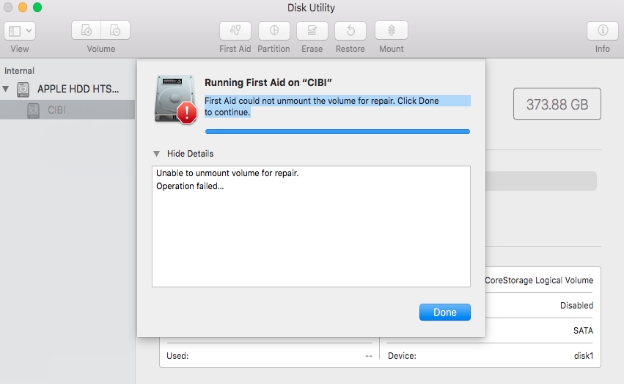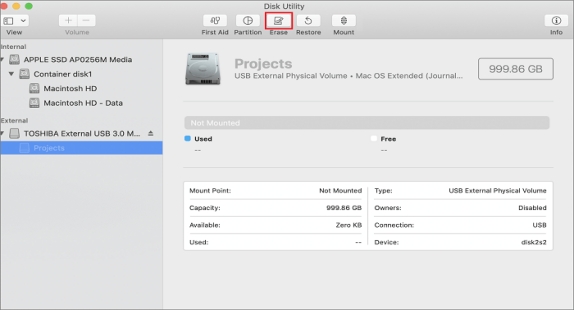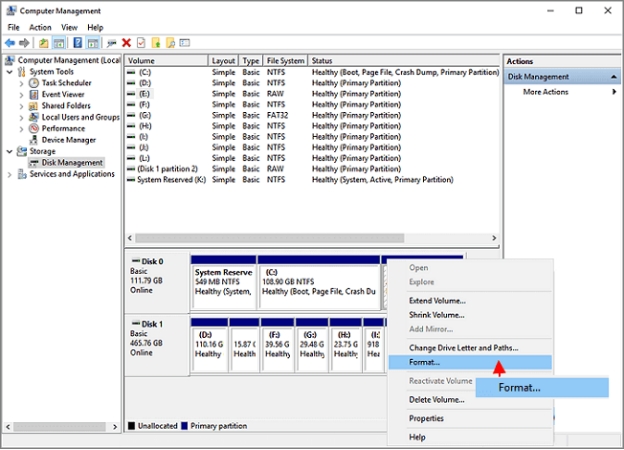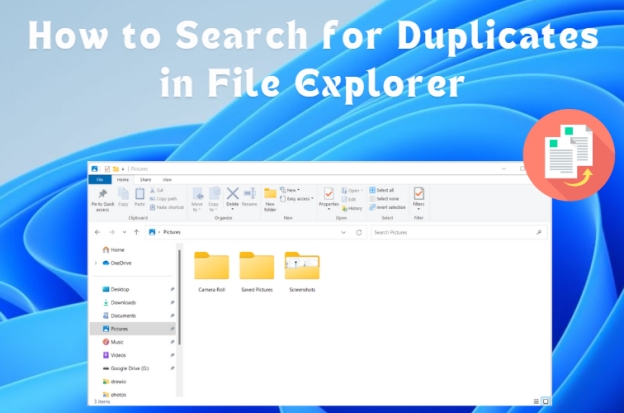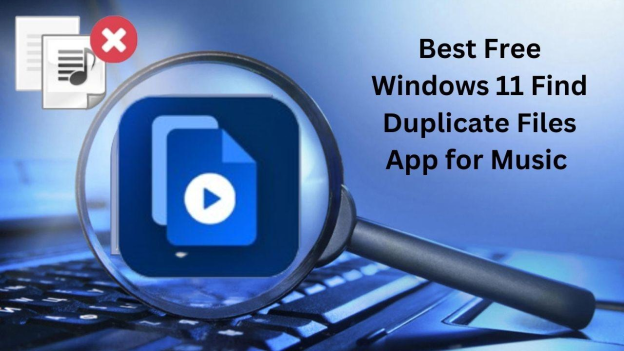[7 soluciones rápidas] Samsung T7 no hay espacio suficiente
El Samsung T7 SSD es conocido por su diseño elegante, velocidad de transferencia rápida y confiabilidad. Pero a veces, los usuarios se encuentran con un problema desconcertante donde el SSD dice " Samsung T7 mostrando que no hay suficiente espacio “, incluso cuando hay mucho espacio. Esto puede interrumpir el flujo de trabajo y causar frustración, especialmente para aquellos que confían en el SSD para el almacenamiento de datos importantes.
Este artículo cubrirá escenarios comunes que desencadenan este problema, la causa raíz y las soluciones. Esas correcciones pueden ayudarle a utilizar completamente la capacidad de su SSD y evitar futuros problemas de espacio. También presentaremos un robusto eliminador de archivos duplicados que puede ayudarle a administrar su almacenamiento de información mediante la búsqueda y eliminación de archivos innecesarios.

Parte 1. Escenarios comunes cuando Samsung T7 dice que no hay suficiente espacio
Hay un par de escenarios comunes que los usuarios de Samsung T7 encuentran cuando se encuentran con el problema de “no suficiente espacio”:
➤ Samsung T7 2TB no puede transferir archivos, dice poco espacio
Samsung T7 tiene mucho espacio libre pero se niega a transferir nuevos archivos, diciendo poco espacio. Esto sucede durante la transferencia crítica de archivos, especialmente cuando se trata de videos de alta definición o archivos de bases de datos grandes.
➤ Samsung T7 dice que no hay suficiente espacio en disco, pero hay mucho
Los usuarios también pueden notar que su Samsung T7 dice que no hay suficiente espacio en disco incluso cuando la capacidad muestra lo contrario en las herramientas del sistema. Esta discrepancia puede causar confusión y puede ser causada por muchos factores, como archivos ocultos o errores del sistema.
Parte 2. ¿Por qué Samsung T7 muestra que no hay suficiente espacio?

Conocer la causa raíz es clave para solucionar problemas. Aquí hay algunas razones comunes por las que Samsung T7 no tiene suficiente espacio:
⭕ Archivos ocultos o invisibles
Los archivos o carpetas ocultos pueden ocupar una gran parte del almacenamiento de su SSD sin que usted siquiera lo sepa. Estos archivos son creados por el sistema operativo, backups de software o incluso archivos temporales que no se eliminaron correctamente.
⭕ Archivos dañados o errores del sistema
Si hay archivos dañados o errores del sistema de archivos, su SSD informará erróneamente del espacio disponible. Estos problemas pueden causar un mal funcionamiento de la unidad y mostrarse llena cuando no lo está.
⭕ Almacenamiento de información sobrecargado con archivos grandes o duplicados
Los archivos grandes o duplicados pueden acumularse sin que usted lo sepa y consumir el almacenamiento de información disponible. Las fotos, videos o documentos duplicados pueden ocupar mucho espacio sin ningún valor.
⭕ Instantáneas o Imágenes de Backup
Las herramientas de backup como Carbon Copy Clon er (CCC) pueden crear copias instantáneas o backups, lo que puede ocupar mucho espacio. Las instantáneas están ocultas y debe administrarlas adecuadamente para que puedan consumir el espacio utilizable en su unidad.
⭕ Formato incorrecto del sistema de archivos
Si su Samsung T7 no está formateado correctamente, el sistema operativo no podrá usar la unidad de manera eficiente y reportará erróneamente la capacidad de almacenamiento. Por ejemplo, usar el sistema de archivos incorrecto para su dispositivo (como NTFS en macOS sin el soporte adecuado) puede causar problemas.
Parte 3. Cómo reparar Samsung T7 no hay suficiente espacio
Ahora que hemos cubierto las posibles razones detrás del problema, veamos cómo solucionar el problema del espacio Samsung T7. Siga estos pasos de solución de problemas para recuperar el acceso completo al almacenamiento de información:
- 1. Ver y eliminar archivos ocultos
- 2. Desactivar la política de instantáneas de CCC y eliminar instantáneas
- 3. Buscar y eliminar archivos grandes o duplicados para liberar espacio
- 4. Comprobar el estado de la SSD Samsung T7
- 5. Intentar copiar un archivo a la SSD
- 7. Reformatear Samsung T7 SSD
1. Ver y eliminar archivos ocultos
Los archivos ocultos a veces pueden consumir una cantidad considerable de espacio en disco. Para ver estos archivos, utilice el comando C+ Shift +. acceso directo (. indica la tecla de período) en el dispositivo. Este comando le permite alternar la visibilidad de los archivos ocultos, lo que le permite identificarlos y administrarlos de manera efectiva.
En Windows:
-
Vaya al Explorador de archivos y presione la pestaña superior “Ver”.
-
Vaya a la sección “Mostrar/ocultar” y marque la casilla “Elementos ocultos”.
-
Finalmente, presione las teclas Ctrl+A para seleccionar los archivos ocultos que no desea y elimínelos.

En Mac :
-
Abre Finder en tu Mac.
-
Navega hasta la ubicación de tu SSD Samsung T7.
-
Presione el comando C + Shift + . (Periodo) para alternar archivos ocultos.
-
Seleccione los archivos ocultos no deseados y elimínelos.

¿Cómo arreglar el problema de que Finder no responde en Mac?
2. Desactivar la política de instantáneas de CCC y eliminar instantáneas
Carbon Copy Cloner (CCC) es un software de backup de macOS que puede crear y administrar automáticamente instantáneas de sus datos como parte de su proceso de backup. Estas instantáneas son copias puntuales de sus archivos y del estado del sistema, útiles para restaurar su sistema o archivos específicos a un estado anterior.
Sin embargo, aunque la copia instantánea en sí misma no consume espacio, mantiene referencias a todos los archivos almacenados en el volumen. Por lo tanto, deshabilitar la política de instantáneas y eliminar las instantáneas existentes puede liberar almacenamiento de información.
Pasos para deshabilitar y eliminar instantáneas:
-
En Carbon Copy Cloner, toque la pestaña superior “Volúmenes”.
-
Seleccione un volumen y cambie a la pestaña “Instantáneas” en el menú superior derecho .
-
Más tarde, desactiva el botón de “CCC Snapshots”.

3. Buscar y eliminar archivos grandes o duplicados para liberar espacio
¿Se está quedando sin almacenamiento de información? Los archivos duplicados y grandes pueden llenar rápidamente su dispositivo, lo que ralentiza las cosas. Para liberar espacio y mantener su dispositivo funcionando sin problemas, el uso de un buscador de archivos duplicados puede marcar una gran diferencia. 4DDiG Duplicate File Deleter es una de las mejores herramientas para esto, ayudándole a encontrar y eliminar duplicados de forma rápida y precisa.
Está diseñado profesionalmente para localizar archivos duplicados en dispositivos Windows, incluyendo discos duros externos, tarjetas SD y unidades USB. Utiliza el algoritmo MD5 Message-Digest para localizar duplicados con precisión, incluso para archivos grandes. Puede encontrar duplicados de fotos, videos, documentos, e incluso imágenes similares.
¿Qué hace que 4DDiG Duplicate File Deleter sea excelente?
4DDiG Duplicate File Deleter tiene características que lo hacen rápido y eficaz:
- Funciona con múltiples dispositivos : Compatible con unidades externas, USB y tarjetas SD.
- Algoritmo MD5 avanzado: Escanea rápida y con precisión para localizar duplicados.
- Soporta muchos tipos de archivos : escanea fotos, videos, música, documentos y más.
- Escaneos personalizables : Esto le permite seleccionar carpetas y tipos de archivos específicos para escanear.
- Eliminación inteligente : Ofrece opciones para eliminar automáticamente o previsualizar duplicados primero.
- Encuentra fotos similares : Identifica imágenes similares, ayudándote a mantener solo las mejores tomas.
- Eliminación con un solo clic: Ahorre tiempo eliminando duplicados con un solo clic.
Cómo liberar espacio de Samsung T7 con 4DDiG Duplicate File Deleter
Sigue estos pasos para usar 4DDiG Duplicate File Deleter para liberar espacio en tu Samsung T7. Conecte el SSD Samsung T7 que necesita liberar espacio a su computadora usando un cable USB de antemano.
-
Instalar 4DDiG Duplicate File Deleter
Termine la instalación de este Eliminador de archivos duplicados. Luego, seleccione “Duplicar” en su menú de la izquierda y presione el botón “Comenzar”.DESCARGA GRATISDescarga Segura
DESCARGA GRATISDescarga Segura

-
Seleccione Unidad para escanear
Seleccione “Unidad local” (donde está la unidad Samsung T7) para continuar y haga clic en “Siguiente” para buscar duplicados.
-
Seleccione Carpeta y Personalice su
proceso de escaneo para seleccionar la carpeta (como C:/, D:/) que contiene la carpeta del Samsung T7. Una vez hecho esto, también puede tocar el icono de engranaje para ajustar las preferencias de tipo de archivo, como formatos de archivo, carpetas omitidas y extensiones de edición. Una vez terminado, haga clic en “Escanear”.
-
Revisar y eliminar duplicados de Samsung T7
Después de escanear, puede elegir “Revisar duplicados” para verificar la lista de archivos duplicados a eliminar. O bien, use “Smart Remove” para eliminar todos los duplicados a la vez.
Siguiendo estos pasos, puede liberar espacio valioso en su SSD Samsung y solucionar el problema de que Samsung T7 no tiene suficiente espacio (y no puede transferir archivos), manteniendo sus archivos organizados y fáciles de acceder y transferir.
4. Comprobar el estado del SSD Samsung T7
El estado de las SSD es importante para el rendimiento. Utilice herramientas integradas como Disk Utility en macOS o aplicaciones de terceros para realizar una verificación de estado. Estos diagnósticos pueden identificar y rectificar errores que podrían estar causando problemas de espacio.
En macOS :
-
Abra Utilidad de Discos en macOS.
-
Selecciona tu Samsung T7 SSD.
-
Haga clic en “Primeros auxilios” para realizar un chequeo de salud.

En Windows:
- Presione Windows + X y seleccione “Windows PowerShell” (Admin).
- Escriba el comando: Get-PhysicalDisk y presione Entrar.
Un canal más fácil para verificar el estado de las SSD Samsung T7 es usar este Administrador de Particiones. Simplemente haga clic en seleccionar el SSD en el eliminador y elija “Estado del estado del disco”.
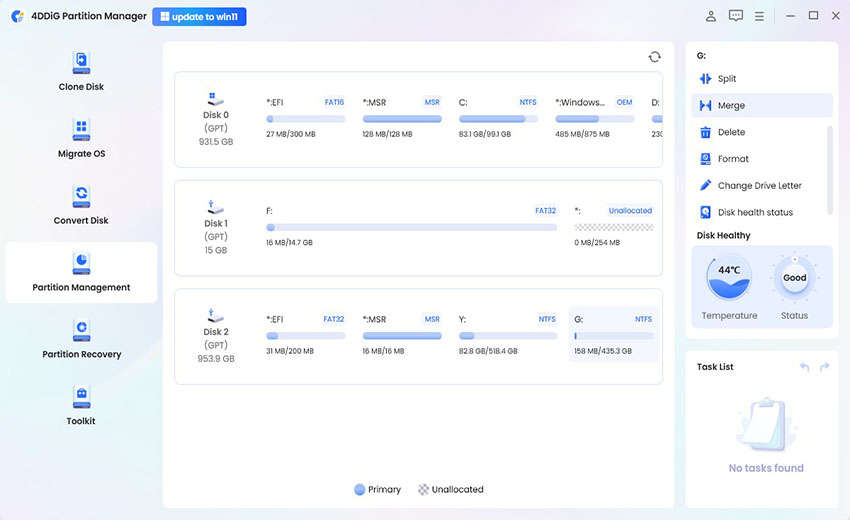
5. Intentar copiar un archivo a la SSD
Probar el SSD copiando un archivo pequeño (100-500 MB) puede ayudar a determinar si el problema de espacio persiste. Si un archivo pequeño se transfiere correctamente, el problema podría estar relacionado con archivos grandes específicos o con el sistema de archivos.
Pasos para realizar una prueba:
-
Seleccione un archivo pequeño (por ejemplo, un PDF o una imagen).
-
Copia y pégalo en el SSD Samsung T7.
-
Supervise si aparecen mensajes de error durante la transferencia.
7. Reformatear Samsung T7 SSD
Si otras soluciones no funcionan, es posible que sea necesario reformatear el SSD. Este proceso eliminará todos los datos, así que asegúrese de hacer una copia de seguridad de los archivos importantes de antemano.
En macOS :
-
Abra Utilidad de Discos en macOS o la herramienta equivalente en Windows.
-
Elige tu Samsung T7 SSD de la lista.
-
Seleccione la opción “Borrar” y elija el formato deseado.

En Windows:
-
Haga clic derecho en el botón Inicio y seleccione Administración de discos.
-
En la ventana Administración de discos, busque su SSD en la lista de unidades.
-
Haga clic derecho en el SSD y seleccione “Formato”.
-
Elija el file system deseado (NTFS, exFAT, etc.) y el tamaño de la unidad de asignación. Una vez hecho esto, haga clic en “Aceptar”.

Este método no es recomendable para formatear el SSD sin una herramienta profesional y conocimientos técnicos ya que viene con el riesgo de perder tus datos.
Parte 4. Preguntas frecuentes sobre Samsung T7
P1: ¿Por qué mi Samsung T7 no muestra archivos?
Este problema puede ocurrir si los archivos están ocultos o si hay un error del sistema de archivos. La visualización de archivos ocultos mediante el método descrito anteriormente o la ejecución de la Utilidad de Discos puede ayudar a revelar o corregir estos archivos.
P2: ¿Por qué mi Samsung T7 no aparece en Mac?
Asegúrese de que la unidad esté conectada correctamente y compruebe si los controladores están instalados. Si aún no se reconoce la unidad, intente conectarse a un puerto USB diferente o use un cable diferente.
P3: ¿Por qué no se detecta mi SSD portátil Samsung T7 en Windows 10?
Esto puede deberse a problemas con el controlador o a una conexión defectuosa. Actualizar los controladores del sistema o probar un puerto USB diferente puede resolver el problema. Si el problema persiste, intente verificar la unidad en otro equipo para descartar problemas de hardware.
P4: ¿Cómo formatear Samsung T7 para Windows 11?
Para formatear el Samsung T7 para Windows 11, use la herramienta Administración de discos. Esta utilidad le permite seleccionar el sistema de archivos y la etiqueta adecuados para la unidad.
P5: ¿Por qué mi SSD de 1TB muestra menos espacio?
Los archivos del sistema, los archivos ocultos o las particiones pueden reducir la capacidad de almacenamiento visible. Compruebe si hay archivos ocultos o particiones que puedan estar consumiendo espacio. Además, la capacidad formateada real de un SSD suele ser menor que la capacidad anunciada debido a la forma en que los fabricantes calculan el almacenamiento de información.
Conclusión
Encontrarse con errores " Samsung T7 mostrando no suficiente espacio " puede ser un dolor de cabeza. Sin embargo, con el enfoque correcto, estos problemas son solucionables. En medio de esto, se recomienda deshabilitar y eliminar instantáneas innecesarias y usar 4DDiG Duplicate File Deleter.
El mantenimiento regular y ser proactivo en la administración de archivos grandes y duplicados también pueden prevenir futuros problemas de espacio y mantener su SSD Samsung T7 saludable. De igual manera, en caso de que tengas más consejos, por favor compártelo con nosotros en la siguiente área de comentarios.
Descarga Segura
Descarga Segura
También te puede interesar
- Home >>
- Eliminar Duplicados >>
- [7 soluciones rápidas] Samsung T7 no hay espacio suficiente