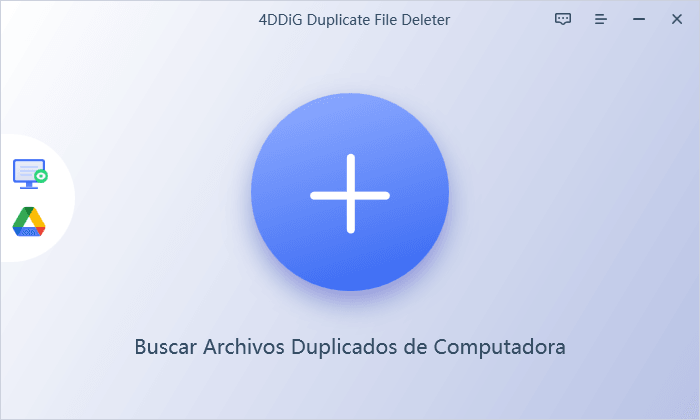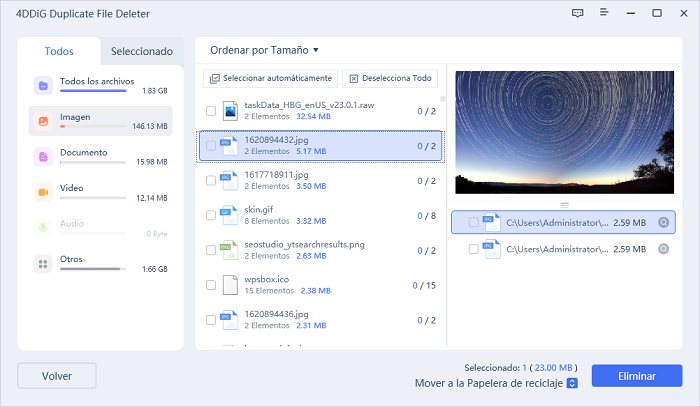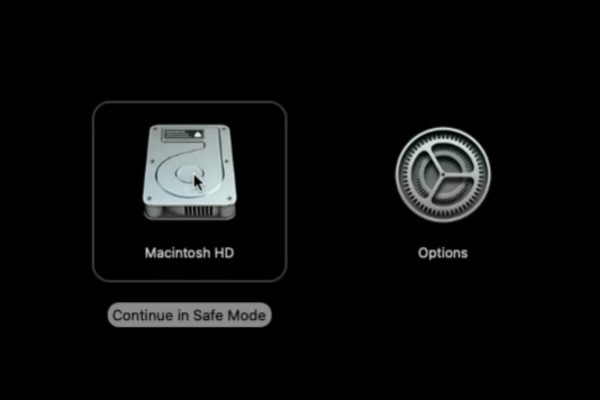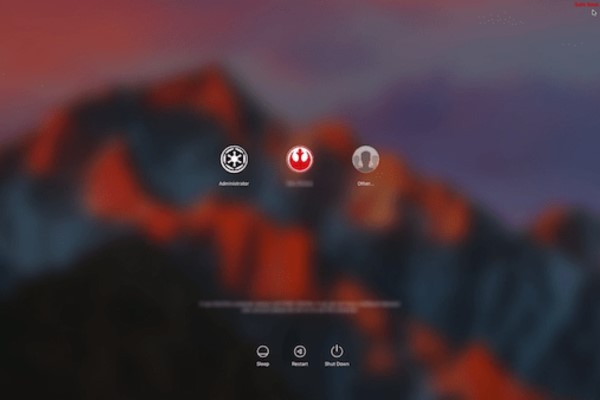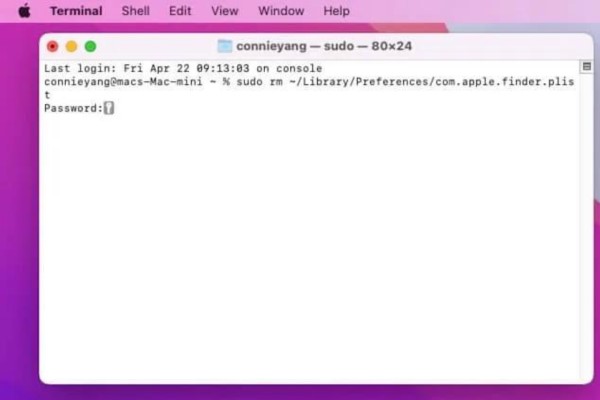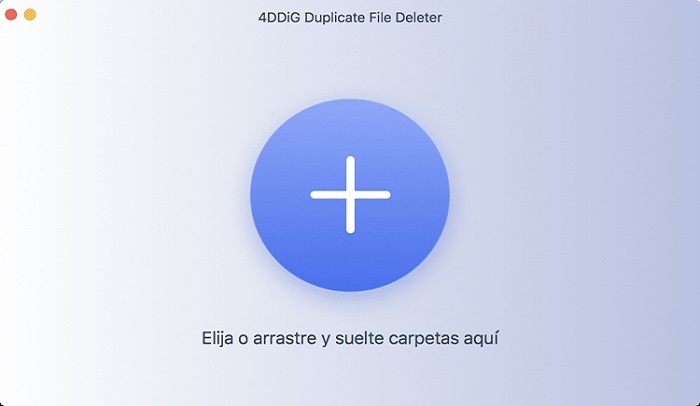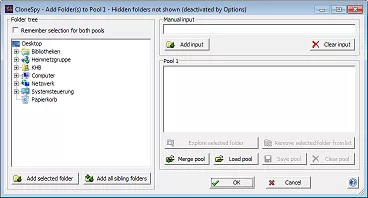¿Cómo arreglar el problema de que Finder no responde en Mac?
¿Eres uno de estos usuarios de Mac frustrados que se han encontrado con el exasperante problema de que Finder no responde en Mac? ¿Te has encontrado alguna vez mirando un Finder congelado, sin poder acceder a tus archivos o carpetas, y preguntándote: "¿Por qué Finder no responde en en mac?"? El Finder es como el jefe de tus archivos y carpetas en tu ordenador. Te ayuda a encontrar cosas y a abrirlas. Pero cuando deja de funcionar, puede ser realmente un dolor de cabeza que te haga perder tiempo. Puede que vaya muy lento, que no haga caso cuando haces clic o que se cuelgue a menudo. Eso puede estropear tu trabajo.
Entonces, ¿cómo arreglar el finder no responde en mac? No te preocupes. En este artículo, hablaremos de por qué el Finder puede dejar de funcionar y te daremos 7 maneras fáciles de hacer que funcione de nuevo. Al final, sabrás cómo hacer que tu Finder funcione como quieres. Así que, si estás cansado de que tu Finder deje de funcionar, sigue leyendo para aprender a solucionarlo.
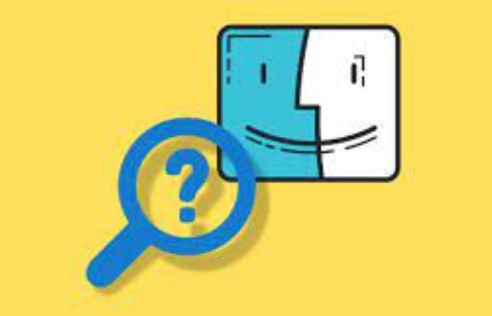
Parte 1: ¿Por qué no responde el Finder de Mac?
Existen algunas razones comunes por las que el Finder de tu Mac puede no responder como debería. Comprender estas causas puede ayudarte a solucionar los problemas del Finder de forma eficaz. Estas son las razones más comunes:
- Espacio de almacenamiento insuficiente: Cuando tu Mac se está quedando sin espacio de almacenamiento, todo en tu Mac funcionará lentamente o incluso se congelará temporalmente, incluido el Finder.
- Poca memoria: Si tienes demasiadas aplicaciones abiertas al mismo tiempo, tu Mac puede quedarse sin memoria. Esto puede hacer que Finder se ralentice, se bloquee o deje de responder.
- Indexación de Spotlight: Cuando Spotlight está indexando tu Mac, Finder puede ralentizarse o dejar de responder.
- Periféricos problemáticos: Si tienes un dispositivo externo conectado a tu Mac con virus o controladores incompatibles, Finder también puede dejar de responder.
- Una gran transferencia de archivos: Si estás transfiriendo un gran número de archivos desde o hacia tu Mac, esto también puede hacer que Finder se ralentice o deje de responder.
- Archivos de preferencias del Finder dañados: Si los archivos de preferencias del Finder están dañados, es posible que el Finder no funcione correctamente. Esto puede suceder por varias razones, como un corte de energía o una actualización de software que salió mal.
- Una actualización de software: Si has actualizado macOS recientemente, es posible que un error en la actualización esté provocando que Finder no responda.
- Errores del sistema: A veces, los errores o fallos del sistema pueden hacer que Finder y otras aplicaciones actúen de forma extraña.
- Conflictos con software de terceros: Es posible que algunas aplicaciones de terceros no sean compatibles con macOS o Finder, o que contengan malware. Esto puede hacer que Finder se bloquee o deje de responder.
Parte 2: ¿Cómo solucionar el problema de que el Finder de Mac no responde?
Solución 1: Liberar espacio de almacenamiento a través de 4DDiG Mac Cleaner
Te presentamos 4DDiG Mac Cleaner, una herramienta muy útil para solucionar un problema común en Mac: demasiados archivos duplicados que ralentizan el funcionamiento. Este software funciona en Mac y PC con Windows, y es ideal para encontrar y eliminar esos archivos adicionales para que tu ordenador funcione mejor.
Lo que hace especial a 4DDiG Mac Cleaner es su precisión. Utiliza un sistema inteligente para asegurarse de que encuentra todos los duplicados, desde fotos y vídeos hasta documentos. Además, incluso puede detectar archivos que son muy similares, pero no exactamente iguales.
Otra cosa interesante sobre 4DDiG Mac Cleaner es que puede eliminar fotos duplicadas en Google Fotos. Y tiene un recordatorio para decirte cuando hay duplicados, por lo que no es necesario seguir comprobando.
Si el Finder de tu Mac no funciona bien debido a demasiados archivos duplicados, 4DDiG Mac Cleaner puede ayudarte. Es súper rápido, funciona con todo tipo de archivos y dispositivos, y es fácil de usar.
Liberará espacio y hará que tu ordenador funcione mejor, para que puedas volver al trabajo sin problemas.
Descarga Segura
Descarga Segura
Instala 4DDiG Mac Cleaner y ejecútalo. Y selecciona una carpeta o partición para iniciar el escaneo.

Haz clic en "Escanear Imágenes Similares" para iniciar el escaneo. Espera a que se complete el proceso de escaneo, que puede tardar un poco dependiendo del tamaño de tus datos.
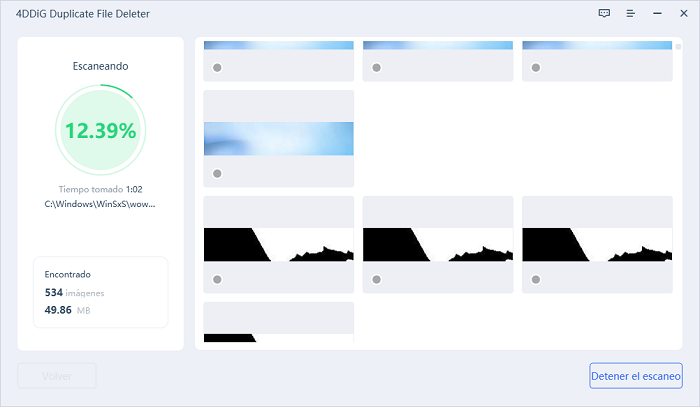
Una vez finalizado el escaneo, verás que las imágenes similares se presentan en grupos organizados por tamaño y cantidad. Después de seleccionar los archivos de destino, sólo tienes que hacer clic en Eliminar para completar el proceso de eliminación de imágenes similares.

Solución 2: Reiniciar el Finder en Mac
Cuando el Finder de tu Mac falla y deja de funcionar, puedes utilizar estos dos sencillos métodos para volver a ponerlo en marcha:
Método 1: Forzar la salida del Finder con el Administrador de Tareas
- Haz clic en el logotipo de Apple y selecciona "Forzar salida" o pulsa Comando + Opción (Alt) + Esc al mismo tiempo.
-
En la lista que aparece, busca "Finder" y haz clic en "Reiniciar".

Método 2: Reiniciar el Finder desde el Dock
- Haz clic con el botón derecho del ratón en el icono del Finder en el Dock mientras mantienes pulsada la tecla Opción (Alt).
-
En el menú, selecciona " Reiniciar".

Estos pasos son formas rápidas y sencillas de reactivar el Finder si no responde. Así pues, pasemos a la siguiente solución para mantener tu Mac funcionando sin problemas.
Método 3: Gestionar el proceso de Finder
Si sigues teniendo problemas con Finder y las soluciones anteriores no han funcionado, es hora de tomar medidas más directas utilizando el Monitor de actividad. Te explicamos cómo:
- Empieza con Spotlight: Pulsa Comando-Espacio para abrir la búsqueda de Spotlight en tu Mac.
- Encuentra el Monitor de Actividad:Escribe "Monitor de actividad" en el cuadro de búsqueda y haz doble clic en él cuando aparezca.
- Busca Finder:En la ventana del Monitor de Actividad, ve a la esquina superior derecha y escribe "Finder" en el cuadro de búsqueda.
-
Fuerza la salida de Finder:Si ves Finder en la pestaña CPU, selecciónalo y haz clic en el pequeño icono 'X' con "Forzar salida". Esto hará que Finder deje de portarse mal.

- Espera y vuelve a abrir:Espera un momento e intenta volver a abrir Finder para ver si vuelve a funcionar correctamente.
Estos pasos te ayudarán a recuperar el control sobre un Finder que se porta mal. Ahora, pasemos a la siguiente solución para mantener el Finder de tu Mac en buen estado.
Solución 4: Liberar espacio de almacenamiento
Cuando el espacio de almacenamiento está casi lleno, puede ralentizar el sistema y hacer que Finder no responda o se bloquee. Esto es lo que puedes hacer:
-
Comprueba tu almacenamiento:Primero, haz clic en el menú Apple, luego elige "Acerca de este Mac" y haz clic en "Almacenamiento" para ver cuánto espacio te queda.

- Gestiona tu espacio:Si te estás quedando sin espacio de almacenamiento, haz clic en "Gestionar..." para buscar y eliminar archivos innecesarios que estén ocupando espacio.
- Transfiera datos importantes:Para que tu Mac siga funcionando sin problemas, considera la posibilidad de trasladar los datos importantes a un dispositivo de almacenamiento externo. Es una buena idea dejar al menos 20 GB de espacio libre para que tu macOS funcione bien.
Al crear más espacio en tu Mac, puedes ayudar a que tu Finder funcione mejor y mantener la capacidad de respuesta de tu sistema.
Solución 5: Reiniciar tu Mac en modo seguro
Cuando Finder deja de funcionar en tu Mac, tu primer paso debería ser reiniciar tu ordenador. Si eso no funciona, prueba a reiniciar tu Mac en Modo Seguro. El proceso es un poco diferente para los Mac basados en Intel y los Mac de silicio M1/M2 de Apple:
Para Macs M1/M2 :
- Mantén pulsado el botón de encendido hasta que aparezcan las opciones Discos de inicio y Opciones.
- Pasa el ratón por encima del icono Macintosh HD.
-
Mantén pulsada la tecla Mayús y haz clic en "Continuar en modo seguro".

- Inicia sesión con tu cuenta de usuario para arrancar en Modo Seguro.
Para Macs Intel:
- Reinicia tu Mac pulsando el botón de encendido.
- Mientras se inicia el Mac, mantén pulsada la tecla Mayús.
-
Suelta la tecla Mayúsculas cuando veas la ventana de inicio de sesión, etiquetada con "Arranque seguro" en la esquina superior derecha.

- Inicia sesión para acceder al modo seguro.
Una vez que tu Mac esté en Modo Seguro, comprueba si Finder funciona correctamente.
Solución 6: Restablecer las preferencias del Finder
A veces, Finder puede comportarse mal debido a problemas en su archivo de preferencias. En macOS, estos archivos se denominan archivos PLIST y se guardan en la carpeta Biblioteca del Finder.
Para solucionarlo, tienes que deshacerte del archivo PLIST problemático del Finder y dejar que tu Mac cree uno nuevo. Como Finder puede no estar funcionando correctamente, no puedes acceder directamente a la carpeta Biblioteca.
En tales casos, puedes utilizar Terminal, y aquí está cómo:
- Abre Terminal: Busca Terminal en el Launchpad y ábrelo.
- Escribe un comando: Copia y pega este comando en la ventana de Terminal y pulsa Return/Enter:
-
Introduce la contraseña de administrador: Cuando se te pida, escribe tu contraseña de administrador.

- Cerrar Terminal: Simplemente cierre la ventana de Terminal.
Ahora, reinicia tu Mac. Cuando Finder se reinicie, creará un nuevo archivo PLIST. Comprueba si esto resuelve el problema del Finder. Este método es útil para solucionar problemas relacionados con las preferencias del Finder.
Ahora, pasemos a la última solución de nuestra lista para asegurar que tu Finder funcione sin problemas.
Solución 7: Actualizar la versión de macOS
Si Finder sigue dando problemas a pesar de haber probado las soluciones anteriores, puede ser debido a errores o problemas en tu versión de macOS. Esto puede ser más común para aquellos que utilizan las primeras versiones de macOS Monterey o Big Sur. Los usuarios suelen comentar los problemas del Finder en los foros de estas versiones.
Para solucionarlo, considera actualizar tu Mac para resolver el problema:
- Accede a Preferencias del Sistema: Haz clic en el logotipo de Apple y elige "Preferencias del Sistema".
- Selecciona Actualización de Software: Dentro de Preferencias del Sistema, busca y haz clic en "Actualización de Software".
-
Comprueba si hay actualizaciones: Haz clic en "Actualizar ahora" o "Reiniciar ahora" para iniciar una actualización menor para tu Mac. Si ves "Actualizar ahora", haz clic en "Más información" para buscar actualizaciones en tu versión actual de macOS.

Actualizar tu Mac a menudo puede resolver los problemas del Finder, garantizando una experiencia sin problemas.
Parte 3: Preguntas frecuentes sobre Finder en Mac
P1: ¿Cómo reiniciar el Mac cuando el Finder no responde en Mac?
Res: Cuando el Finder de tu Mac deja de funcionar, puedes reiniciarlo con estos pasos:
- Pulsa Comando + Opción + Esc en tu teclado.
- Aparecerá una ventana llamada "Forzar salida".
- Busca Finder en la lista y haz clic en " Reiniciar".
P2: ¿Cómo descongelar el Finder en Mac?
Res: Para descongelar el Finder en tu Mac, sólo tienes que pulsar Comando + Opción + Esc al mismo tiempo para volver a abrir el Finder y hacer que funcione de nuevo.
P3: ¿Cómo forzar el reinicio de Finder?
Res: Si alguna vez necesitas reiniciar Finder, aquí tienes cómo hacerlo:
- Haz clic en el logotipo de Apple y selecciona "Forzar salida".
- A continuación, elige Finder de la lista y haz clic en "Reiniciar".
P4: ¿Puede un archivo dañado causar problemas en el Finder de Mac?
Res: Absolutamente, un solo archivo dañado puede hacer que el Finder de Mac no responda. Elimínalo o muévelo a la papelera para resolver el problema.
P5: ¿Pueden los problemas de red afectar al Finder de Mac ?
Res: Sí, los problemas de red pueden hacer que el Finder de Mac no responda. Reinicia el router o restablece la configuración de red para solucionarlo.
Conclusión
Lidiar con un Finder que no responde puede ser realmente frustrante. Pero no te preocupes, esta guía tiene las respuestas para ayudarte a entender por qué ocurre y cómo solucionarlo. Con estas 7 soluciones prácticas, podrás volver a poner en marcha el Finder de tu Mac y disfrutar de una mejor experiencia. No dejes que los problemas del Finder te ralenticen. Actúa ahora para que tu Mac funcione mejor. Empieza a utilizar estas soluciones hoy mismo y dirás adiós a los problemas del Finder. Y si quieres una herramienta potente para gestionar y mejorar tu Mac, dale una oportunidad a 4DDiG Mac Cleaner. Puede limpiar tu almacenamiento y hacer que tu Mac funcione sin problemas. Pruébalo ahora y verás cómo puede aumentar tu productividad. ¡Tu Mac está listo para la acción!
También te puede interesar
- Home >>
- Eliminar Duplicados >>
- ¿Cómo arreglar el problema de que Finder no responde en Mac?