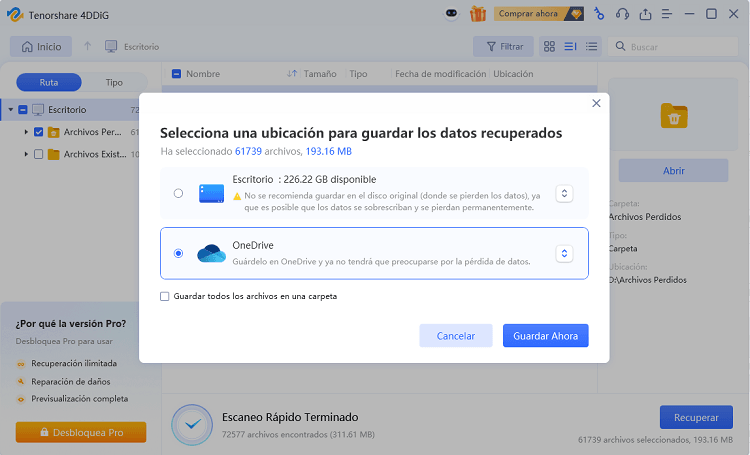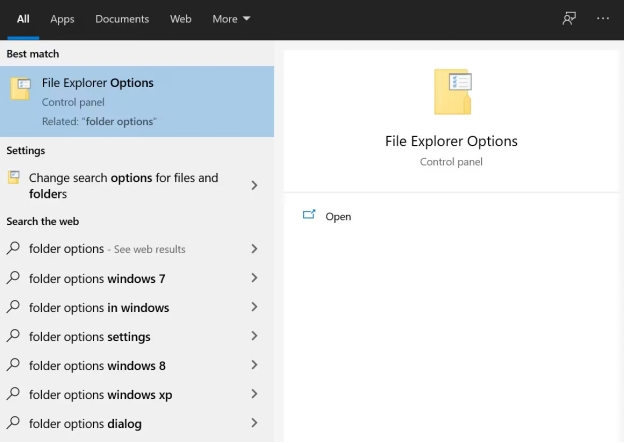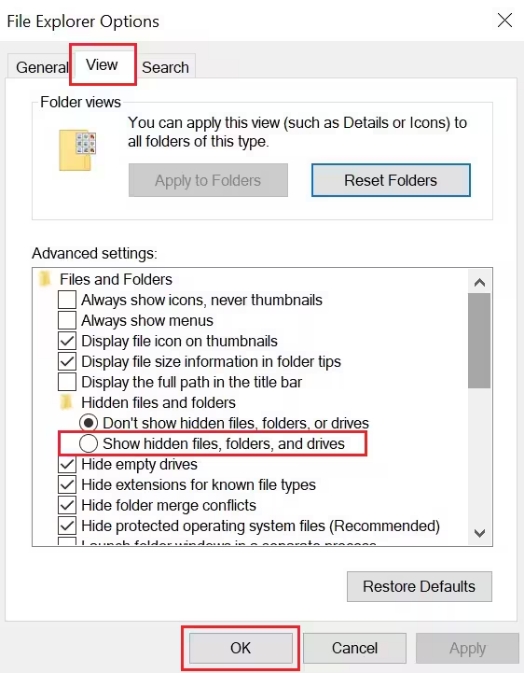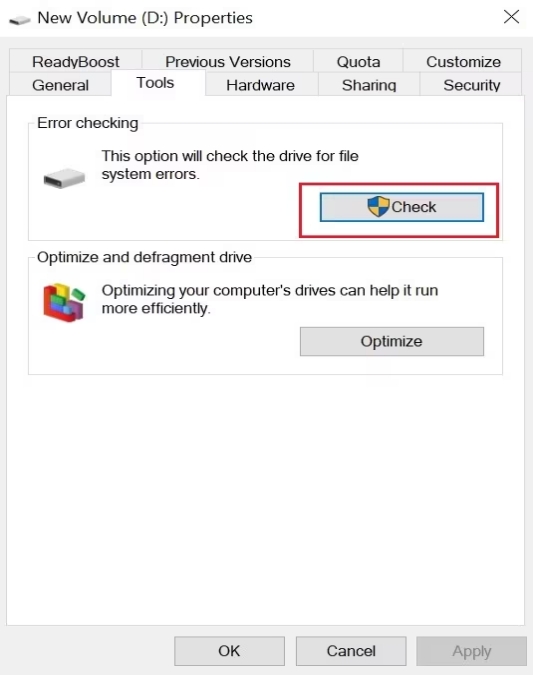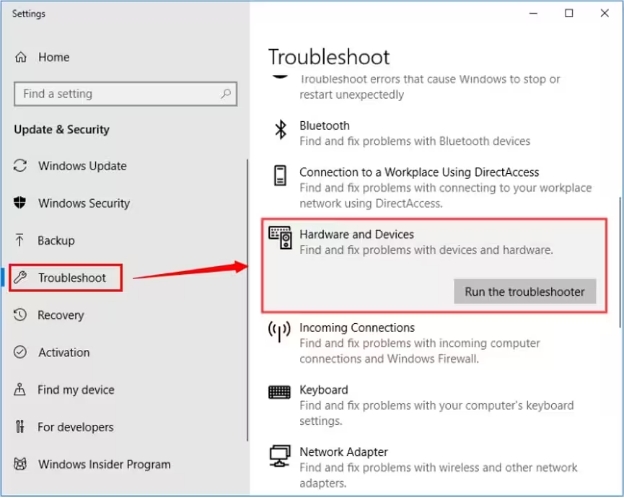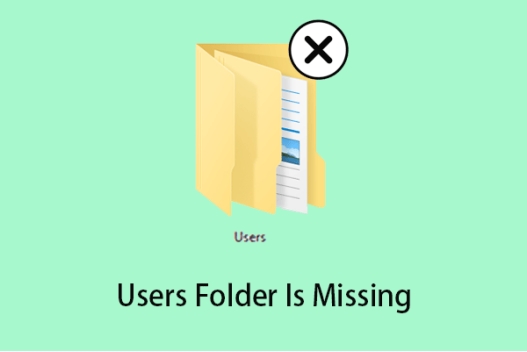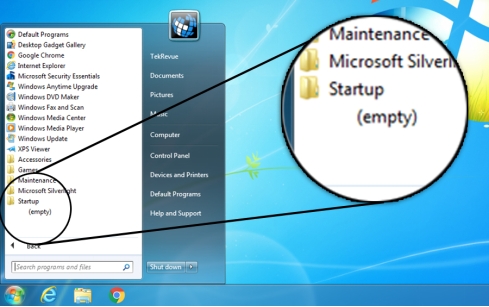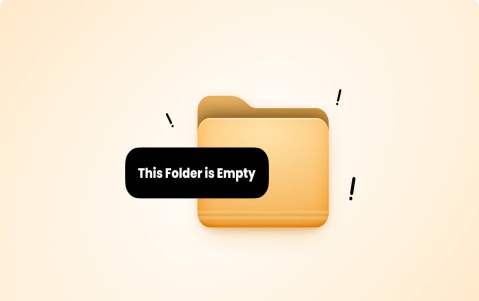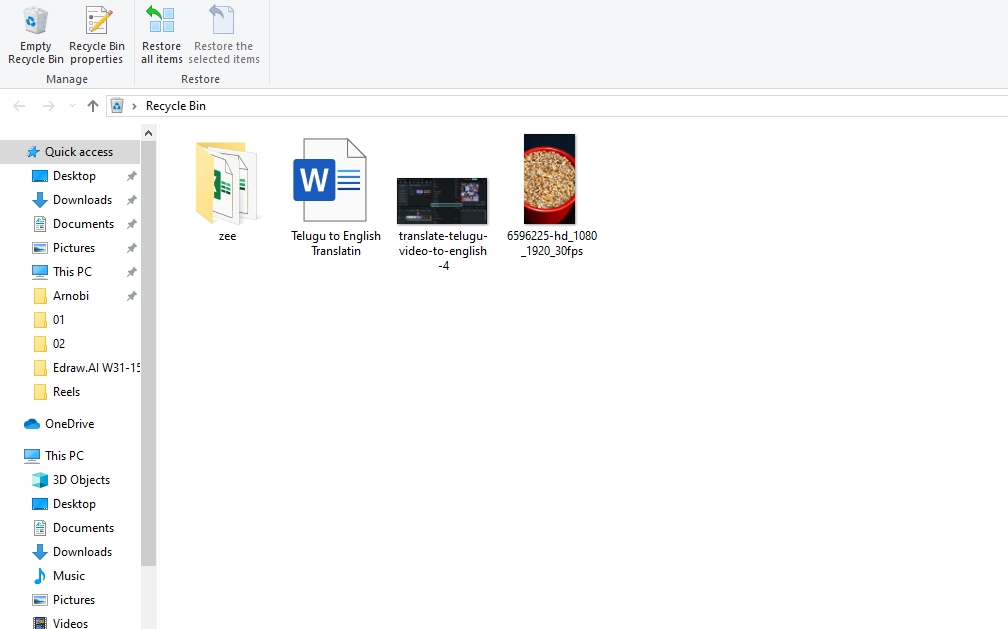6 maneras de arreglar una carpeta que parece estar vacías, pero tiene archivos
Obtenga 4DDiG para resolver el problema de "la carpeta se muestra vacía pero los archivos están ahí" en Windows 10/11. Esta potente herramienta le ayuda a recuperar archivos ocultos o perdidos de varios dispositivos de almacenamiento. ¡Sigue leyendo para conocer las soluciones paso a paso!
¿Te suena familiar? Una carpeta que muestra estar vacía a pesar de que sabes que tus archivos están allí puede ser frustrante. Este es un problema común que afecta a muchos usuarios de Windows 10 y 11, y puede causar estrés y preocupación por la pérdida de datos. ¡Pero no entres en pánico! Esta guía te ayudará a entender por qué esas carpetas parecen estar vacías y te mostrará seis maneras efectivas de solucionar el problema. Ya sea que estés lidiando con archivos ocultos o una potencial pérdida de datos, te ayudaremos a recuperar tus archivos aparentemente desaparecidos y a restaurar tus carpetas a su estado original.
- Parte 1: ¿Por qué una carpeta parece estar vacía, pero los archivos siguen allí?
- Parte 2: ¿Cómo se arregla una carpeta que muestra estar vacía, pero tiene archivos?
- Método 1: Recupera archivos ocultos con Tenorshare 4DDiG HOT
- Método 2: Cambia el puerto USB y reinicia la computadora.
- Método 3: Visualiza archivos ocultos en una carpeta vacía en el Explorador de Archivos
- Método 4: Verifica los discos en busca de errores
- Método 5: Ejecuta el comando attrib
- Método 6: Ejecuta el solucionador de problemas de dispositivos
Parte 1: ¿Por qué una carpeta parece estar vacía, pero los archivos siguen allí?
Exploremos por qué tu carpeta puede parecer vacía a pesar de contener archivos. Comprender las causas puede ayudarte a resolver este frustrante problema de manera más efectiva.
Estas son algunas de las razones más comunes para este problema:
- Archivos ocultos : es posible que tu sistema haya marcado archivos como ocultos por error.
- Infección por malware : algunos virus ocultan tus archivos y hacen que las carpetas parezcan vacías.
- Corrupción del sistema de archivos : Los sistemas de archivos dañados pueden impedir que los archivos se muestren correctamente.
- Retirar el dispositivo de manera inadecuada : desconectar unidades externas sin expulsarlas de manera segura puede causar problemas.
- Transferencias de archivos incompletas : Las operaciones de copiar o mover interrumpidas pueden causar este problema.
Intentar resolver este problema utilizando métodos manuales o cambiando la configuración del sistema puede provocar una pérdida de datos. Ten cuidado si intentas solucionarlo y haz siempre una copia de seguridad de tus datos si es posible. Si no estás seguro, considera usar Tenorshare 4DDiG para recuperar tus archivos, sin arriesgar daños adicionales.
Parte 2: ¿Cómo se arregla una carpeta que muestra estar vacía, pero tiene archivos?
Exploraremos cómo solucionar este problema. Comenzaremos con el método más fiable, que implica utilizar un software especializado, y luego pasaremos a las herramientas integradas en Windows. Prueba estos enfoques para recuperar el acceso a tus archivos.
Método 1: Recupera archivos ocultos con Tenorshare 4DDiG
Cuando tu carpeta parece estar vacía pero contiene archivos, Tenorshare 4DDiG puede ser un salvavidas. Esta poderosa herramienta está diseñada específicamente para solucionar este problema. Puede encontrar y recuperar archivos ocultos de varios dispositivos de almacenamiento, incluidos el disco duro de tu computadora, unidades USB y tarjetas SD.
Tenorshare 4DDiG destaca porque puede localizar archivos que el Explorador de Windows no puede ver. Escanea a fondo tu almacenamiento en busca de rastros de archivos ocultos o perdidos. El software es fácil de usar, lo que simplifica la recuperación de tus datos aparentemente perdidos.
- Escaneo profundo para encontrar archivos ocultos en carpetas que parecen estar vacías.
- Recuperación en diversos escenarios, incluidas las eliminaciones accidentales y los fallos del sistema.
- Capacidad para recuperar datos de discos formateados .
- Función de vista previa para verificar archivos antes de la recuperación.
- Opción de recuperar archivos directamente en almacenamiento en la nube para mayor seguridad.
Descarga
Segura
Descarga
Segura
Con Tenorshare 4DDiG, tienes muchas posibilidades de recuperar tus archivos cuando las carpetas parecen estar vacías, pero aún muestran un tamaño. Se trata de un primer paso para resolver este frustrante problema.
Aquí te explicamos cómo usar Tenorshare 4DDiG en unos sencillos pasos:
-
Selecciona la carpeta afectada.
Inicia Tenorshare 4DDiG y selecciona la unidad donde se encuentra la carpeta que parece estar vacía. Haz clic en « Escanear » para comenzar el proceso.
-
Espera a que termine el escaneo.
Tenorshare 4DDiG escaneará exhaustivamente en busca de archivos ocultos. Puedes pausar o detener el escaneo si encuentras tus archivos a mitad de camino.
-
Previsualiza y recupera tus archivos
Navega a través de los archivos encontrados, usa la función de vista previa para confirmar y, luego, selecciona y recupera tus datos a un lugar seguro.
Los datos pueden guardarse localmente o en la nube.

Guía 2025: Cómo recuperar archivos borrados de la papelera de reciclaje
Método 2: Cambia el puerto USB y reinicia la computadora.
Intentemos una solución de hardware sencilla que a menudo resuelve problemas con unidades externas. A veces, el problema no está en tus archivos, sino en la forma en que tu computadora se comunica con el dispositivo de almacenamiento.
Esto es lo que puedes hacer:
-
Desconecta la unidad externa del puerto USB en el que está conectada actualmente.
-
Conecta la unidad a un puerto USB diferente de tu computadora.
-
Espera un momento a que tu computadora reconozca la unidad.
-
Abre el Explorador de Archivos y comprueba si tus archivos son ahora visibles.
-
Si el problema persiste, prueba a conectar la unidad en otra computadora.
Si cambiar de puerto no funciona, reinicia tu computadora con la unidad conectada. Esto puede ayudar a restablecer la conexión del sistema con el dispositivo.
Método 3: Visualiza archivos ocultos en una carpeta vacía en el Explorador de Archivos
A veces, tus archivos no están perdidos, solo están ocultos. Windows tiene una función que puede ocultar ciertos archivos, lo que podría hacer que tu carpeta parezca vacía.
Desbloqueemos estos archivos:
-
Escribe « opciones de carpeta » en la barra de búsqueda de Windows y selecciona « Opciones del Explorador de Archivos » en la nueva ventana que se abra.

-
En la nueva ventana, haz clic en la pestaña « Ver » de la parte superior.
-
En « Configuración avanzada », busca « Archivos y carpetas ocultos ».
-
Selecciona « Mostrar archivos, carpetas y unidades ocultos ».
-
Haz clic en « Aplicar » y, a continuación, en « Aceptar » para guardar los cambios.

Este método a menudo revela archivos que se han ocultado inadvertidamente. Si aún no puedes ver tus archivos, no te preocupes; tenemos otras soluciones que puedes probar.
Método 4: Verifica los discos en busca de errores
Es posible que tu disco duro tenga errores que impidan que muestre los archivos correctamente. Windows cuenta con una herramienta integrada para verificar y corregir estos problemas. Este método puede resolver problemas en los que las carpetas parecen estar vacías, aunque contengan archivos.
Así es como puedes usar la herramienta «Comprobador de errores de Windows»:
-
Abre el Explorador de archivos y haz clic con el botón derecho en la unidad que contiene la carpeta vacía.
-
Selecciona «Propiedades» en el menú que aparece.
-
En la ventana de « Propiedades », haz clic en la pestaña «Herramientas».
-
En « Comprobación de errores », haz clic en el botón « Comprobar ».

-
Si Windows encuentra errores, te ofrecerá repararlos. Permite que lo haga.
Cuando el escaneo haya finalizado, reinicia tu computadora. Este proceso puede tardar un poco, especialmente en unidades más grandes, pero a menudo es efectivo para resolver problemas de visualización de archivos.
Método 5: Ejecuta el comando attrib
A veces, los atributos del sistema pueden ocultar tus archivos. El comando attrib de Windows puede ayudar a revelar estos archivos ocultos. Este método utiliza el símbolo del sistema para restablecer los atributos de los archivos, lo que potencialmente hace que tus archivos perdidos sean visibles nuevamente.
Así es como se utiliza el comando attrib:
-
Presiona Win+R , escribe « cmd » y presiona Enter para abrir el Símbolo del sistema.
-
Escribe « cd / » y presiona Enter para ir al directorio raíz.
-
Escribe « attrib -h -r -s /s /d X:. » ( reemplaza X con la letra de tu unidad ).
-
Pulsa Enter y espera a que el proceso se complete.

-
Abre el Explorador de Archivos y comprueba que tus archivos sean ahora visibles.
Este comando elimina los atributos ocultos, de solo lectura y del sistema de todos los archivos de la unidad especificada. Puede ser especialmente efectivo si otros métodos fallan.
Método 6: Ejecuta el solucionador de problemas de dispositivos
Windows tiene un solucionador de problemas integrado que puede resolver muchos problemas relacionados con los dispositivos. Esta herramienta a veces puede solucionar problemas con unidades o carpetas que no muestran los archivos correctamente. Es un método sencillo pero eficaz que puedes probar si otras soluciones no han funcionado.
Así es como se usa el solucionador de problemas de dispositivos:
-
Presiona Win+I para abrir Configuración y, luego, haz clic en « Sistema ».
-
Desplázate hacia abajo y haz clic en « Solucionar problemas » en la barra lateral izquierda.
-
Haz clic en « Más solucionadores de problemas » en la parte derecha.
-
Localiza « Hardware y dispositivos » y haz clic en «Ejecutar» junto a él.

-
Sigue las instrucciones que aparecen en pantalla para completar el proceso de solución de problemas.
El solucionador de problemas escaneará tu sistema en busca de problemas y tratará de solucionarlos automáticamente. Si tus archivos aún están desaparecidos, es posible que debas considerar utilizar un software de recuperación de datos.
Parte 3: Preguntas frecuentes
P: ¿Por qué mi carpeta no muestra los archivos?
R: Es posible que los archivos no se muestren en la carpeta debido a atributos ocultos, errores en el sistema de archivos o malware. Comprueba la configuración de vista en el Explorador de Archivos. Realiza un análisis de virus.
P: ¿Cómo puedo recuperar una carpeta?
R: Para desocultar una carpeta, primero verifica si está oculta. Usa las opciones del Explorador de Archivos para mostrar elementos ocultos. Si eso no funciona, intenta ejecutar la herramienta Comprobar disco. En casos graves, puede que necesites un software de recuperación de datos, como Tenorshare 4DDiG.
P: ¿Cómo restaurar una carpeta a su estado original?
R: Haz clic derecho en la carpeta y selecciona «Propiedades». Haz clic en la pestaña «Personalizar» y, a continuación, en «Restaurar predeterminados». Si eso no funciona, crea una nueva carpeta y mueve tus archivos a ella. También puedes intentar restablecer las opciones del explorador de archivos a sus valores predeterminados.
P: ¿Por qué desapareció repentinamente mi carpeta?
R: Las carpetas pueden desaparecer debido a eliminaciones accidentales, ocultaciones o corrupciones del sistema de archivos. Primero, comprueba tu Papelera de reciclaje. Usa el Explorador de Archivos para ver los elementos ocultos. Si sigue invisible, ejecuta un escaneo del disco o utiliza un software de recuperación de datos para encontrarla.
Solución al error de Excel: No hay versiones anteriores en Windows
Palabras finales
Lidiar con carpetas que parecen estar vacías, pero contienen archivos puede ser frustrante. Hemos explorado seis formas efectivas de solucionar este problema, desde simples cambios de puerto USB hasta soluciones avanzadas de línea de comandos. Recuerda que Tenorshare 4DDiG es una herramienta poderosa que puede ayudar cuando otros métodos fallan. Es fácil de usar y puede recuperar archivos ocultos o perdidos en diferentes situaciones. Prueba estas soluciones para recuperar el acceso a tus datos importantes.
También te puede interesar
- Home >>
- Recuperar datos de computadora >>
- 6 maneras de arreglar una carpeta que parece estar vacías, pero tiene archivos