KRITISCHER FEHLER: STARTMENÜ FUNKTIONIERT NICHT UNTER WINDOWS 10"Ich versuche, ruhig zu bleiben, während ich dies schreibe - aber ich erlebe auch die Meldung "Kritischer Fehler - Ihr Startmenü funktioniert nicht. Wir werden versuchen, das Problem bei der nächsten Anmeldung zu beheben" - und das seit FÜNF Tagen. Ich kann nicht arbeiten, ich kann nicht arbeiten, ich bin frustriert von euch Microsoft-Jungs mit all euren dummen Programmen, die unser Leben durcheinander bringen. Könnt ihr mir bitte sagen, was jetzt passieren wird?"
-Anfrage von Microsoft
Windows 10 Startmenü und Cortana nicht funktioniert kritischen Fehler geschieht in der Regel, wenn ein Teil Ihrer Dateien und Einstellungen beschädigt worden sind. Das liegt daran, dass Sie eine fehlerhafte Software installiert oder deinstalliert haben, die ihren Cache und ihre Dateien hinterlassen hat. Viele Windows-Benutzer haben solche Probleme auf verschiedenen Foren berichtet. Ein solcher Fall kann als gesehen werden:

- Teil 1: Was verursacht den kritischen Fehler Startmenü?
-
Teil 2: Wie behebt man den kritischen Fehler Ihr Startmenü funktioniert nicht?
- Lösung 1: Wechseln Sie in den abgesicherten Modus und starten Sie den Computer neu
- Lösung 2: Erstellen Sie ein neues Administratorkonto
- Lösung 3: Cortana vorübergehend aus der Taskleiste ausblenden
- Lösung 4: Deaktivieren Sie Internet Explorer
- Lösung 5: Führen Sie eine Systemdateiprüfung durch
- Lösung 6: Windows-System aktualisieren
- Lösung 7: Installieren Sie das Antivirenprogramm eines Drittanbieters neu
- Lösung 8: Laden Sie die Startmenü-Fehlerbehebung herunter
- Lösung 9: Installieren Sie das Startmenü neu und registrieren Sie Cortana erneut
- Lösung 10: System wiederherstellen
- Lösung 11: Setzen Sie den Computer zurück
- Teil 3: Wie man verlorene Daten aus dem Computer mit kritischen Fehler Startmenü wiederherstellen? HOT
Teil 1: Was verursacht den kritischen Fehler Startmenü?
Ein kritisches Fehler-Startmenü tritt auf, wenn das Betriebssystem ein Programm aufgrund interner Probleme beendet. Diese Fehler können durch Fehler bei der Speichernutzung, beschädigte Dokumente usw. ausgelöst werden. Wenn Sie Ihren PC ausschalten, während ein Update ausgeführt wird, können Ihre Dateien beschädigt werden. Es ist zu bedenken, dass diese Probleme auch andere Komponenten beeinträchtigen können.
Wenn Sie also mit der Fehlermeldung "Kritischer Fehler, Startmenü und Cortana funktionieren nicht, wir werden versuchen, dies bei der nächsten Anmeldung zu beheben" begrüßt werden und Sie nur die Möglichkeit haben, sich abzumelden, fahren Sie Ihren PC nicht herunter.
Teil 2: Wie behebt man den kritischen Fehler Ihr Startmenü funktioniert nicht?
Lösung 1: Wechseln Sie in den abgesicherten Modus und starten Sie den Computer neu
Schritt 1: Drücken Sie die Tasten Windows + L, um sich beim Öffnen von Windows 10 abzumelden.
Schritt 2: Halten Sie die Umschalttaste auf Ihrer Tastatur gedrückt und klicken Sie auf den Netzschalter und dann auf "Neustart".
Schritt 3: Ihr PC sollte nun neu starten und Startoptionen anzeigen. Gehen Sie im Menü Fehlerbehebung auf Erweiterte Optionen und klicken Sie auf Starteinstellungen.
Schritt 4: Tippen Sie auf die Schaltfläche "Neustart", um Ihren PC neu zu starten.
Schritt 5: Drücken Sie nach dem Neustart F5, um den "Abgesicherten Modus" aufzurufen.
Schritt 6: Nach dem Eintritt in den abgesicherten Modus werden das Windows 10-Startmenü und der kritische Fehler "Cortana funktioniert nicht" behoben. Alles, was Sie jetzt tun müssen, ist, Ihren PC neu zu starten.
Lösung 2: Erstellen Sie ein neues Administratorkonto
Schritt 1: Klicken Sie auf Start und öffnen Sie dann Einstellungen.
Schritt 2: Tippen Sie auf "Konten" und gehen Sie zu Familie und andere.
Schritt 3: Fügen Sie nun eine weitere Person zu diesem PC hinzu.
Schritt 4: Wählen Sie beide Optionen aus, die nach Anmeldeinformationen und Microsoft-Konto fragen.
Schritt 5: Legen Sie einen Benutzernamen fest, erstellen Sie ein sicheres Passwort und dessen Hinweis und klicken Sie anschließend auf "Weiter" und "Fertig stellen".
Schritt 6: Melden Sie sich ab, indem Sie auf das Power-Symbol > "Abmelden" tippen.
Schritt 7: Melden Sie sich mit Ihrem neuen Konto an, um die Fehler im Windows 10 Startmenü zu beheben.
Lösung 3: Cortana vorübergehend aus der Taskleiste ausblenden
Schritt 1: Tippen Sie in der Taskleiste auf das Cortana-Symbol.
Schritt 2: Wählen Sie in der oberen linken Ecke der App die drei Punkte und öffnen Sie die Einstellungen.
Schritt 3: Wählen Sie Tastaturkürzel und schalten Sie sie aus.
Schritt 4: Übernehmen Sie die Einstellungen, indem Sie das System neu starten.
Schritt 5: Führen Sie nach dem Neustart die oben genannten Schritte noch einmal aus, wählen Sie jedoch die Sprachaktivierung aus und klicken Sie auf die entsprechenden Berechtigungen.
Schritt 6: Ausschalten Lassen Sie Cortana auf "Cortana" antworten.
Lösung 4: Deaktivieren Sie Internet Explorer
Unter "Programme und Funktionen" in der Systemsteuerung können Sie den Internet Explorer auf folgende Weise deaktivieren:
Schritt 1: Klicken Sie auf Start und gehen Sie im Menü "Einstellungen" zu "Anwendungen".
Schritt 2: Tippen Sie auf Optionale Funktionen und suchen Sie in der Liste der Funktionen nach Internet Explorer 11.
Schritt 3: Klicken Sie darauf und anschließend auf "Deinstallieren".
Schritt 4: Warten Sie und dieser Vorgang zeigt an, dass ein Neustart erforderlich ist.
Schritt 5: Starten Sie Ihr System neu, um den kritischen Fehler im Startmenü von Windows 10 zu beheben.
Lösung 5: Führen Sie eine Systemdateiprüfung durch
Schritt 1: Öffnen Sie die Eingabeaufforderung (Administrator) über das Hauptbenutzermenü oder durch Klicken auf Fenster + X auf Ihrer Tastatur.
Schritt 2: Wenn sich das Fenster öffnet, geben Sie den Befehl "sfc/scannow" ein, um SFC auf Ihrem Windows-PC auszuführen.
Schritt 3: SFC (System File Checker) prüft derzeit die Integrität aller Betriebssystemdateien auf Ihrem PC. Das kann einige Zeit dauern.

Lösung 6: Windows-System aktualisieren
Schritt 1: Drücken Sie auf Ihrer Tastatur die Tasten Windows + R gleichzeitig.
Schritt 2: Daraufhin wird das Feld Ausführen geöffnet, in das Sie "ms-settings: in" eingeben und die Eingabetaste drücken müssen.
Schritt 3: Klicken Sie im Fenster "Einstellungen" auf "Update und Sicherheit" und suchen Sie anschließend nach verfügbaren Upgrades für Windows.
Schritt 4: Wenn Sie Windows 10 (1511) haben, gehen Sie zum Abschnitt "Über" auf der Registerkarte "System" und suchen Sie nach "Version". Folgen Sie dem Assistenten, um die neueste auf Ihrem System verfügbare Version zu installieren.
Lösung 7: Installieren Sie das Antivirenprogramm eines Drittanbieters neu
Wenn Sie eine Antiviren-Software eines Drittanbieters auf Ihrem Computer installiert haben, deinstallieren Sie diese über die Systemsteuerung. Öffnen Sie danach die Programmdateien, in die die Software heruntergeladen wurde, und installieren Sie sie mit dem oben beschriebenen Verfahren neu. Dadurch wird der Systemspeicher aktualisiert und alle unnötigen und problematischen Startfenster werden gelöscht. Dadurch wird die kritische Fehlermeldung "Startmenü funktioniert nicht" schließlich beseitigt.
Lösung 8: Laden Sie die Startmenü-Fehlerbehebung herunter
Kurz nachdem Windows 10 auf den Markt kam, war es für den kritischen Fehler "Ihr Startmenü funktioniert nicht" bekannt. Daher hat Microsoft einen außergewöhnlichen Troubleshooter entwickelt, den Sie auf jeden Fall als Backup-Tool verwenden können.
Diese Option funktioniert am besten, wenn Sie davon ausgehen, dass der Fehler auf verpasste Updates zurückzuführen ist. Laden Sie die Problembehandlung herunter, führen Sie sie aus und befolgen Sie die Tipps auf dem Bildschirm, um den kritischen Fehler im Windows 10-Startmenü zu beheben.
Lösung 9: Installieren Sie das Startmenü neu und registrieren Sie Cortana erneut
Schritt 1: Drücken Sie die Tasten X + Windows, um "Windows PowerShell" zu öffnen, und geben Sie
Get-AppxPackageMicrosoft.Windows.ShellExperienceHost | Foreach {Add-AppxPackage - DisableDevelopmentMode - Register "$($_. InstallLocation) AppXManifest.xml"}

Schritt 2: Drücken Sie Enter
Schritt 3: Wenn der Vorgang abgeschlossen ist, geben Sie ein:
Get-AppxPackageMicrosoft.Windows.Cortana | Foreach {Add-AppxPackage - DisableDevelopmentMode - Register "$($_. InstallLocation) AppXManifest.xml"}

Schritt 4: Drücken Sie die Eingabetaste und starten Sie Ihren PC neu.
Losüng 10: System wiederherstellen
Schritt 1: Drücken Sie gleichzeitig die Tasten X und Windows und gehen Sie in diesem Menü auf "Einstellungen".
Schritt 2: Wählen Sie "Wiederherstellung", nachdem Sie die Option "Update & Sicherheit" geöffnet haben.
Schritt 3: Gehen Sie auf die Option "Erweiterter Start" und tippen Sie auf "Jetzt neu starten" unterhalb dieser Option.
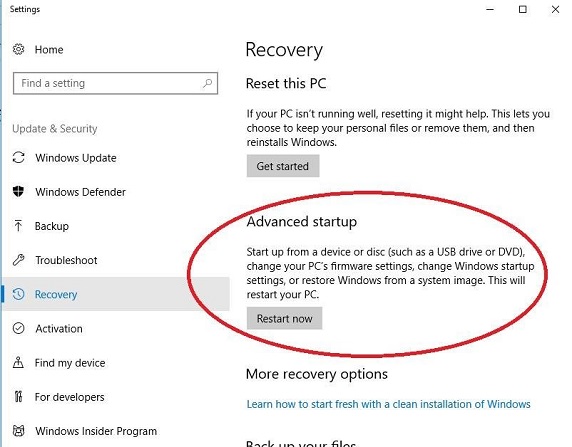
Schritt 4: Windows wird neu gestartet und Sie sehen "Wählen Sie eine Option".
Schritt 5: Gehen Sie zu den erweiterten Optionen und der Option "Fehlerbehebung".
Schritt 6: Klicken Sie auf Systemwiederherstellung.
Lösung 11: Setzen Sie den Computer zurück
Schritt 1: Drücken Sie gleichzeitig die X- und die Windows-Taste, um das Menü zu öffnen.
Schritt 2: Wählen Sie in diesem Menü "Einstellungen" und gehen Sie zu "Update und Sicherheit".
Schritt 3: Wählen Sie dann auf der linken Seite "Wiederherstellung".
Schritt 4: Auf der rechten Seite sollte eine Option zum Zurücksetzen angezeigt werden.
Schritt 5: Klicken Sie auf die Schaltfläche "Get Started" und wählen Sie "Keep my documents", um fortzufahren.
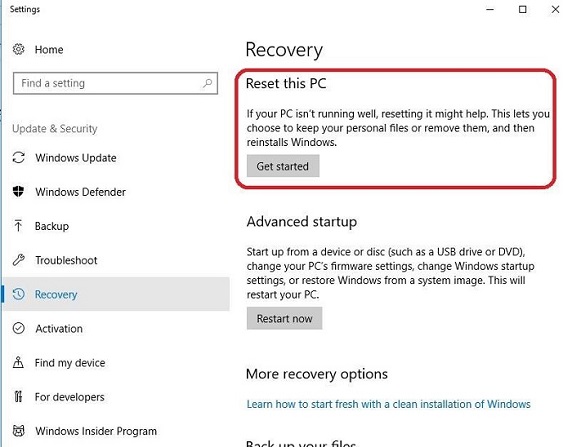
Schritt 6: Dadurch wird Ihr PC auf den Werkszustand zurückgesetzt und hoffentlich wird eine Antwort auf Windows 10 kritischen Fehler Startmenü fix sein.
Teil 3: Wie man verlorene Daten vom Computer mit kritischem Fehler Startmenü wiederherstellen?
Wenn Ihr Startmenü nicht funktioniert und Sie die oben genannten Lösungen ausprobiert haben, haben Sie wahrscheinlich Ihre Dateien verloren. Das Zurücksetzen des Computers würde die Daten auf dem Systemlaufwerk löschen, was für viele Benutzer kein gutes Zeichen ist.
Benutzer sollten ein Backup ihrer Daten aufbewahren. Aber wenn Sie die obige Lösung versucht haben und kein Backup zur Verfügung haben, ist Tenorshare 4DDiG ein leistungsfähiges Datenwiederherstellungstool, das alle verlorenen oder gelöschten Daten unter verschiedenen Szenarien wiederherstellen kann. Tenorshare 4DDiG kann jeden Dateityp in Sekundenschnelle mit nur wenigen Klicks wiederherstellen. So können Sie Ihre Daten mit unserem professionellen Tool wiederherstellen:
- Wiederherstellung von Daten, die aufgrund von Computerfehlern verloren gegangen sind:
- Kompatibel mit über 1000 Dateitypen und Dateisystemen, einschließlich NTFS, FAT, APFS, HFS+, HFS X und anderen.
- Unterstützung bei der Extraktion von Daten aus Flash-Laufwerken, Festplatten, Speicherkarten, Digitalkameras und Camcordern sowie anderen Speichergeräten.
- Unsere Erfolgsquoten bei der Datenwiederherstellung gehören zu den besten in der Branche, da wir Daten aus einer Vielzahl von Datenverlusten wiederherstellen können.
Sicherer Download
Sicherer Download
- Wählen Sie einen Standort
- Scannen Sie das Laufwerk
- Vorschau und Wiederherstellung von Dateien
Nach der Installation öffnen Sie Tenorshare 4DDiG und wählen Sie auf der Startseite den Ort aus, an dem Sie Ihre Dateien verloren haben, und klicken Sie anschließend auf Start, um fortzufahren. Wählen Sie dann die Dokumenttypen, nach denen Sie suchen möchten, und klicken Sie auf die Option "Ausgewählte Dateitypen" scannen.

4DDiG sucht sofort nach verlorenen Dateien auf dem gewählten Laufwerk, basierend auf Ihren Einstellungen. Wenn Ihre idealen verlorenen Dateien im Scan nicht gefunden werden, können Sie einen Deep Scan durchführen, der einige Zeit dauern kann.

Sobald die Dateien gefunden sind, können Sie eine Vorschau anzeigen und sie an einem sicheren Ort auf Ihrem PC wiederherstellen. Es ist nicht ratsam, die Dateien wieder in dem Ordner zu speichern, in dem Sie sie verloren haben, um ein Überschreiben der Daten zu vermeiden.

Zusammenfassung
Hoffentlich haben Sie Ihre Windows 10 Startmenü-Fehler geändert. Wenn Sie Daten während des Prozesses verloren haben, empfehlen wir Ihnen, Hilfe von unserem professionellen Datenrettungstool zu bekommen, d.h. Tenorshare 4DDiG.

