Wie kann man die Windows 10 automatische Reparatur Ensdloschleife beheben?"Wenn ich meinen PC heutzutage starte, muss ich normalerweise F12 drücken, um auf den Bildschirm des Bootmanagers zu gelangen, und dann erscheint der Bildschirm mit der automatischen Reparaturschleife. Ich habe alles Mögliche versucht, aber nichts hat funktioniert. Bitte helfen Sie mir!"
Windows und Fehler gehen Hand in Hand. Das Gute daran ist, dass sich die meisten dieser Fehler mit den in Windows integrierten Dienstprogrammen zur Fehlerbehebung leicht beheben lassen. Hin und wieder kommt es jedoch zu einem Fehler, bei dem nichts funktioniert, was uns verwirrt und frustriert. Die Windows automatische Reparatur-Schleife ist ein solcher Fehler. Die Gründe dafür sind vielfältig und reichen von beschädigten Systemdateien bis hin zu Viren und Malware, so dass ein Computer bei der automatischen Reparatur stecken bleibt. Wenn also Ihr Windows-PC den gleichen Fehler anzeigt und Sie Schwierigkeiten haben, ihn zu beheben, machen Sie sich keine Sorgen, denn wir sind hier, um zu helfen. In diesem Leitfaden geben wir Ihnen 10 solide Lösungen, die diesen irritierenden Fehler sicher beheben. Außerdem werden wir darüber sprechen, wie Sie Ihre verlorenen Daten wiederherstellen können, bevor Sie versuchen, den Fehler der Win 10 automatische Reparatur-Schleife zu beheben. Also nichts wie ran an die Arbeit!
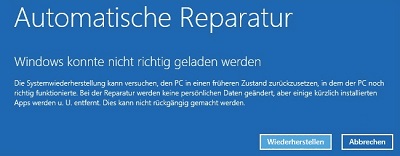
- Teil 1: Was sind die Symptome der automatischen Reparaturschleife?
- Teil 2: Was verursacht die automatische Reparaturschleife von Windows 10?
- Teil 3: Wie kann man Daten von einem Computer wiederherstellen, der bei der automatischen Reparatur hängen geblieben ist?HOT
-
Teil 4: Wie behebt man die automatische Reparaturschleife von Windows 10?
- Lösung 1: Führen Sie einen Hard Reboot durch
- Lösung 2: Trennen oder entfernen Sie kürzlich installierte oder angeschlossene Geräte
- Lösung 3: Änderungen mit der Systemwiederherstellung rückgängig machen
- Lösung 4: BCD mit der Eingabeaufforderung neu erstellen
- Lösung 5: Führen Sie die Befehle Fixboot und Chkdsk aus
- Lösung 6: Beschädigte Systemdateien reparieren
- Lösung 7: Führen Sie einen Systemscan im abgesicherten Modus durch
- Lösung 8: Wiederherstellung der Windows-Registry
- Lösung 9: Automatisches Reparaturprogramm deaktivieren
- Lösung 10: Zurücksetzen Ihres Windows 10-Geräts
Video-Tutorial zur Behebung der automatischen Reparaturschleife in Windows 10
Teil 1: Was sind die Symptome der automatischen Reparaturschleife?
Es ist sehr wichtig, die Symptome des Fehlers der automatischen Reparaturschleife so früh wie möglich zu erkennen. Zu den zwei Symptomen, auf die Sie achten müssen, gehören:
- Wenn Windows "Automatische Reparatur vorbereiten" anzeigt, aber auf einem schwarzen Bildschirm ohne Inhalt hängen bleibt.
- Wenn die automatische Reparatur an einem blauen Bildschirm hängen bleibt und anzeigt: "Ihr PC wurde nicht richtig gestartet" oder "Die automatische Reparatur konnte Ihren PC nicht reparieren". Wenn Sie in diesem Szenario Ihren PC neu starten, bleibt er wieder an der gleichen Stelle hängen.
Teil 2: Was verursacht die automatische Reparaturschleife von Windows 10?
Die Ermittlung der Fehlerursache kann uns dabei helfen, die richtige Vorgehensweise zu finden. Mögliche Ursachen sind,
- Anhaltende Probleme mit der Windows-Registry.
- Dateibeschädigung im Windows Bootmanager.
- Fehlende oder beschädigte Systemdateien.
- Fehlende oder veraltete Treiber.
Teil 3: Wie kann man Daten von einem Computer wiederherstellen, der bei der automatischen Reparatur hängen geblieben ist?
Vor der Behebung von Fehlern wie der automatischen Reparaturschleife von Windows 10 ist es wichtig, sich um Ihre Daten zu kümmern. Ein PC, der nicht hochfährt, stellt eine große Gefahr für Ihre Daten dar. Dies kann zu Datenproblemen wie Beschädigung und Datenverlust führen. Um diese Probleme zu vermeiden, ist es angebracht, die Daten von Ihrem PC wiederherzustellen, bevor Sie versuchen, ihn zu reparieren. Sie können dies tun, indem Sie eine erstaunliche Software mit dem Namen Tenorshare 4DDiG Data Recovery verwenden. Zu den wichtigsten Funktionen dieser App gehören,
- Stellt Dateien wieder her, die durch Versehen, Formatierung, Partitionsverlust, Beschädigung, Virenbefall und andere Ursachen gelöscht wurden.
- Stellt Daten von internen und externen Speichergeräten, verschlüsselten Geräten, abgestürzten Computern, Papierkörben usw. mühelos wieder her.
- Unterstützt die Wiederherstellung von mehr als 1000 Dateitypen wie Fotos, Videos, Audio, Dokumente usw.
- Ausgestattet mit modernen Algorithmen, um genaue Scanergebnisse zu erzielen.
- Keine Viren, Malware, Adware oder Pop-ups.
Kommen wir nun dazu, wie Sie Daten von einem nicht mehr bootfähigen PC wiederherstellen können.
Sicherer Download
Sicherer Download
Bevor Sie mit der Wiederherstellung von Daten von einem abgestürzten Computer beginnen, benötigen Sie einen separaten PC, ein leeres USB-Laufwerk mit mehr als 1,5 GB oder eine CD/DVD sowie ein auf dem Computer installiertes 4DDiG Datenwiederherstellungsprogramm.
- USB-Laufwerk anschließen und wählen
- Erstellen eines bootfähigen Laufwerks
- Abgestürzten Computer booten und Daten wiederherstellen
Starten Sie die 4DDiG-Software auf Ihrem Computer und stellen Sie sicher, dass Ihr USB-Flash-Laufwerk gut verbunden ist. Wählen Sie Wiederherstellen vom abgestürzten Computer auf der Startseite und klicken Sie dann auf Scannen, um fortzufahren.
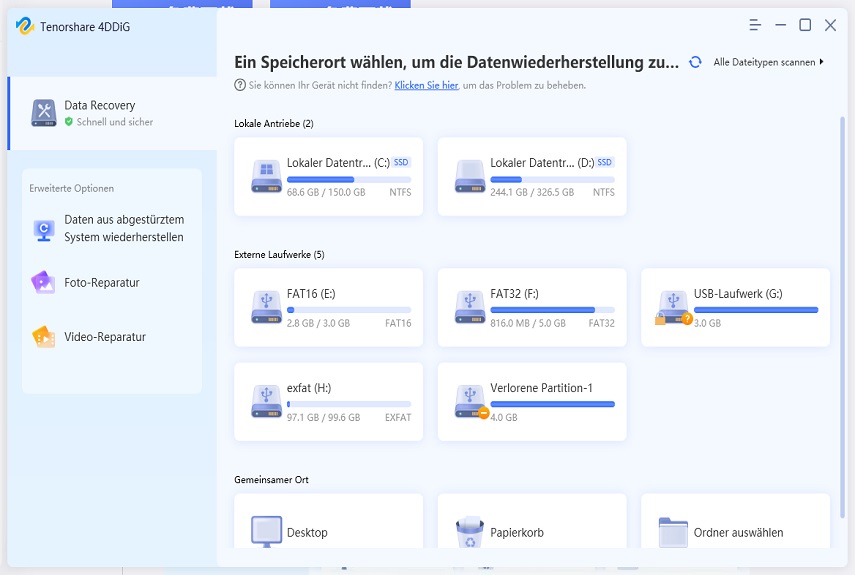
Um ein bootfähiges Laufwerk zu erstellen, wählen Sie ein externes USB/DVD-Laufwerk aus und klicken dann auf Erstellen. Nach einer Weile wird das bootfähige Laufwerk erfolgreich erstellt, und Sie können mit der Datenwiederherstellung auf Ihrem abgestürzten Computer beginnen.
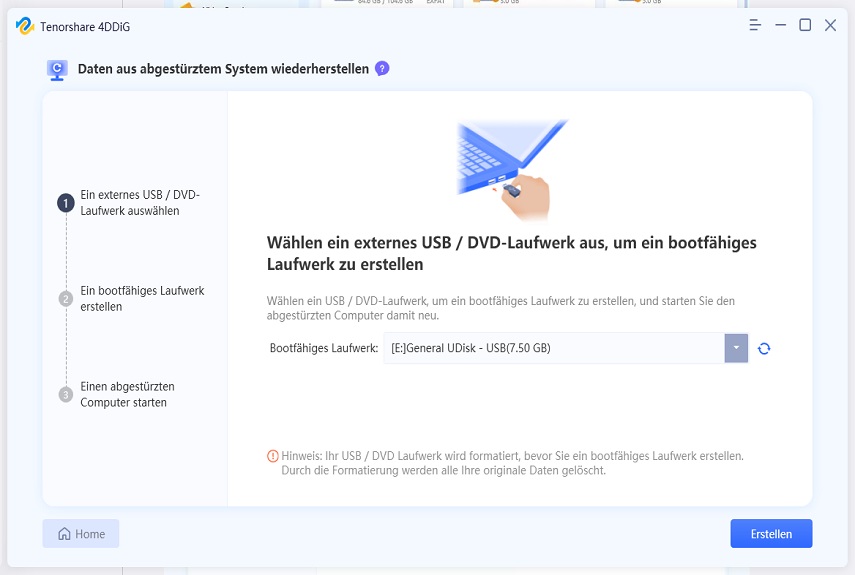
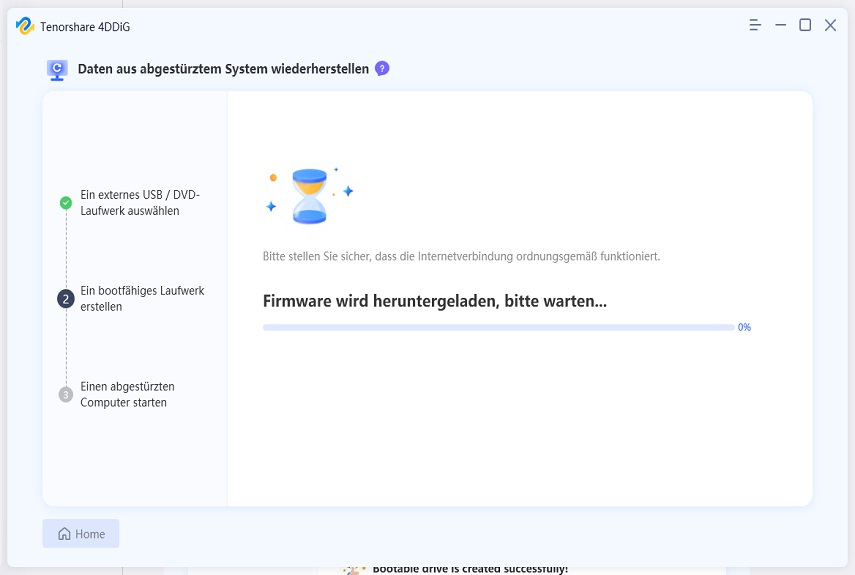
Nachdem Sie das USB-Flash-Laufwerk oder das CD/DVD-Laufwerk in den abgestürzten Computer gesteckt haben, starten Sie Ihr Gerät neu. Danach wird das Logo der Computermarke auf dem Bildschirm angezeigt, und Sie drücken die entsprechende Taste, bis Sie die BIOS-Einstellungen für Ihr Gerät erreichen. Nutzen Sie die Pfeiltasten, um zur Registerkarte Boot zu navigieren, und wählen Sie nach dem Aufrufen des BIOS das Boot-Gerät aus. Danach beginnt Ihr abgestürztes System mit dem Laden von Dateien. Bitte haben Sie etwas Geduld, während dies geschieht. 4DDiG startet nun automatisch, und Sie können mit der Datenwiederherstellung beginnen, indem Sie einen Speicherort und einen Datentyp auswählen.
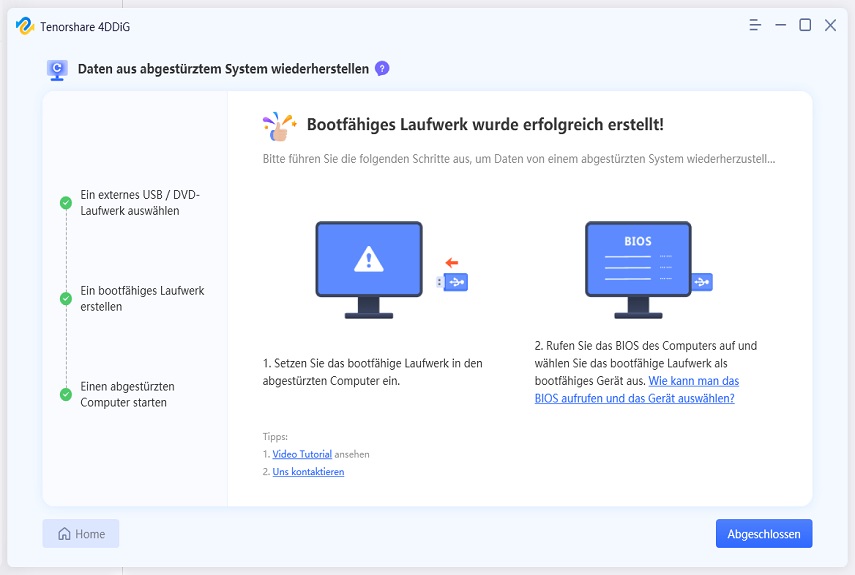
Video-Tutorial zur Wiederherstellung von Daten von nicht mehr startfähigen Computern
Teil 4: Wie behebt man die automatische Reparaturschleife von Windows 10?
Lösung 1: Führen Sie einen Hard Reboot durch
Das erste, was bei Fehlern wie die automatische Reparatur von Windows 10 zu tun ist, ist, einen harten Neustart durchzuführen. Sie können einen Hard-Reset durchführen, indem Sie den Netzschalter drücken, bis Ihr PC vollständig heruntergefahren ist. Entfernen Sie alle Peripheriegeräte von Ihrem PC und warten Sie 1 Minute, bevor Sie das Gerät neu starten. Damit ist der Hard Reboot abgeschlossen.
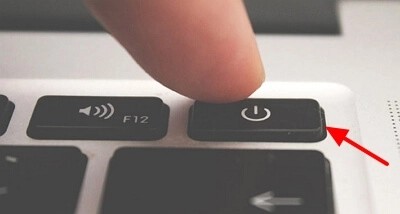
Lösung 2: Trennen oder entfernen Sie kürzlich installierte oder angeschlossene Geräte
Neu installierte Anwendungen oder Geräte können Probleme verursachen, wenn sie nicht mit Ihrem Gerät kompatibel sind. Wenn Sie in letzter Zeit etwas angeschlossen haben, versuchen Sie, es zu entfernen, und sehen Sie, ob das Problem dadurch gelöst wird; wenn nicht, gehen Sie zur nächsten Lösung über.
Lösung 3: Änderungen mit der Systemwiederherstellung rückgängig machen
Wenn Sie die Angewohnheit haben, von Zeit zu Zeit Wiederherstellungspunkte zu erstellen, haben Sie Glück, denn diese Wiederherstellungspunkte können verwendet werden, um Ihren PC in eine Zeit zurückzuversetzen, in der er noch nicht unter dem Fehler der automatischen Reparaturschleife von Windows 10 litt. Führen Sie die folgenden Schritte aus, um dieses Problem zu beheben.
Schritt 1: Um den Reparaturprozess zu starten, benötigen Sie ein startfähiges Windows-Laufwerk oder einen Installationsdatenträger mit den Windows-Betriebssystem-Installationsdateien darauf. Schließen Sie dieses an Ihr Gerät an, starten Sie es und drücken Sie die entsprechenden Tasten (F8, Fn usw.), um die Windows-Installation zu starten. Stellen Sie hier das Datum, die Uhrzeit und die Tastatureingabemethode ein und klicken Sie auf Weiter.
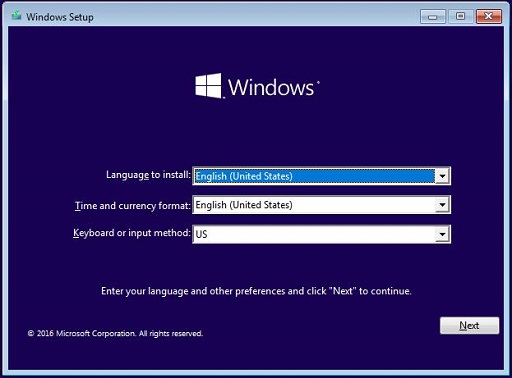
Schritt 2: Klicken Sie auf dem nächsten Bildschirm auf die Schaltfläche "Computer reparieren" unten links auf dem Bildschirm. Gehen Sie zu Troubleshoot > Erweiterte Optionen > Systemwiederherstellung.
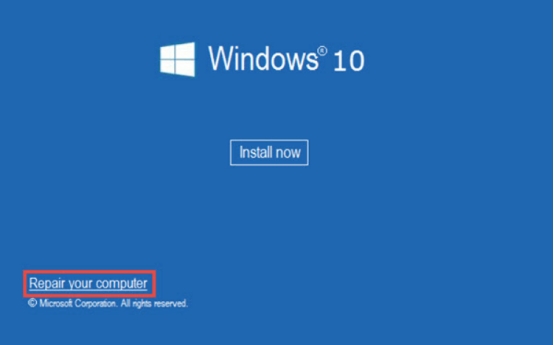
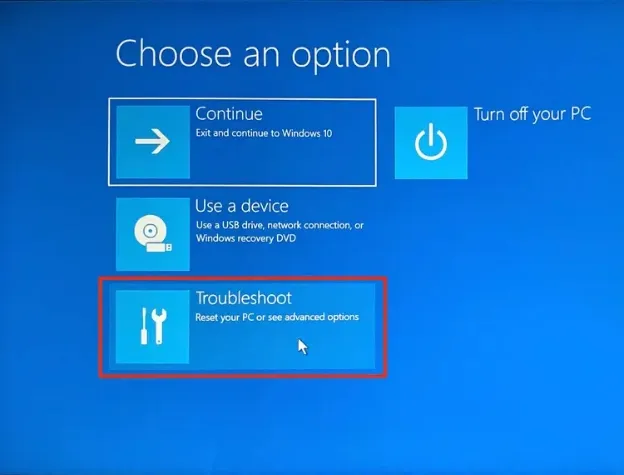
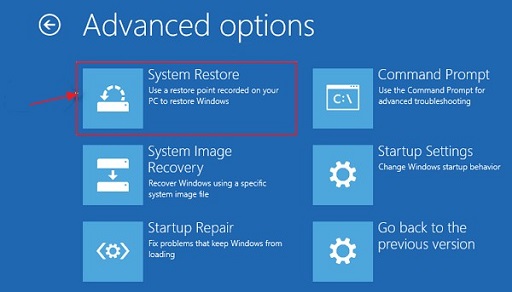
Schritt 3: Wählen Sie nun einen Wiederherstellungspunkt aus der Liste der Wiederherstellungspunkte aus und klicken Sie auf "Weiter".
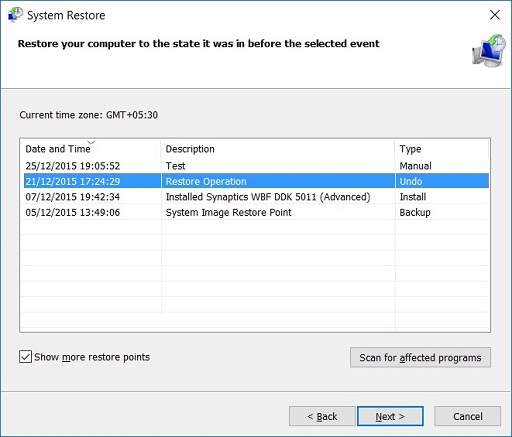
Schritt 4: Der Prozess der Systemwiederherstellung wird nun ausgeführt und bringt Ihr System in kürzester Zeit wieder in einen gesunden Zustand.
Lösung 4: BCD mit der Eingabeaufforderung neu erstellen
Fehler wie die automatische Reparaturschleife von Windows sind oft auf fehlende Systemdateien zurückzuführen. Der beste Weg, um dieses Problem zu lösen, ist die Wiederherstellung von BCD mit der Eingabeaufforderung. Lassen Sie uns sehen, wie.
Schritt 1: Folgen Sie den Schritten in LÖSUNG 3 und gelangen Sie in das Menü "Erweiterte Optionen". Klicken Sie in diesem Menü auf die Option "Eingabeaufforderung".

Schritt 2: Geben Sie die folgenden Befehle in das Fenster der Eingabeaufforderung ein und drücken Sie nach jeder Zeile die Eingabetaste.
- bootrec /fixmbr
- bootrec /fixboot
- bootrec /scanos
- bootrec /rebuildbcd
Der Reparaturvorgang beginnt, und wenn er abgeschlossen ist, erhalten Sie eine Meldung.
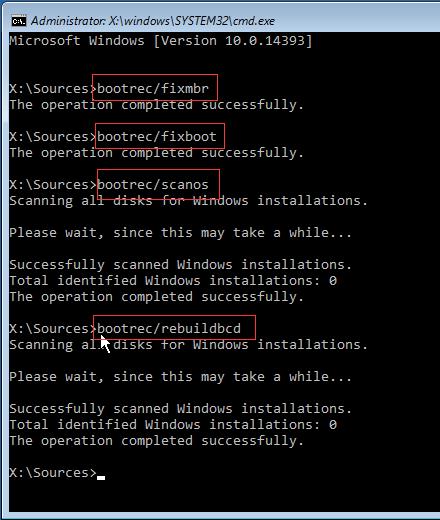
Schritt 3: Starten Sie Ihren Computer neu.
Lösung 5: Führen Sie die Befehle Fixboot und Chkdsk aus
Die Ausführung der Befehle Fixboot und CHKDSK ist eine weitere Möglichkeit, die Windows 10-Schleife für die automatische Reparatur zu beseitigen. Sie können jeden der beiden Befehle auf folgende Weise verwenden.

Schritt 1: Öffnen Sie die Eingabeaufforderung, indem Sie die Schritte von Lösung 4 ausführen. Geben Sie zuerst den folgenden CHKDSK-Befehl ein und drücken Sie die Eingabetaste.
chkdsk C: /r

Schritt 2: Wenn CHKDSK nicht funktioniert, können Sie den Befehl Fixboot verwenden.
fixboot C:
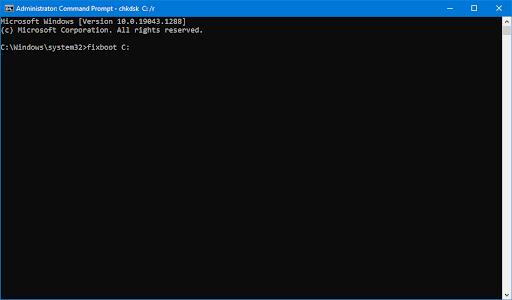
Lösung 6: Beschädigte Systemdateien reparieren
Beschädigte Dateien sind nie gut und ein Weg für viele Fehler. Wenn Ihre Systemdateien beschädigt sind, können Sie versuchen, sie mit dem Dienstprogramm „System File Checker“ (SFC) zu reparieren.
Schritt 1: Öffnen Sie die Eingabeaufforderung, indem Sie die Schritte in Lösung 4 ausführen. Geben Sie den folgenden Befehl ein, um den SFC-Scan auszulösen, und drücken Sie die Eingabetaste.
sfc/scannow


Schritt 2: Das Programm sucht nun nach beschädigten Dateien und repariert sie.
Lösung 7: Führen Sie einen Systemscan im abgesicherten Modus durch
Wenn Sie in den abgesicherten Modus wechseln, haben Sie die Möglichkeit, Ihren Computer von der automatischen Reparaturschleife für Windows 10 zu befreien, indem Sie verschiedene Scans durchführen. Um in den abgesicherten Modus zu gelangen:
Schritt 1: Rufen Sie das Menü "Erweiterte Optionen" auf, indem Sie den Schritten in Lösung 3 folgen. Klicken Sie in diesem Menü auf "Starteinstellungen".
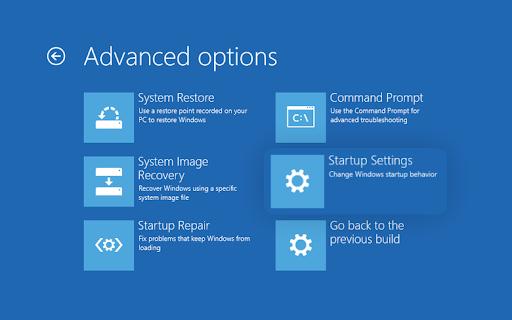
Schritt 2: Sie sehen nun verschiedene Optionen, um in den abgesicherten Modus zu wechseln. Wählen Sie die Option "Abgesicherten Modus mit Netzwerkbetrieb aktivieren".

Schritt 3: Wenn Sie sich im abgesicherten Modus befinden, klicken Sie mit der rechten Maustaste auf das Startmenü, öffnen Sie "Windows PowerShell (Admin)" und geben Sie diesen Befehl ein:
DISM /Online /Cleanup-Image /RestoreHealth
Schritt 4: Die PowerShell wird nun Ihr Gerät scannen. Dies wird einige Zeit dauern. Starten Sie den PC im abgesicherten Modus neu, sobald der Vorgang abgeschlossen ist. Öffnen Sie die PowerShell und geben Sie sfc /scannow ein. Dadurch wird überprüft, ob Ihr PC vollständig repariert ist.
Lösung 8: Wiederherstellung der Windows-Registry
Wenn der Fehler bei der Vorbereitung der automatischen Reparaturschleife auf ein Problem mit der Windows-Registrierung zurückzuführen ist, müssen Sie diese wiederherstellen. Hier erfahren Sie, wie Sie es richtig machen.
Schritt 1: Öffnen Sie die Eingabeaufforderung wie in Lösung 4 beschrieben und geben Sie die folgenden Befehle ein. C:\Windows\System32\config\regback* C:\Windows\System32\config
Schritt 2: Wenn Sie gefragt werden, welche Einträge wiederhergestellt werden sollen, geben Sie "Alle" ein und klicken Sie auf die Eingabetaste.
Schritt 3: Lassen Sie den Vorgang vollständig ablaufen und starten Sie dann Ihren PC neu.
Lösung 9: Automatisches Reparaturprogramm deaktivieren
Um die automatische Reparatur zu deaktivieren, müssen Sie die Eingabeaufforderung aufrufen, indem Sie die Schritte in Lösung 4 ausführen.

Schritt 1: Geben Sie in der Eingabeaufforderung folgenden Befehl ein: bcdedit /set {default} recoveryenabled no
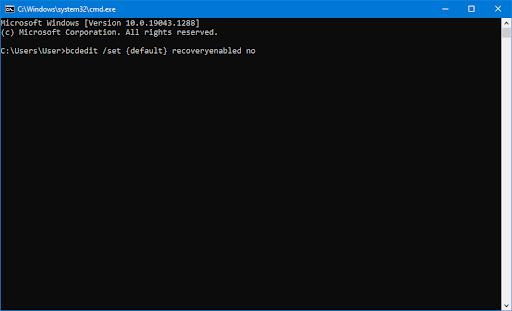
Schritt 2: Wenn dieser Befehl nicht funktioniert, können Sie Folgendes eingeben: bcdedit /set {current} recoveryenabled no
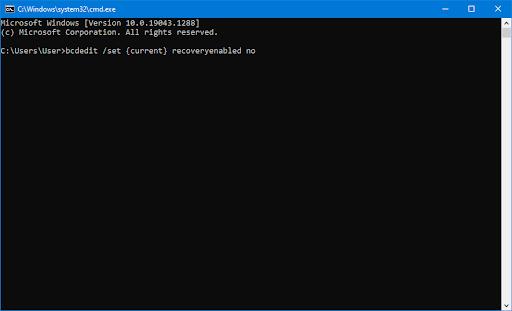
Lösung 10: Zurücksetzen Ihres Windows 10-Geräts
Wir haben alle möglichen Antworten auf die Frage, wie die automatische Reparaturschleife zu beheben ist, oben aufgeführt. Wenn die oben genannten Methoden Ihnen nicht helfen, den Fehler zu lösen, dann haben Sie keine andere Möglichkeit, als Ihr Windows 10-Gerät zurückzusetzen.
Schritt 1: Rufen Sie das Menü "Troubleshoot" auf, indem Sie die Schritte in Lösung 3 ausführen, und klicken Sie auf "Diesen PC zurücksetzen".

Schritt 2: Folgen Sie den Anweisungen des Assistenten auf dem Bildschirm, um Ihren PC zurückzusetzen. Sie können wählen, ob Sie Ihre Dateien beim Zurücksetzen behalten oder löschen möchten. Lassen Sie das Zurücksetzen abschließen und starten Sie dann Ihren PC neu.
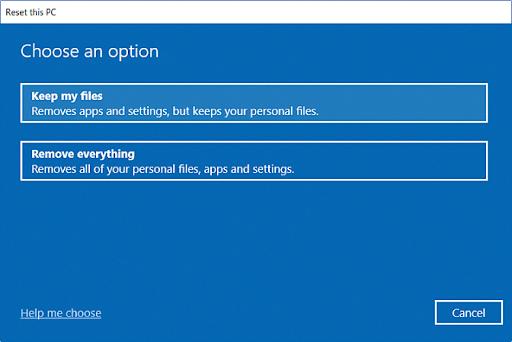
Zusammenfassung
Das ist also alles, was Sie brauchen, um sich von dem Fehler der Windows automatischen Reparatur Endlosschleife zu befreien. Wir hoffen, dass Sie den Fehler mit diesen Korrekturen im Handumdrehen lösen und Ihren PC durch automatische Reparatur retten können. Außerdem sollten Sie immer daran denken, Ihre Daten mit dem leistungsstarken Tenorshare 4DDiG vor dem Löschen zu schützen.