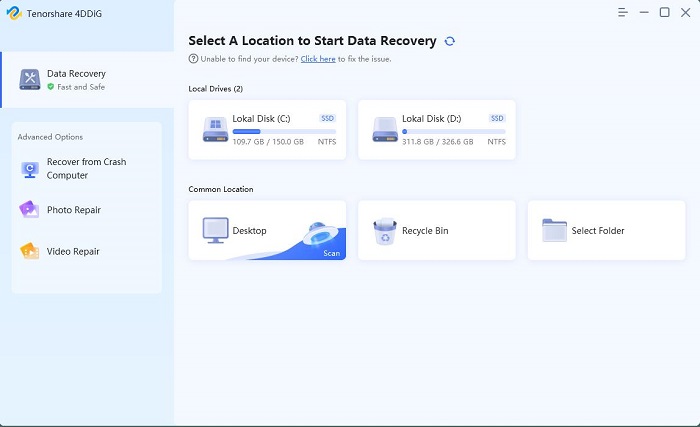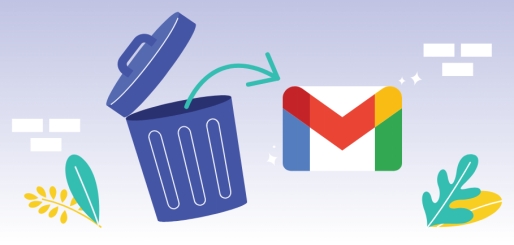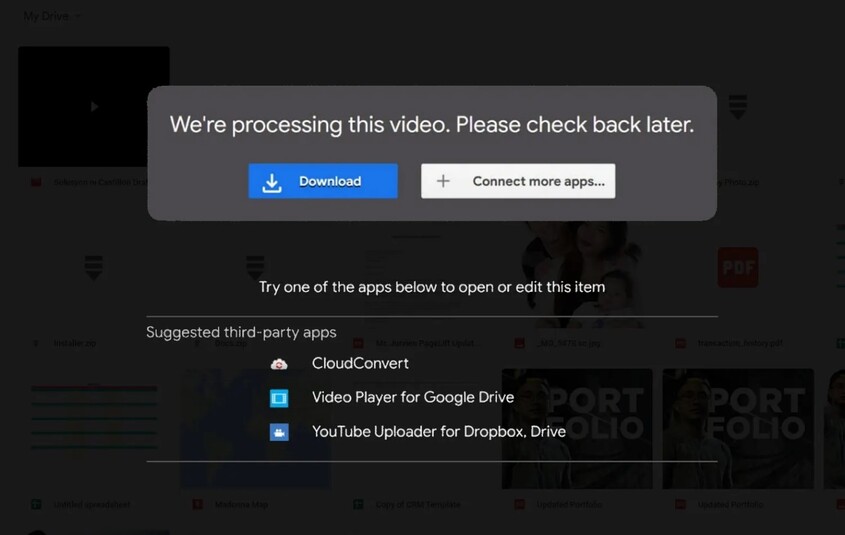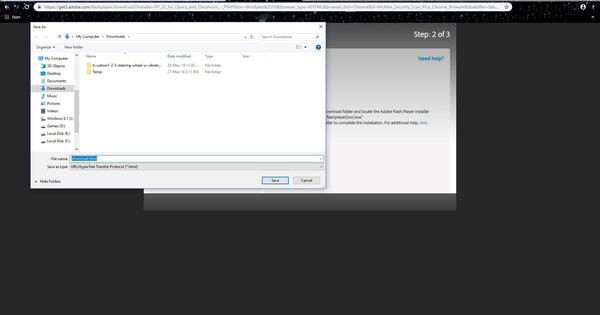Google Drive löschen rückgängig machen – So funktioniert’s
Haben Sie auf Google Drive etwas Wichtiges gelöscht? Keine Sorge! In unserem Blog zeigen wir Ihnen fünf einfache Wege, wie Sie Google Drive löschen rückgängig machen und Ihre Dateien schnell wiederherstellen können. Lesen Sie jetzt weiter!
Google Drive ist ein beliebter Cloud-Speicherdienst, den Millionen von Nutzern weltweit verwenden, um ihre Dateien zu speichern und zu teilen. Doch das versehentliche Löschen von Dateien in Google Drive kann schnell zu einem unerwünschten Datenverlust führen. Ob wichtige Dokumente, wertvolle Fotos oder Projektdateien – der Verlust ist immer ärgerlich. Keine Sorge! In diesem Artikel zeigen wir Ihnen, wie Sie das Google Drive löschen rückgängig machen und Ihre wertvollen Daten wiederherstellen können. Wir stellen Ihnen fünf effektive Methoden vor, von Wiederherstellungstools bis zu den integrierten Funktionen von Google. Lesen Sie weiter und finden Sie heraus, wie Sie Ihre Daten einfach und schnell wiederherstellen können.
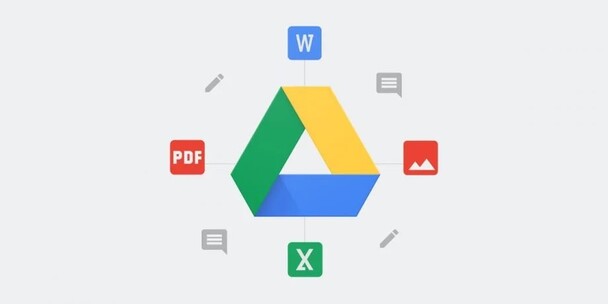
Teil 1: Kann man das Google Drive löschen rückgängig machen?
Die Antwort lautet ja, aber die Methode zum Rückgängigmachen eines Löschvorgangs in Google Drive hängt davon ab, wie die Datei gelöscht wurde. Wenn Sie eine Datei versehentlich gelöscht haben und sie sich noch in Ihrem Papierkorb befindet, haben Sie Glück! Der Papierkorb von Google Drive fungiert als Schutzmechanismus, mit dem Sie gelöschte Dateien innerhalb von 30 Tagen problemlos wiederherstellen können. Navigieren Sie einfach zum Ordner „Papierkorb“, klicken Sie mit der rechten Maustaste auf die Datei und wählen Sie „Wiederherstellen“. Ihre Datei befindet sich dann wieder an ihrem ursprünglichen Speicherort.
Wenn Sie jedoch eine Datei dauerhaft gelöscht haben, indem Sie den Papierkorb geleert oder die Option „Für immer löschen“ verwendet haben, wird die Situation etwas komplexer. In diesem Fall müssen Sie auf andere Methoden zurückgreifen, wie z.B. die Google Workspace Adminkonsole oder eine Datenwiederherstellungssoftware eines Drittanbieters, abhängig von Ihrem spezifischen Szenario.
Es ist wichtig zu wissen, dass Prävention der Schlüssel zum Schutz Ihrer Google Drive-Daten ist. Wenn Sie regelmäßig Backups Ihrer Dateien erstellen und beim Löschen von Elementen vorsichtig sind, können Sie sich spätere Kopfschmerzen ersparen.
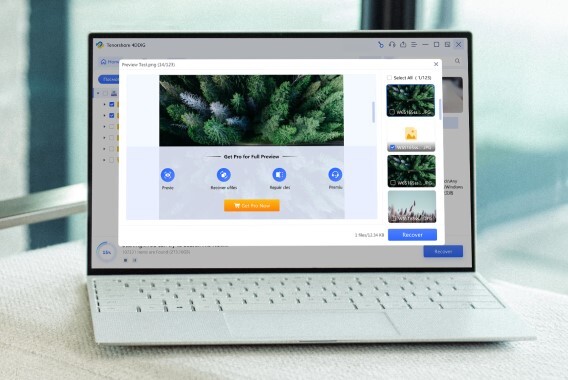
Teil 2: Wie kann man das Google Drive löschen rückgängig machen?
Lassen Sie uns nun die verschiedenen Methoden kennenlernen, mit denen Sie Ihre gelöschten Dateien aus Google Drive wiederherstellen können. Egal, ob es sich um einen einfachen Fehler oder eine komplexere Situation handelt, diese Lösungen werden Ihnen helfen, Ihre Daten wiederherzustellen.
Weg 1: Löschen auf Google Drive über 4DDiG Data Recovery rückgängig machen
Wenn Sie auf der Suche nach einem zuverlässigen Tool sind, um gelöschte Dateien wiederherzustellen, die ursprünglich von einem lokalen Gerät mit Google Drive synchronisiert oder hochgeladen wurden, ist 4DDiG Data Recovery die erste Wahl. Diese leistungsstarke Software zeichnet sich dadurch aus, dass sie verlorene Daten von bestimmten Speicherorten wie Computerfestplatten, externen Festplatten, USB-Flash-Laufwerken oder Speicherkarten wiederherstellt und so sicherstellt, dass Ihre wichtigen Dateien nie wirklich verloren gehen.
In unserem Test haben wir festgestellt, dass die fortschrittlichen Wiederherstellungsalgorithmen von 4DDiG Data Recovery gelöschte Dateien, die einst auf lokalen Geräten gespeichert waren und dann mit Google Drive synchronisiert wurden, effektiv aufspüren und wiederherstellen. Ganz gleich, ob Sie Dateien versehentlich gelöscht haben oder ob sie nach der Synchronisierung mit der Cloud entfernt wurden, 4DDiG kann Ihnen helfen, Löschvorgänge auf Google Drive kostenlos rückgängig zu machen, indem es die ursprünglichen Dateien von Ihren lokalen Geräten wiederherstellt. Um mit 4DDiG Data Recovery Löschvorgänge auf Google Drive rückgängig zu machen, folgen Sie diesen drei einfachen Schritten:
Sicherer Download
Sicherer Download
-
Laden Sie 4DDiG Data Recovery herunter und installieren Sie es auf Ihrem Computer. Starten Sie die Software und wählen Sie den lokalen Datenträger aus, auf dem Sie die gelöschten Dateien ursprünglich gespeichert haben.

-
Klicken Sie auf „Start“, um den Scanvorgang zu starten. 4DDiG wird das ausgewählte Laufwerk gründlich nach gelöschten Dateien durchsuchen, was Sie jederzeit unterbrechen oder beenden können, wenn Sie die gewünschten Dateien gefunden haben.

-
Sobald der Scan abgeschlossen ist, sehen Sie sich die wiederherstellbaren Dateien in der Vorschau an, wählen die Dateien aus, die Sie wiederherstellen möchten, und klicken auf „Wiederherstellen“, um sie an einem sicheren Ort zu speichern.

Diese Videodatei kann nicht abgespielt werden: Fehlercode 102630
Weg 2: Löschen auf Google Drive aus dem Papierkorb rückgängig machen
Der Papierkorb-Ordner von Google Drive sollte Ihre erste Anlaufstelle sein, wenn Sie versehentlich Google Drive-Dateien löschen. Wenn Sie eine Datei aus Ihrem Laufwerk löschen, ist sie nicht sofort für immer verschwunden. Stattdessen wird sie in den Ordner Papierkorb verschoben, wo sie 30 Tage lang bleibt, bevor sie automatisch gelöscht wird.
Sie können sie ganz einfach aus dem Papierkorb wiederherstellen. So geht's:
- Öffnen Sie Ihr Google Drive und suchen Sie den Papierkorb in der linken Seitenleiste. Klicken Sie darauf, um Ihre gelöschten Dateien anzuzeigen.
- Durchsuchen Sie den Papierkorb, bis Sie die Datei oder den Ordner finden, den Sie wiederherstellen möchten. Wenn Sie viele gelöschte Objekte haben, können Sie die Suchleiste oben auf der Seite verwenden, um das zu finden, was Sie suchen.
- Wenn Sie die Datei oder den Ordner gefunden haben, den Sie wiederherstellen möchten, klicken Sie mit der rechten Maustaste darauf und wählen Sie aus dem angezeigten Menü „Wiederherstellen“.
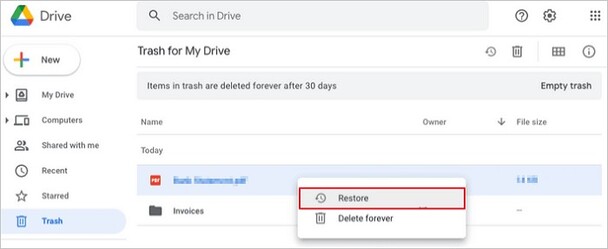
Weg 3: Löschen auf Google Drive aus der Sicherung rückgängig machen
Wenn Sie die Funktion Backup und Synchronisierung von Google Drive auf Ihrem Computer aktiviert haben, verfügen Sie über einen zusätzlichen Schutz gegen versehentliche Löschungen.
Diese Funktion synchronisiert automatisch Dateien aus bestimmten Ordnern auf Ihrem Computer, wie Desktop, Dokumente und Bilder, mit Ihrem Google Drive.
Wenn Sie versehentlich eine Datei löschen, die zuvor mit Ihrem Laufwerk synchronisiert wurde, können Sie sie aus Ihrem lokalen Backup- und Synchronisierungsordner wiederherstellen. So geht's:
- Öffnen Sie den Ordner „Backup und Synchronisierung“ auf Ihrem Computer. Standardmäßig befindet er sich unter C
-
Durchsuchen Sie die synchronisierten Ordner, um die Datei zu finden, die Sie wiederherstellen möchten. Sie können die Suchleiste am oberen Rand des Datei-Explorer-Fensters verwenden, um die Datei schnell über ihren Namen zu finden.

- Sobald Sie die Datei gefunden haben, kopieren Sie sie einfach aus dem Ordner „Backup und Synchronisierung“ und fügen Sie sie an der gewünschten Stelle auf Ihrem Computer ein.
Weg 4: Löschen auf Google Drive über die Google Adminkonsole rückgängig machen
Wenn Sie ein Nutzer von Google Workspace (ehemals G Suite) sind, haben Sie über die Google Admin Console Zugriff auf zusätzliche Optionen zur Datenwiederherstellung.
Diese Methode ist besonders nützlich, wenn Sie Dateien wiederherstellen müssen, die von einem Nutzer dauerhaft gelöscht wurden oder wenn die Dateien seit mehr als 30 Tagen gelöscht sind.
So stellen Sie gelöschte Dateien über die Google Adminkonsole wieder her:
- Melden Sie sich bei der Google Adminkonsole () mit Ihrem Administratorkonto an.
-
Navigieren Sie auf der Startseite der Admin Console zum Abschnitt „Benutzer“.

- Suchen Sie den Benutzer, dessen gelöschte Dateien Sie wiederherstellen möchten, und klicken Sie auf seinen Namen, um sein Profil zu öffnen.
-
Klicken Sie im Profil des Benutzers auf „Mehr“ (drei vertikale Punkte) in der oberen rechten Ecke und wählen Sie dann „Daten wiederherstellen“ aus dem Dropdown-Menü.

- Wählen Sie im Feld „Anwendung“ „Drive“ aus der Liste der verfügbaren Google-Dienste.
- Wählen Sie den Datumsbereich, für den Sie Daten wiederherstellen möchten. Sie können Dateien wiederherstellen, die vor bis zu 25 Tagen gelöscht wurden.
-
Klicken Sie auf „Wiederherstellen“, um den Wiederherstellungsprozess zu starten. Die wiederhergestellten Dateien erscheinen im Google Drive des Nutzers in einem Ordner namens „Wiederhergestellte Dateien“.

Weg 5: Löschen in Google Drive über den offiziellen Support rückgängig machen
Wenn Sie Ihre gelöschten Dateien immer noch nicht wiederherstellen können, ist Ihr letzter Ausweg, sich an das offizielle Support-Team von Google Drive zu wenden. Diese Methode ist am effektivsten, wenn Sie ein kostenpflichtiger Google Drive-Nutzer sind, da kostenlose Nutzer möglicherweise längere Antwortzeiten oder eingeschränkte Support-Optionen haben.
Bevor Sie sich an den Google Drive-Support wenden, sollten Sie sicherstellen, dass Sie die folgenden Kriterien erfüllen:
- Die gelöschte Datei wurde von Ihnen erstellt oder auf Google Drive hochgeladen, oder Ihnen wurde vom ursprünglichen Eigentümer Zugriff auf die Datei gewährt.
- Sie haben ein Google-Konto, das mit einer Schule, einem Unternehmen oder einer Organisation verbunden ist.
Wenn Sie diese Voraussetzungen erfüllen, folgen Sie diesen Schritten, um Hilfe vom Google Drive-Support anzufordern:
- Rufen Sie das Google Drive Help Center auf (Google Drive Support Link).
- Geben Sie in der Suchleiste oben auf der Seite eine Beschreibung Ihres Problems ein (z.B. „dauerhaft gelöschte Dateien wiederherstellen“).
- Blättern Sie durch die vorgeschlagenen Hilfeartikel, um zu sehen, ob einer davon eine Lösung für Ihr Problem bietet.
- Wenn Sie in den Hilfeartikeln keine Lösung finden, klicken Sie auf „Kontaktieren Sie uns“ unten auf der Seite.
- Füllen Sie das Support-Formular aus und geben Sie so viele Details wie möglich über Ihre gelöschten Dateien an, einschließlich der Namen, der ursprünglichen Speicherorte und des ungefähren Datums und der Uhrzeit, zu der sie gelöscht wurden.
- Senden Sie das Formular ab und warten Sie auf eine Antwort des Google Drive-Supportteams. In der Regel erhalten Sie innerhalb von 24-48 Stunden eine Antwort, je nachdem, wie komplex Ihr Problem ist.
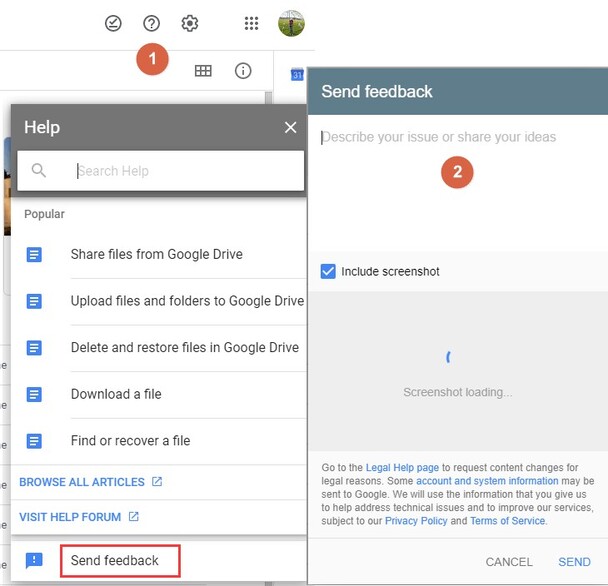
Teil 3: FAQ über Google Drive Datenverlust und Wiederherstellung
F: Wie vermeidet man Datenverluste bei Google Drive?
Antwort: Um Datenverluste bei Google Drive zu vermeiden, sichern Sie Ihre Dateien regelmäßig auf einem anderen Cloud-Speicherdienst oder einer externen Festplatte. Seien Sie außerdem vorsichtig beim Löschen von Dateien und Ordnern.
F: Wie kann ich ein versehentliches Löschen in Google Docs rückgängig machen?
Antwort: Wenn Sie versehentlich Inhalte in einem Google Docs löschen, drücken Sie Strg+Z (Windows) bzw. Cmd+Z (Mac), um das Löschen rückgängig zu machen. Sie können auch auf „Datei“ > „Versionsverlauf“ klicken, um eine frühere Version des Dokuments wiederherzustellen.
F: Wie kann ich ein gelöschtes Google Docs wiederherstellen?
Antwort: Wenn Sie ein Google Docs dauerhaft gelöscht haben, überprüfen Sie den Papierkorb-Ordner Ihres Google Drive. Wenn sich das Dokument dort befindet, klicken Sie es mit der rechten Maustaste an und wählen Sie „Wiederherstellen“. Falls nicht, wenden Sie sich bitte an den Google Drive-Support, um weitere Hilfe zu erhalten.
Fazit
In diesem Guide haben wir Ihnen fünf effektive Methoden vorgestellt, mit denen Sie das Google Drive löschen rückgängig machen und Ihre verlorenen Dateien wiederherstellen können. So können Sie mit Datenverlusten auf Google Drive selbstbewusst umgehen. Für die umfassendste und zuverlässigste Lösung empfehlen wir jedoch die Verwendung von 4DDiG Data Recovery. Dieses leistungsstarke Tool stellt sicher, dass Ihre gelöschten Dateien in jeder Situation wiederhergestellt werden können. Testen Sie 4DDiG noch heute und machen Sie sich nie wieder Sorgen über den Verlust Ihrer wertvollen Google Drive-Daten!
Lesen Sie auch
- Startseite >>
- Office-Dateien wiederherstellen >>
- Google Drive löschen rückgängig machen – So funktioniert’s