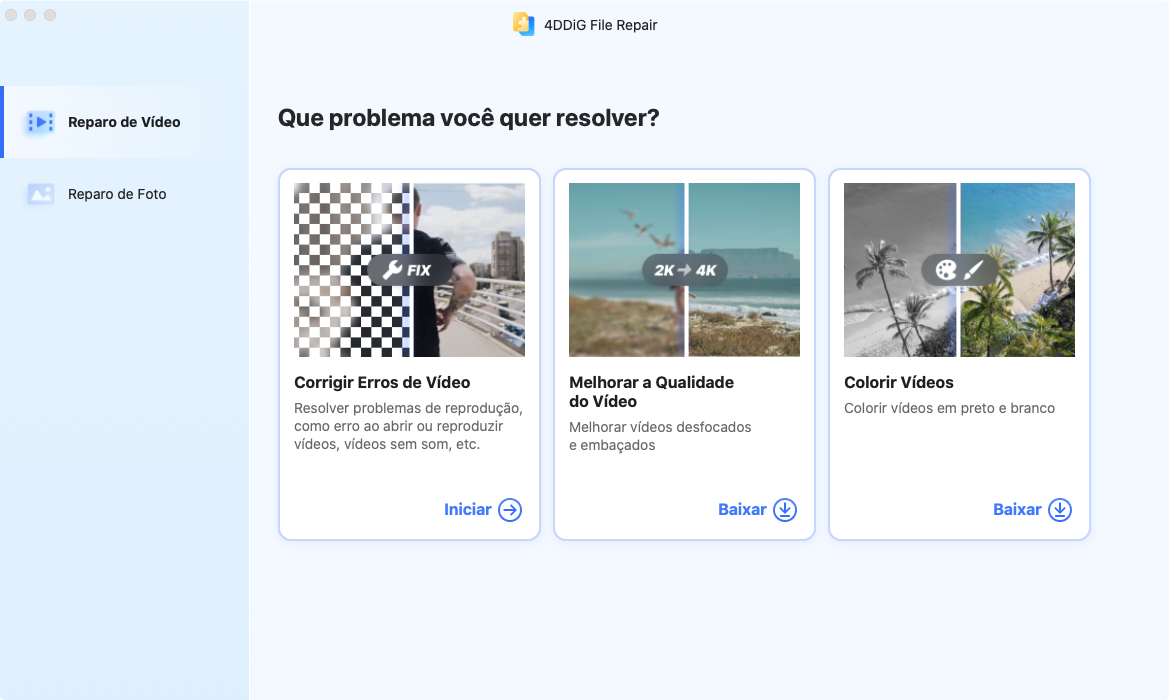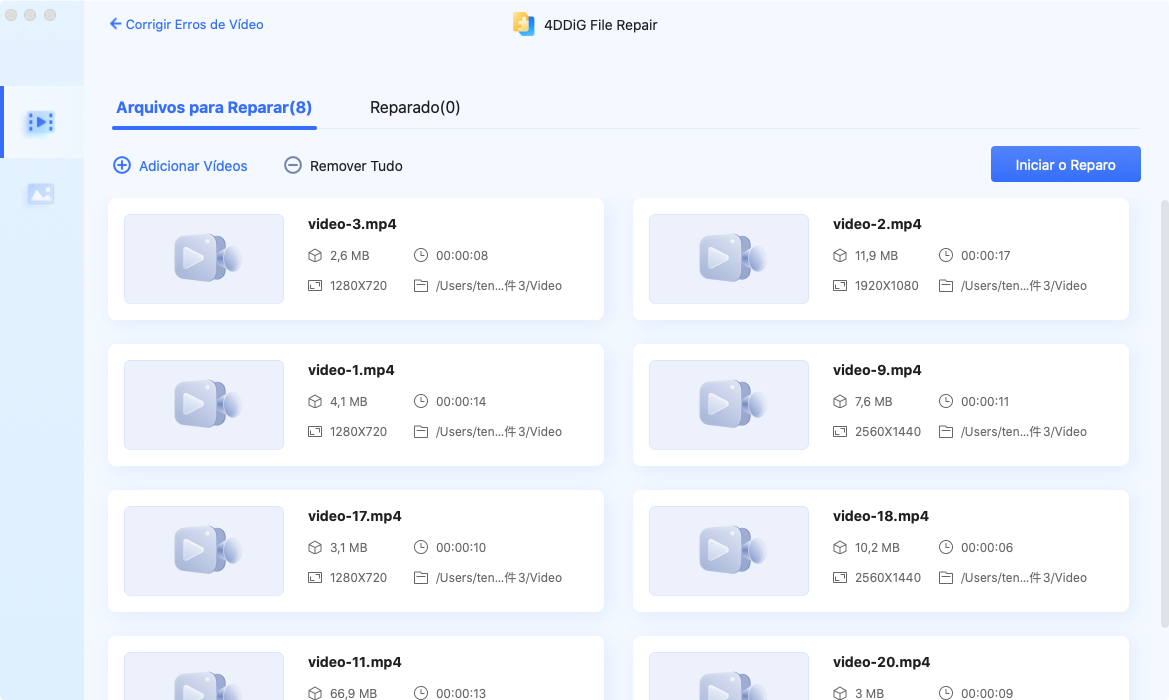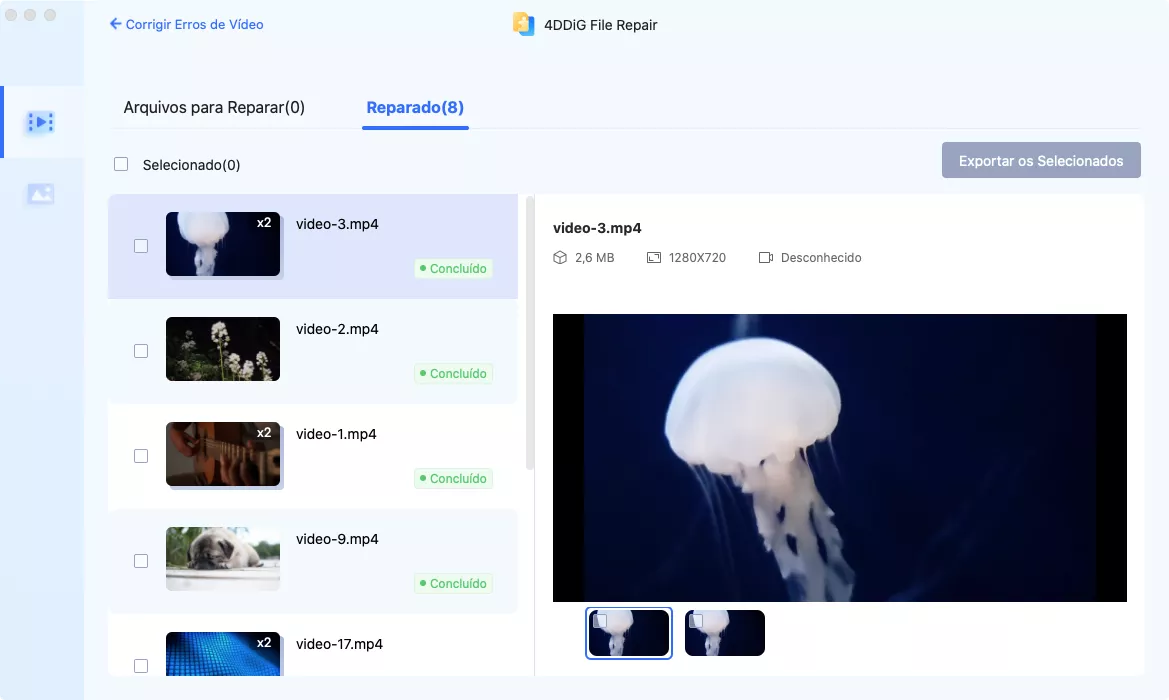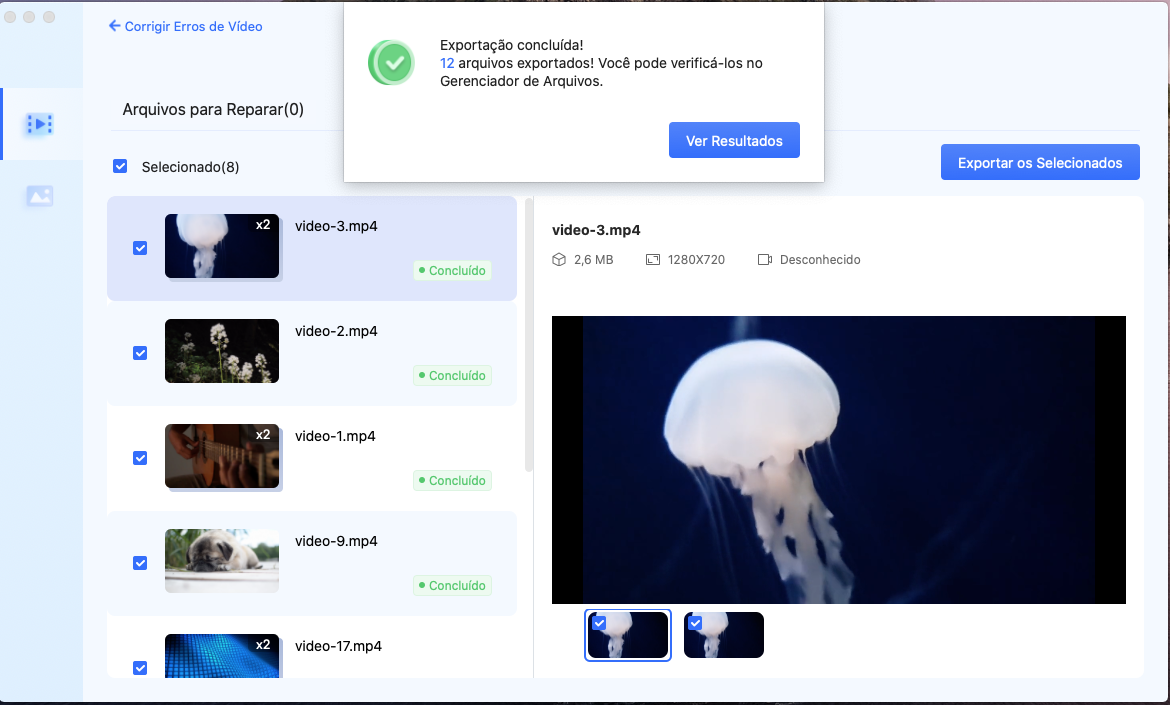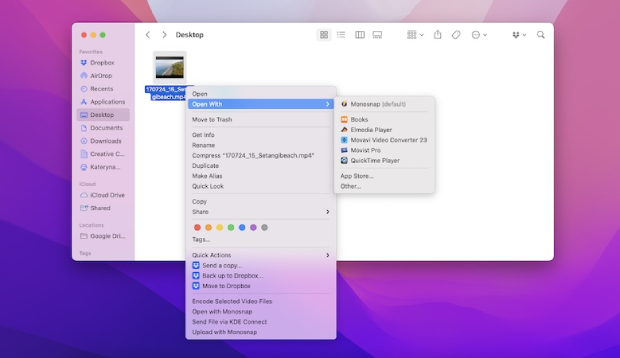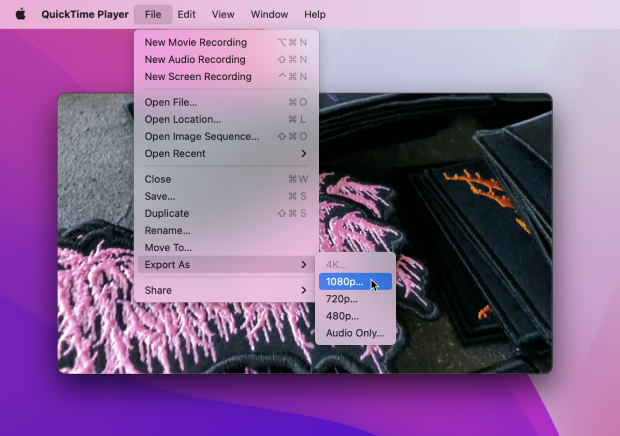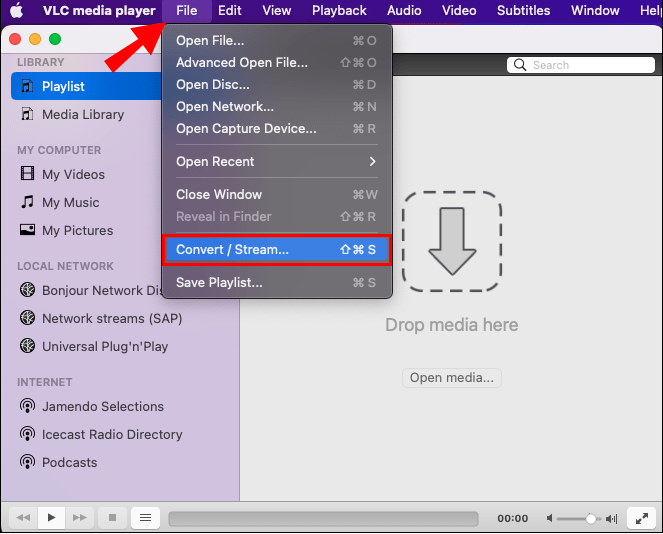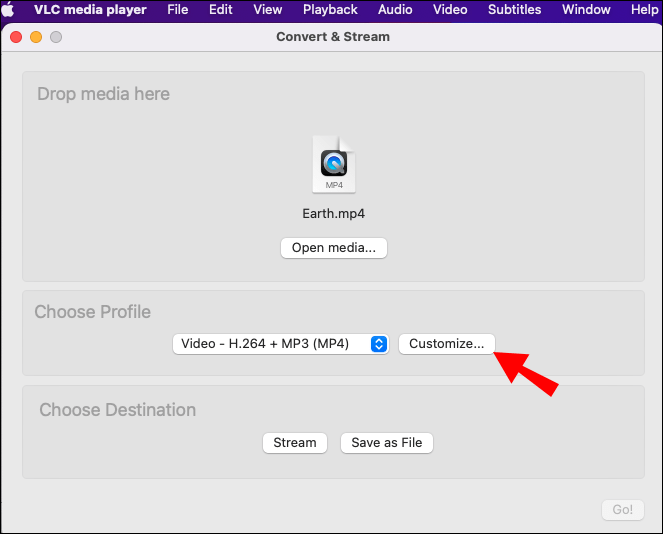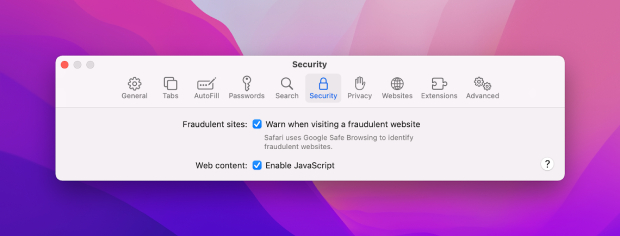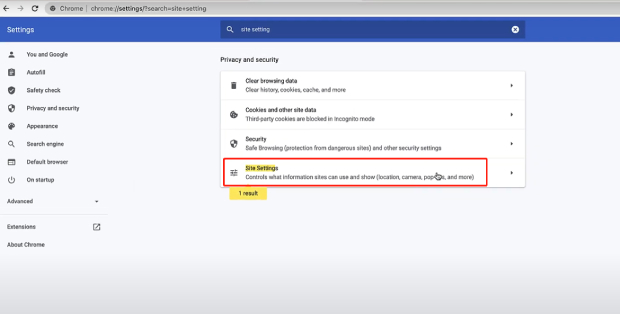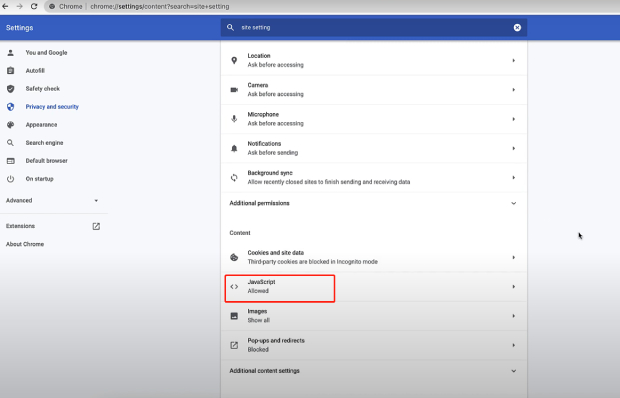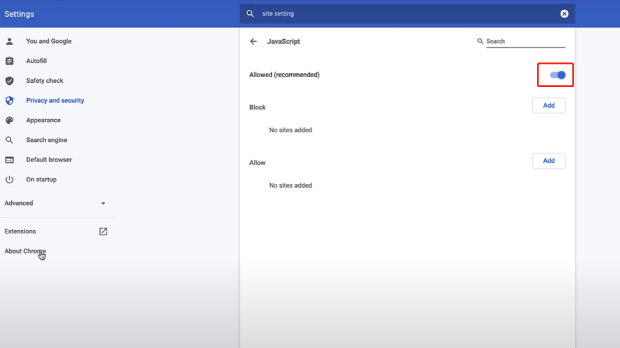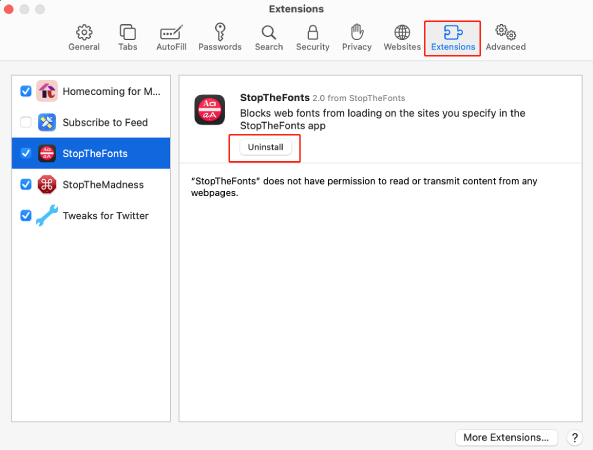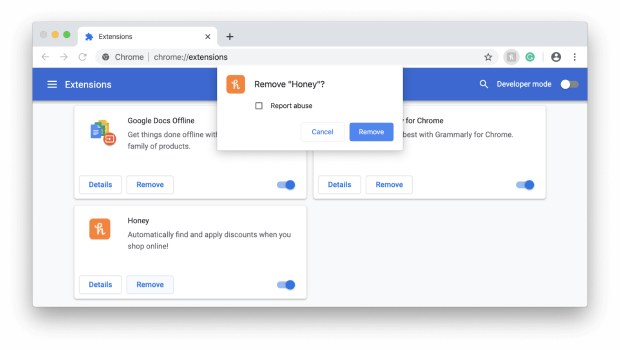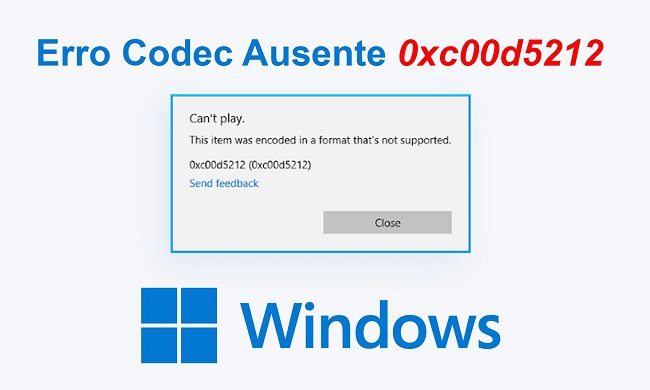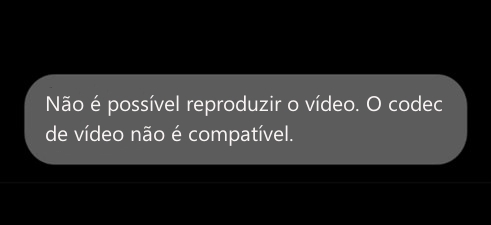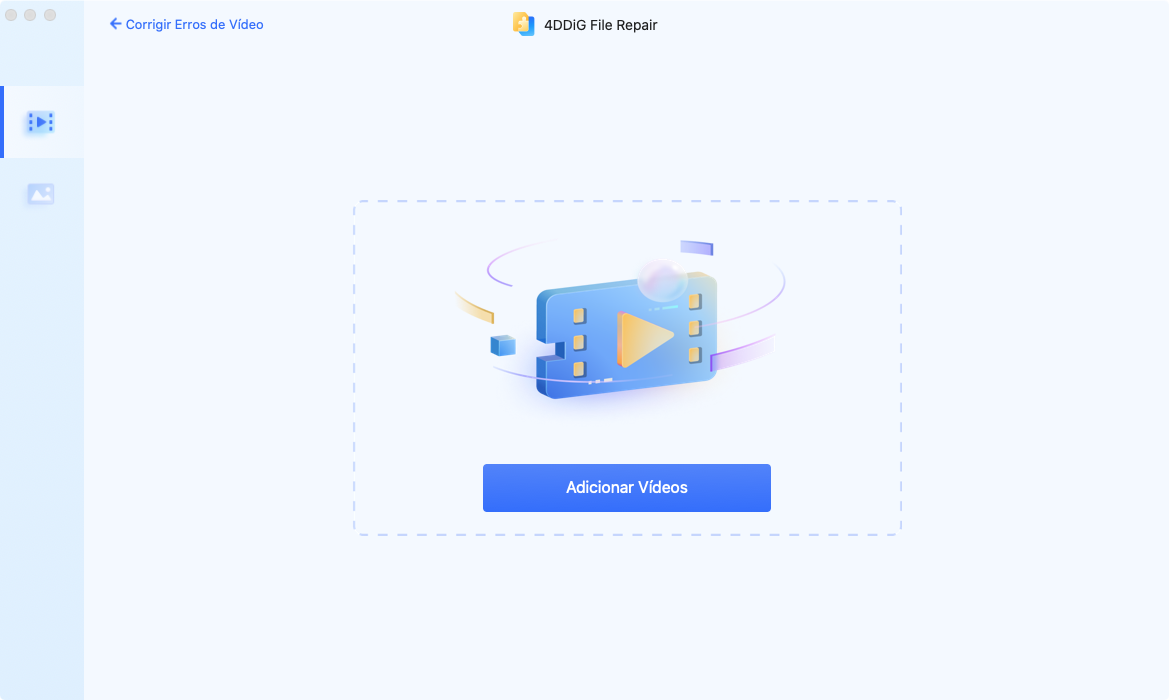8 Maneiras Simples de Corrigir Vídeos Não Tocando no Mac
Está tendo problemas irritantes de reprodução de vídeo no seu Mac? Compreendemos a frustração que isso pode causar. No entanto, fique tranquilo, pois temos a solução perfeita para você: o 4DDiG File Repair!
"Ultimamente, estou enfrentando um problema onde vídeos no meu Macbook não estão funcionando. Isso abrange vídeos no YouTube usando Chrome ou Safari, sites externos de vídeos e também arquivos de vídeo salvos no computador. Já tentei reiniciar o Macbook, o que temporariamente soluciona o problema por aproximadamente uma hora, mas depois o mesmo problema ressurge. Preciso de ajuda, por favor!"
Vídeos são essenciais para entretenimento, educação e comunicação em nosso cotidiano. Contudo, é extremamente frustrante quando enfrentamos problemas com vídeos não tocando no Mac. Seja tentando assistir a vídeos baixados ou streaming online, quaisquer dificuldades de reprodução podem afetar negativamente sua experiência. Mas não se preocupe, pois neste artigo vamos apresentar oito soluções simples para esses problemas, garantindo a reprodução fluida dos seus vídeos no Mac.
Parte 1. Por Que Os Meus Vídeos Não Tocam no Meu Mac?
Antes de avançarmos diretamente para as soluções, é crucial primeiro compreender as razões por trás da incapacidade de reproduzir vídeos no Mac. Abaixo estão alguns motivos frequentes que podem estar impedindo a reprodução de vídeos em seu MacBook.
- Software Desatualizado: Se o seu sistema operacional, navegador da web ou reprodutor de vídeo não estiverem atualizados, pode haver incompatibilidade com os formatos ou codecs de vídeo mais recentes, o que pode causar dificuldades na reprodução.
- Recursos Insuficientes: Se o seu Mac estiver com pouca memória disponível ou capacidade de processamento limitada, pode enfrentar desafios ao reproduzir vídeos de alta qualidade.
- Arquivos de Vídeo Corrompidos: Ocasionalmente, os próprios arquivos de vídeo podem sofrer corrupção ou danos durante o processo de download ou transferência, o que pode levar a problemas de reprodução.
- Formato de Vídeo Não Suportado: O vídeo que você está tentando reproduzir pode estar em um formato que não é suportado pelo reprodutor de mídia do seu Mac.
- Conexão Ruim à Internet: Uma conexão de internet fraca ou instável pode levar a problemas de buffering ou dificuldade na transmissão suave de vídeos online.
- Plugins do Navegador ou Problemas Com Eles: Se estiver enfrentando dificuldades específicas na reprodução de vídeos online, as extensões ou plug-ins incompatíveis do navegador podem estar causando o problema.
Parte 2. Como Corrigir Vídeos Baixados Não Tocando no Mac?
Como visto acima, existem múltiplas razões para vídeos que não tocam no Mac e, da mesma forma, diversas estratégias para resolver isso. Vamos focar inicialmente no problema de vídeos baixados que não tocam no Mac.
Método 1. Use um Software de Reparo de Vídeo para Corrigir o Vídeo Corrompido
Se você enfrenta o problema de vídeos que não tocam no Mac (PowerPoint), a recomendação principal é reparar os arquivos de vídeo corrompidos. Como mencionado anteriormente, a causa mais comum para a não reprodução é a corrupção dos arquivos, sendo crucial o uso de uma ferramenta de reparo de arquivos de vídeo confiável, como o 4DDiG File Repair.
Este programa foi especialmente criado para solucionar problemas de corrupção em vídeos e recuperar os arquivos para que possam ser reproduzidos novamente. Aqui estão algumas características notáveis que ele oferece:
- Oferece suporte a uma ampla gama de formatos de vídeo, como MP4, MOV, MKV, M4V e outros, assegurando a compatibilidade com seus arquivos de vídeo particulares.
- Utiliza algoritmos avançados para examinar e solucionar os problemas em seus arquivos de vídeo corrompidos.
- Disponibiliza uma prévia dos vídeos reparados antes de você salvá-los.
- Inclui a capacidade de reparo em lote, o que agiliza o processo de recuperação.
- Mostra um alto índice de êxito na recuperação de vídeos corrompidos e na elevação da qualidade de vídeos de baixa resolução.
Agora, vamos descobrir rapidamente como você pode utilizar essa ferramenta para consertar vídeos corrompidos no seu Mac.
-
Comece baixando e instalando o 4DDiG File Repair. Após a conclusão da instalação, abra a ferramenta, selecione a opção de Reparo de Vídeo e pressione o botão Iniciar para carregar os vídeos que não estão funcionando no seu Mac.
DOWNLOAD GRÁTISDownload Seguro
DOWNLOAD GRÁTISDownload Seguro
-

-
Após o carregamento de todos os vídeos, pressione o botão de Reparo, como indicado na imagem. Isso dará início ao processo de reparo dos seus vídeos danificados. Portanto, seja paciente enquanto aguarda a conclusão do procedimento.

-
Após a conclusão do processo, clique no botão Visualizar Resultados para verificar os vídeos reparados e confirmar se estão funcionando corretamente.

-
Caso os vídeos sejam reparados com sucesso, você poderá escolher os que deseja e, em seguida, clicar no botão Exportar Selecionados para salvá-los no seu MacBook.

Método 2. Converter o Vídeo para um Formato Suportado
Se você tem dificuldades para reproduzir vídeos no Mac usando o QuickTime Player ou recebe erros como "vídeos incompatíveis com o QuickTime Player", o problema pode ser devido a formatos de vídeo não suportados pelo player. Nesses casos, a conversão do formato de vídeo pode resolver o problema. A seguir, saiba como fazer a conversão do formato de vídeo utilizando o QuickTime Player ou o VLC media player:
Para solucionar isso, é preciso realizar a conversão do vídeo para um formato compatível. Abaixo estão as etapas que podem ser seguidas.
Opção 1. Converter o Formato de Vídeo Usando o QuickTime Player:
- Encontre o vídeo que não funciona no QuickTime Player, segure o botão Command e clique no vídeo. Isso abrirá um menu de escolhas.
-
Acesse a opção "Abrir com" e, em seguida, escolha QuickTime Player.

-
Pressione em Arquivo > Exportar Como e selecione uma alternativa no menu Exportar.

- Selecione o local onde pretende armazenar o arquivo de vídeo e clique no botão Salvar.
- Após salvar o arquivo de vídeo, ele será transformado no formato de vídeo MOV, que é compatível com o reprodutor de vídeo QuickTime.
Opção 2. Converter o Formato de Vídeo com o VLC Media Player:
-
Baixe e inicie o VLC Media Player em seu Mac. Acesse o menu Arquivo e vá até a opção Converter/Transmitir.

- Pressione o botão "Abrir Mídia" para buscar e escolher o arquivo de vídeo que não está sendo exibido.
-
Selecione o perfil "Vídeo - H.264 + MP3 (MP4)" e, em seguida, clique em "Personalizar" para escolher o codec adequado para o vídeo e áudio.

- Clique em "Salvar Como Arquivo" e escolha a pasta de destino para a saída. Em seguida, aperte o botão "Salvar" para realizar a transcodificação do vídeo.
Após a conclusão da conversão, experimente abrir o vídeo convertido usando o QuickTime Player para verificar se ele está reproduzindo corretamente.
Método 3. Atualizar o macOS
Se você conseguiu converter o vídeo para um formato que o QuickTime suporta, mas ainda assim o QuickTime não executa arquivos MP4/MOV, o problema pode ser o próprio player. Nesse caso, considere atualizar o macOS e seus aplicativos nativos, incluindo o QuickTime player.
Observe como você pode realizar esse procedimento.
- Pressione o menu da Apple no canto superior esquerdo da tela.
- Escolha "Preferências do Sistema"> "Atualização de Software".
-
Caso a Atualização de Software detecte um novo software, pressione o botão Atualizar agora para proceder com a instalação.

Após finalizar o procedimento de atualização, você terá a versão mais recente do QuickTime Player. Experimente reproduzir o vídeo com ele para verificar se o problema foi solucionado.
Parte 3. Como Corrigir Vídeos Online Não Tocando no Mac?
No que diz respeito a problemas com vídeos online no Mac, você pode encontrar dificuldades como o Safari ou Chrome não reproduzindo vídeos ou os vídeos do YouTube não funcionando adequadamente. Para solucionar esses problemas de maneira eficiente, vamos explorar algumas etapas adicionais de solução de problemas:
Método 1. Habilite o JavaScript em Seu Navegador
O JavaScript é essencial para ativar recursos interativos e reproduzir vídeos em vários sites. Se o JavaScript estiver desativado nas configurações do seu navegador, isso pode ser a causa de o Chrome/Safari não reproduzirem vídeos no Mac. Veja como habilitar o JavaScript nos seus navegadores:
Para habilitar o JavaScript no Safari:
- Inicie o Safari no seu Mac, vá até o menu "Safari" e opte por "Preferências".
- Na janela Preferências, vá até a guia "Segurança" e clique nela.
-
Garanta que a caixa de seleção "Ativar JavaScript" esteja marcada.

Para habilitar o JavaScript no Chrome:
- Inicie o Google Chrome, clique no ícone de três pontos no canto superior direito e selecione "Configurações".
-
Vá até a aba "Privacidade e segurança" e, em seguida, clique em "Configurações do Site".

-
Vá até a seção "JavaScript" e clique nela.

-
Ative o JavaScript, movendo o botão para a posição correta.

Método 2. Verificar as Extensões do Navegador
Extensões de navegador, úteis para incrementar funcionalidades, podem às vezes causar problemas na reprodução de vídeos online em Macs. Extensões que estão em desacordo ou desatualizadas podem prejudicar a visualização correta dos vídeos. Para corrigir essa questão, prossiga com estas etapas para inspecionar e gerenciar as extensões do navegador:
No Safari:
- Vá para Safari > Preferências > Extensões.
-
Revise a lista de extensões e elimine aquelas desconhecidas ou não necessárias, clicando no botão "Desinstalar" ou "Remover".

- Reinicie o Safari e acesse a página da web com o vídeo para verificar se ele é reproduzido sem problemas.
No Chrome:
- Abra o Chrome e acesse chrome://extensions/ na barra de endereço.
-
Desative todas as extensões que você acredita que possam estar causando o problema de reprodução do vídeo, clicando no botão "Remover" abaixo de seus nomes.

- Reinicie o navegador Chrome e tente reproduzir o vídeo desejado novamente.
Método 3. Limpe o Cache do Safari
O acúmulo de cache e cookies também pode afetar a reprodução de vídeos online. Para resolver problemas relacionados aos dados, siga estas etapas para limpar o cache no Safari:
- Inicie o Safari e acesse Safari > Preferências > Privacidade.
-
Selecione a opção "Gerenciar Dados do Site".

- Escolha um ou mais sites e clique em "Remover" ou "Remover Tudo" para limpar o cache.
Método 4. Desabilite o Bloqueador de Conteúdo do Safari para o YouTube
Bloqueadores de conteúdo do Safari, feitos para reforçar a privacidade do usuário e limitar anúncios, podem ocasionalmente interromper a reprodução de vídeos em alguns sites, como o YouTube. Para determinar se o bloqueador de conteúdo do Safari é a causa do problema de reprodução de vídeos do YouTube no Mac, siga este processo para desligá-lo especificamente para o YouTube:
- Inicie o Safari e acesse Safari > Preferências.
- Clique na opção "Websites".
- Na barra lateral esquerda, opte por "Bloqueadores de conteúdo".
-
Opte por "Desligado" do lado direito da seleção YouTube.

Agora, o bloqueador de conteúdo não impedirá mais a exibição de vídeos do YouTube, e você poderá assistir a vídeos no YouTube sem dificuldades no Safari.
Conclusão
Agora, superar problemas com vídeos que não reproduzem no Mac está ao seu alcance. Utilizando as estratégias discutidas neste artigo, você pode solucionar de maneira segura quaisquer dificuldades que atrapalhem a reprodução suave de vídeos. Entretanto, em casos de vídeos corrompidos ou danificados, é altamente recomendado usar o 4DDiG File Repair. Este software excepcional oferece uma solução confiável para arrumar vários formatos de vídeo, garantindo a restauração de seus vídeos para o estado original. Com o 4DDiG File Repair como seu aliado, assistir seus vídeos favoritos sem interrupções é possível.
Você Pode Gostar
- Home >>
- Reparo de Vídeo >>
- 8 Maneiras Simples de Corrigir Vídeos Não Tocando no Mac