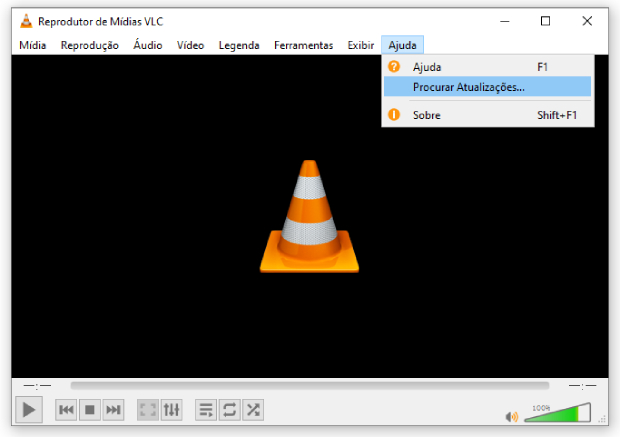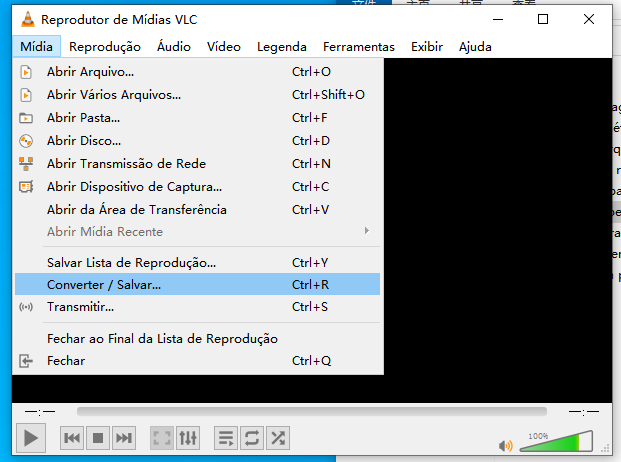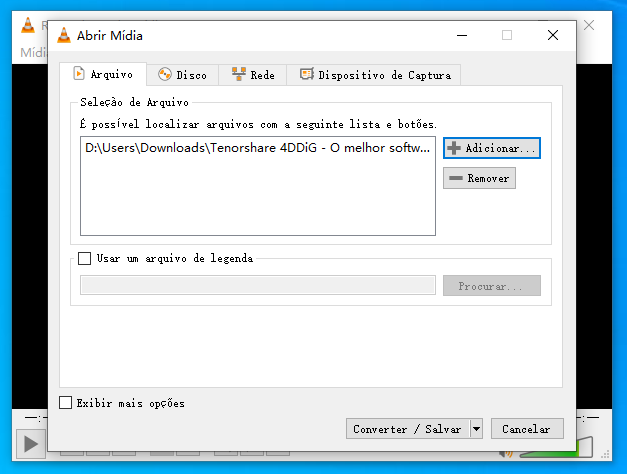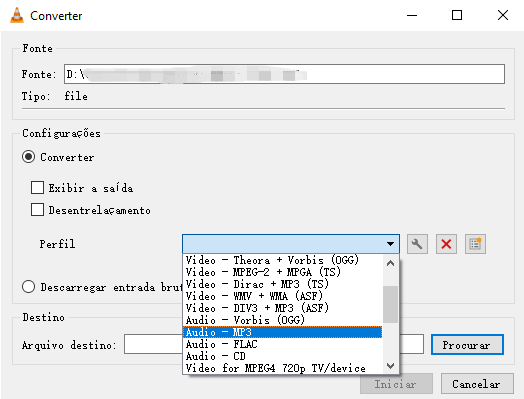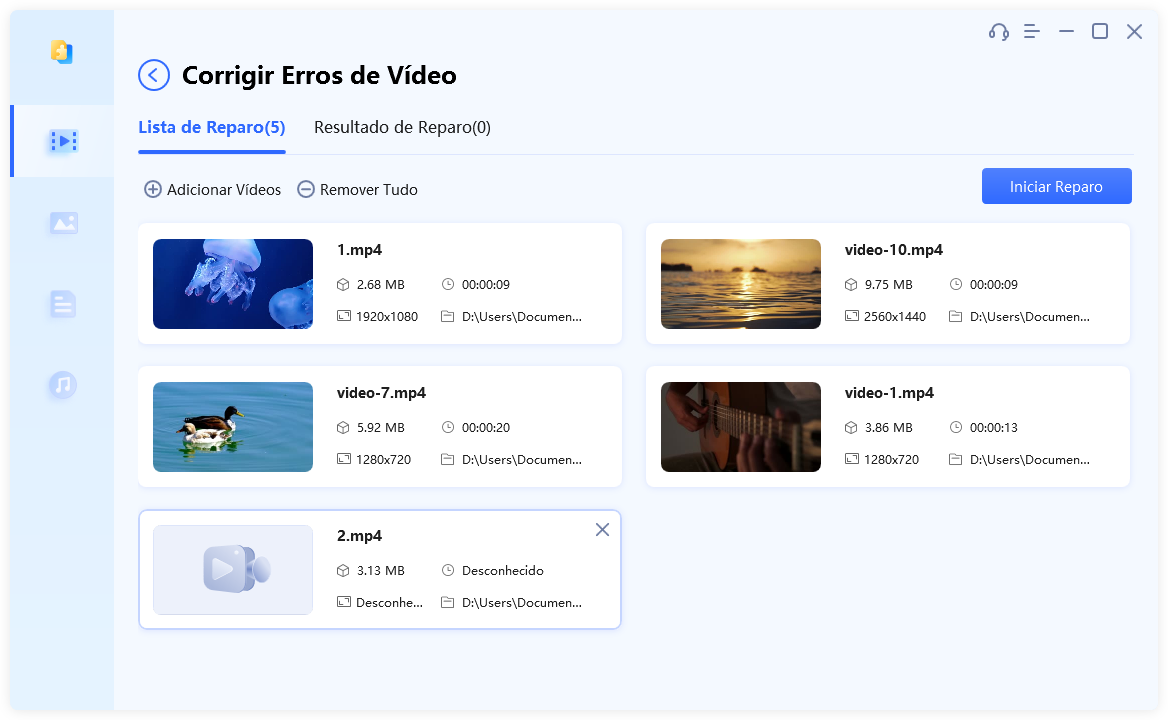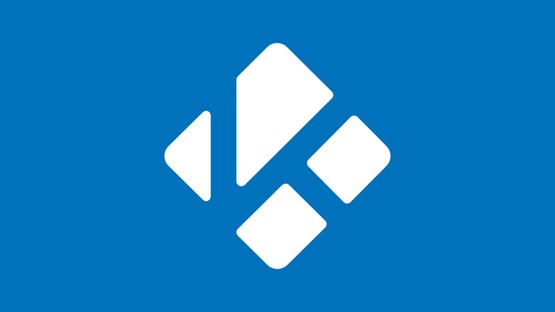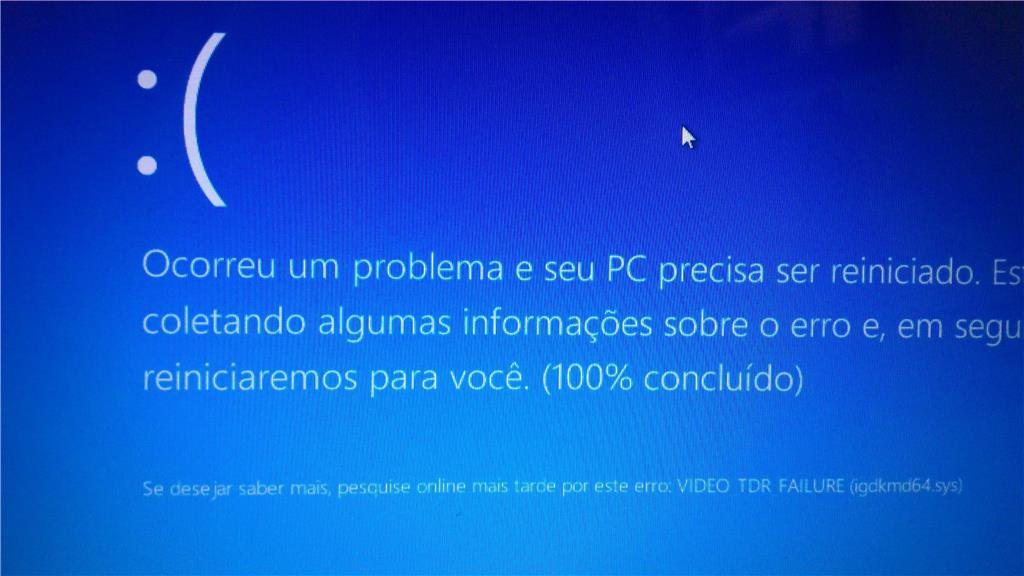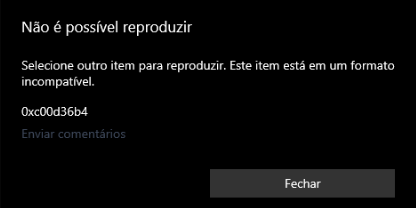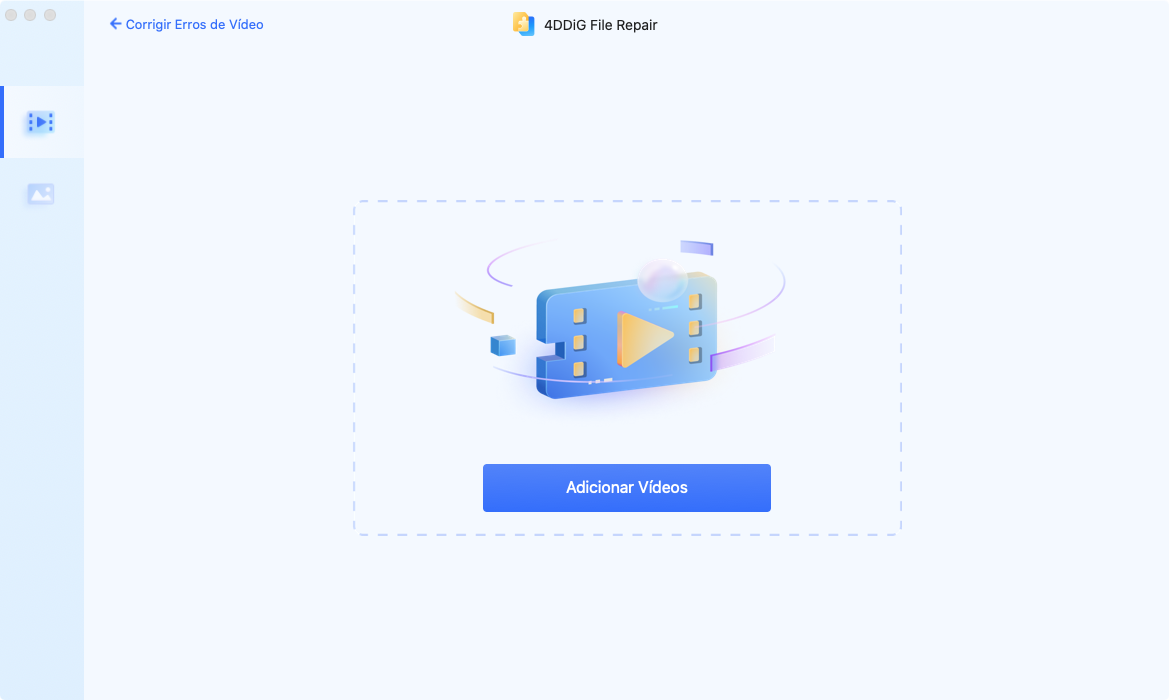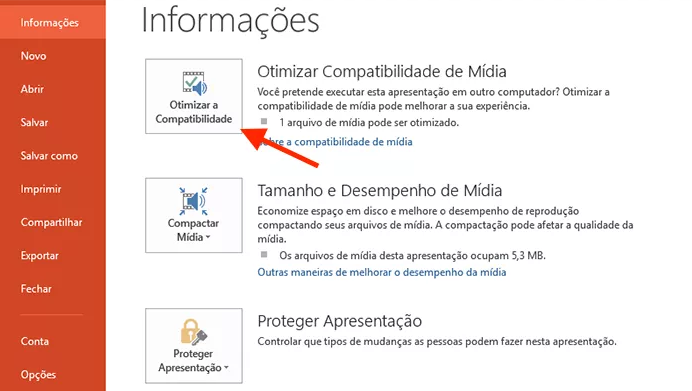Como Corrigir o Codec de Vídeo Não É Compatível?
Problemas ao reproduzir seu vídeo favorito no PC Windows ou Android devido ao erro "codec de vídeo não é compatível"? Descubra 5 soluções fáceis para resolver este problema. Para uma solução imediata, experimente o 4DDiG Video Repair.
“Estou tentando reproduzir um vídeo no meu reprodutor de vídeo Samsung padrão, mas não consigo reproduzi-lo. Apenas aparece 'Não é possível reproduzir vídeo, codec de vídeo não é compatível' no vídeo. Esse erro ocorre até nos vídeos que eu mesmo gravei. Estranhamente, uma reinicialização resolve temporariamente o problema, mas os vídeos ficam novamente impossíveis de reproduzir após alguns minutos. É muito frustrante. Existe alguma solução?”
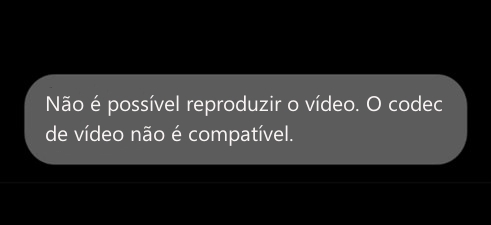
O problema do codec de vídeo não compatível é um problema comum que pode ocorrer ao reproduzir vídeos em diferentes plataformas como Windows e Android. Neste artigo, exploraremos as causas por trás desse erro. Além disso, mostraremos como corrigir o "codec de vídeo não é compatível" de 5 maneiras fáceis e eficazes. Seguindo estas dicas, você será capaz de eliminar o problema e desfrutar dos seus vídeos sem complicações.
Parte 1. O Que Significa Codec de Vídeo Não É Compatível?
Codec de vídeo não compatível significa que o codec de vídeo necessário para reproduzir um arquivo de vídeo específico não está disponível ou é compatível com o media player ou software que você está usando. Veja por que isso ocorre:
- Incompatibilidade de Codec: Os codecs de vídeo são essenciais para codificar e decodificar dados de vídeo e, se aquele usado no arquivo de vídeo não for compatível pelo seu player ou dispositivo, você encontrará este erro.
- Software Desatualizado: Se o seu media player ou software de reprodução de vídeo estiver desatualizado, ele poderá não oferecer suporte a codecs de vídeo mais recentes ou a codecs de vídeo menos comuns.
- Códecs Ausentes: Em alguns casos, o codec necessário pode estar ausente do seu sistema. Você pode instalar pacotes de codecs adicionais para adicionar suporte a uma variedade mais ampla de codecs.
- Vídeo Corrompido: O próprio arquivo de vídeo pode estar corrompido ou danificado, tornando impossível decodificá-lo, independentemente do suporte de codec.
Parte 2. Soluções Comuns para "Codec de Vídeo Não É Compatível"
Nesta seção, mostramos como corrigir o erro "codec de vídeo não compatível". Ao se deparar com esse erro ao tentar reproduzir arquivos de vídeo, você pode tentar as seguintes soluções comuns.
Método 1. Atualize Seu Media Player
Para resolver o erro "Não é possível reproduzir vídeo, codec de vídeo não compatível" no seu PC com Windows, comece atualizando o media player para a versão mais recente. As atualizações do media player geralmente trazem maior compatibilidade com vários codecs de vídeo. Veja como atualizar o seu media player:
Windows Media Player:
- Abra o aplicativo Microsoft Store.
- Vá para a seção Biblioteca localizada no menu inferior esquerdo. Você encontrará uma lista de todos os aplicativos e serviços que têm atualizações disponíveis no Microsoft Store.
-
Clique na opção "Obter atualizações" para iniciar a instalação de todas as atualizações disponíveis, incluindo as atualizações para o novo Windows 11 Media Player.

VLC Media Player:
-
Abra o VLC Media Player, vá para a guia "Ajuda" e clique em "Procurar Atualizações...".

- Clique em "Sim" se houver uma atualização disponível e siga as instruções para baixar e instalar.
Depois que a atualização estiver concluída, tente reproduzir o vídeo problemático novamente. Você pode descobrir que o erro foi resolvido com o player atualizado.
Método 2. Experimente um Media Player Diferente
Se a atualização do seu media player atual não resolver o problema, você pode considerar experimentar um media player diferente conhecido por seu amplo suporte a codecs, como VLC Media Player, MPC-HC ou PotPlayer. Baixe e instale uma dessas alternativas e, em seguida, tente reproduzir o vídeo novamente.
Para os usuários do Android que encontram o erro "Codec de vídeo não compatível no Samsung", uma solução viável é instalar o VLC for Android diretamente do Google Play Store. É um media player popular que suporta vários formatos como MP4, MKV e MP3 e funciona tanto com mídia local quanto com mídia de streaming. É uma escolha confiável para resolver problemas de reprodução relacionados a codecs em dispositivos Android. Depois de instalado, reproduza o vídeo no seu dispositivo novamente e provavelmente você descobrirá que o erro foi resolvido, pois o VLC possui uma compatibilidade robusta de codecs.
Método 3. Instale o K Lite Codec APK para Android
Para eliminar o problema de "codec de vídeo não compatível" no dispositivo Android, outra solução eficaz é instalar o K Lite Codec APK para Android. Este aplicativo fornece um conjunto abrangente de codecs e frequentemente resolve problemas de compatibilidade de vídeo em dispositivos Android.
Veja como obtê-lo:
- Baixe o APK de uma fonte confiável.
-
Para ativar a instalação, vá para Configurações>Segurança>Fontes desconhecidas e ative a opção.

- Abra o APK, clique em "Instalar" e siga as instruções na tela para concluir.
- Abra seu vídeo e verifique se ele pode ser reproduzido sem problemas.
Método 4. Converta o Formato do Vídeo
Às vezes, o problema de "codec de vídeo não compatível" pode ser resultado de um formato de vídeo incompatível. Nesses casos, a conversão do formato de vídeo pode ser uma solução prática. Para isso, você pode usar o VLC Media Player, que possui um conversor integrado para ajudá-lo. Veja como converter seu vídeo/áudio com o VLC player:
-
Abra o VLC Player. Vá para "Mídia" e escolha "Converter/Salvar".

-
Clique no botão "+Adicionar" para importar o arquivo de vídeo que está causando o erro e clique em "Converter/Salvar".

-
Na janela "Converter", escolha um novo formato nas opções de "Perfil". Em seguida, clique no botão "Procurar" para especificar um local para salvar o arquivo convertido.
-
Clique em "Iniciar" para começar a converter o seu vídeo.

Assim que a conversão estiver concluída, abra o seu media player e carregue o vídeo recém-convertido para reprodução.
Parte 3. Maneira Avançada de Corrigir o Codec de Vídeo Não É Compatível
Quando as soluções comuns mencionadas anteriormente se mostram ineficazes para corrigir o problema de "codec de vídeo não compatível" no Windows 10, isso pode indicar corrupção do arquivo de vídeo. Nesse caso, você pode recorrer a ferramentas avançadas como o 4DDiG Video Repair para lidar com problemas relacionados a codecs causados por essa corrupção.
O 4DDiG Video Repair é um software para reparar arquivos de vídeo danificados ou corrompidos. Ele usa algoritmos avançados para reparar vários problemas de vídeo, como erros de codec, falhas de reprodução e problemas de sincronização de áudio e vídeo. Veja o que mais ele pode fazer:
- Recuperar e restaurar arquivos de vídeo comprometidos por corrupção ou outros problemas.
- Corrigir facilmente arquivos de áudio e vídeo corrompidos em formatos como MP4, AVI, MOV, M4V, MKV, MP3, AAC, WAV, FLAC e outros.
- Melhorar a qualidade do vídeo com facilidade, reparando problemas como desfoque e superexposição.
- Reparar vários arquivos simultaneamente para um processamento eficiente.
- Visualizar reparos com facilidade, garantindo os resultados desejados.
- Reparar vídeos de GoPro, Sony, Canon, drones DJI e qualquer outro dispositivo.
Para reparar a corrupção do arquivo de vídeo, siga estas três etapas simples.
-
Escolha Corrigir Erros de Vídeo
Abra o 4DDiG File Repair, selecione "Corrigir Erros de Vídeo" na interface principal e clique em 'Iniciar'.
DOWNLOAD GRÁTISDownload Seguro
DOWNLOAD GRÁTISDownload Seguro

-
Adicione e Repare Vídeos Corrompidos
Adicione os vídeos danificados usando o botão "Adicionar Vídeo(s)" e clique em "Iniciar Reparo" assim que eles estiverem na lista de reparo.

-
Exporte os Vídeos Reparados
Depois que a reparação estiver concluída, reveja os vídeos reparados. Se você achar os resultados satisfatórios, prossiga para exportar cada vídeo individualmente ou exporte todos juntos usando as opções "Exportar" ou "Exportar Todos"..

Por fim
Lidar com o erro "Codec de vídeo não é compatível" pode ser uma verdadeira dor de cabeça, mas sempre há uma solução disponível. Descrevemos quatro soluções comuns para ajudá-lo a enfrentar esse problema de frente. No entanto, se você continuar tendo problemas ou tiver arquivos de vídeo que não podem ser reproduzidos, considere usar o 4DDiG Video Repair. Com sua alta taxa de sucesso na reparação de arquivos de mídia corrompidos em vários formatos é uma escolha confiável para recuperar sua mídia e ajudá-lo a aproveitar seu conteúdo favorito sem interrupções relacionadas ao codec.