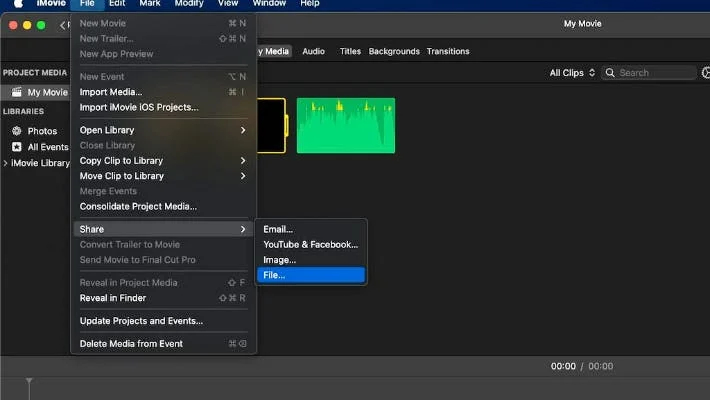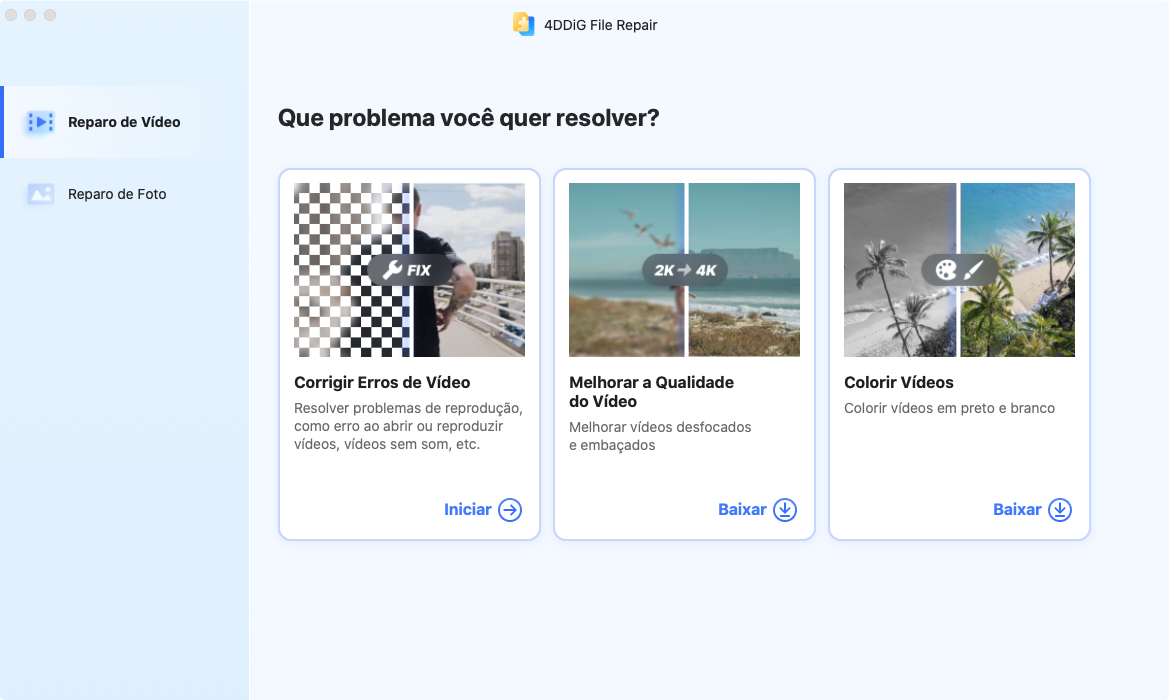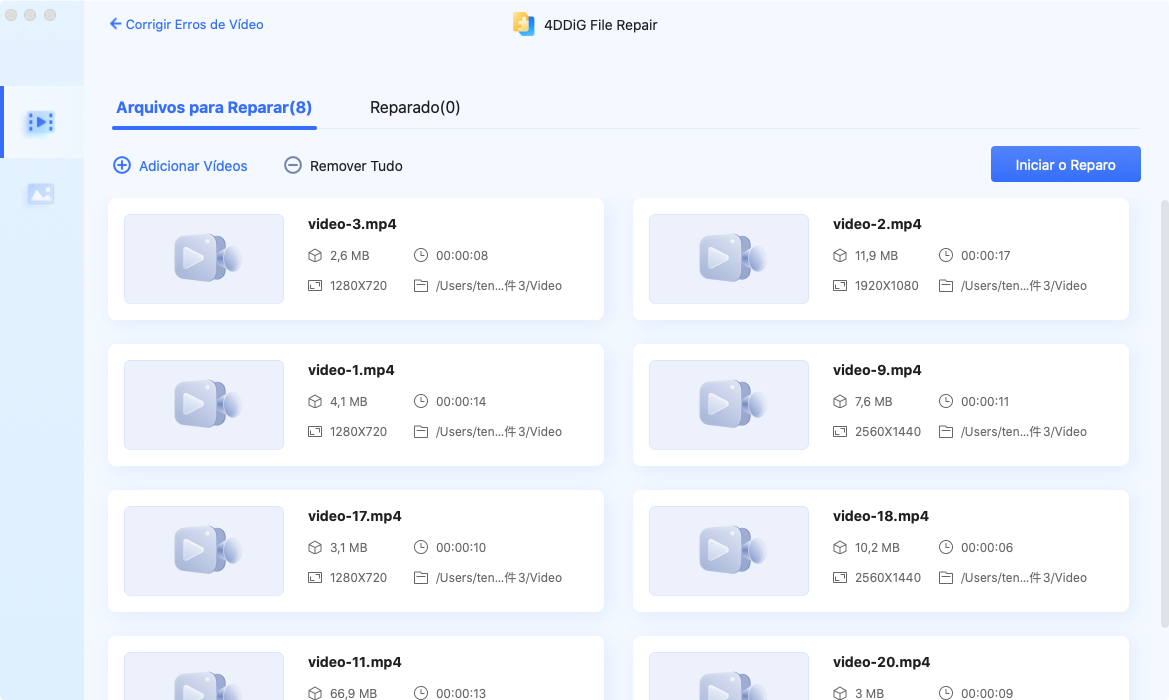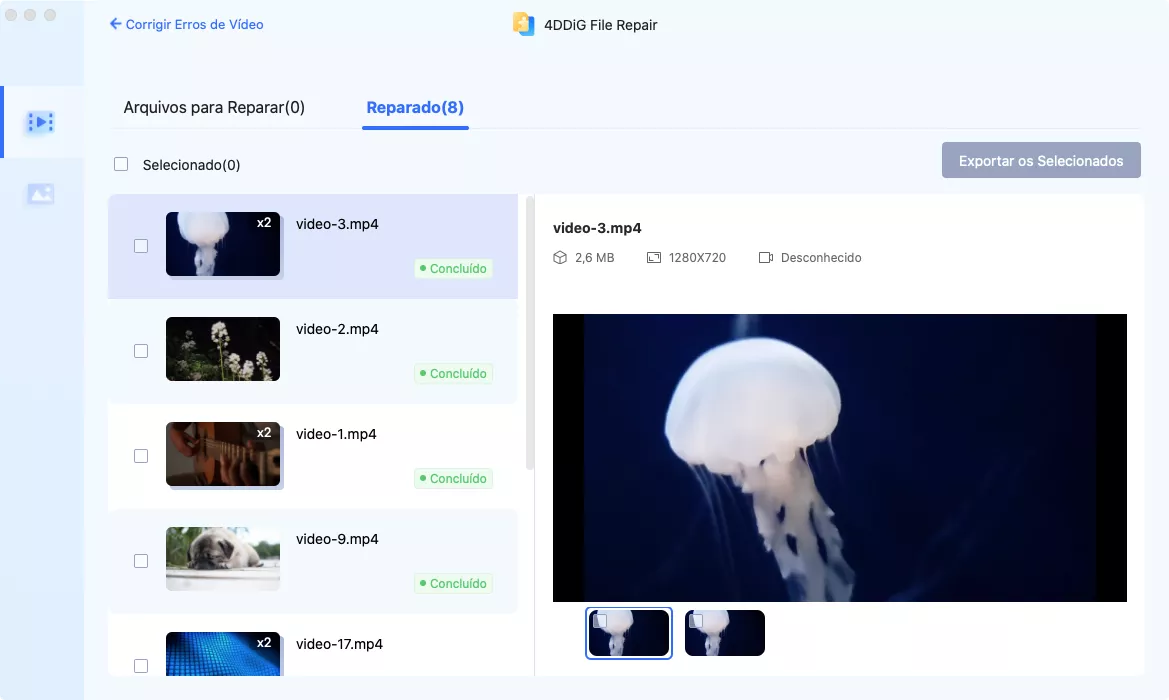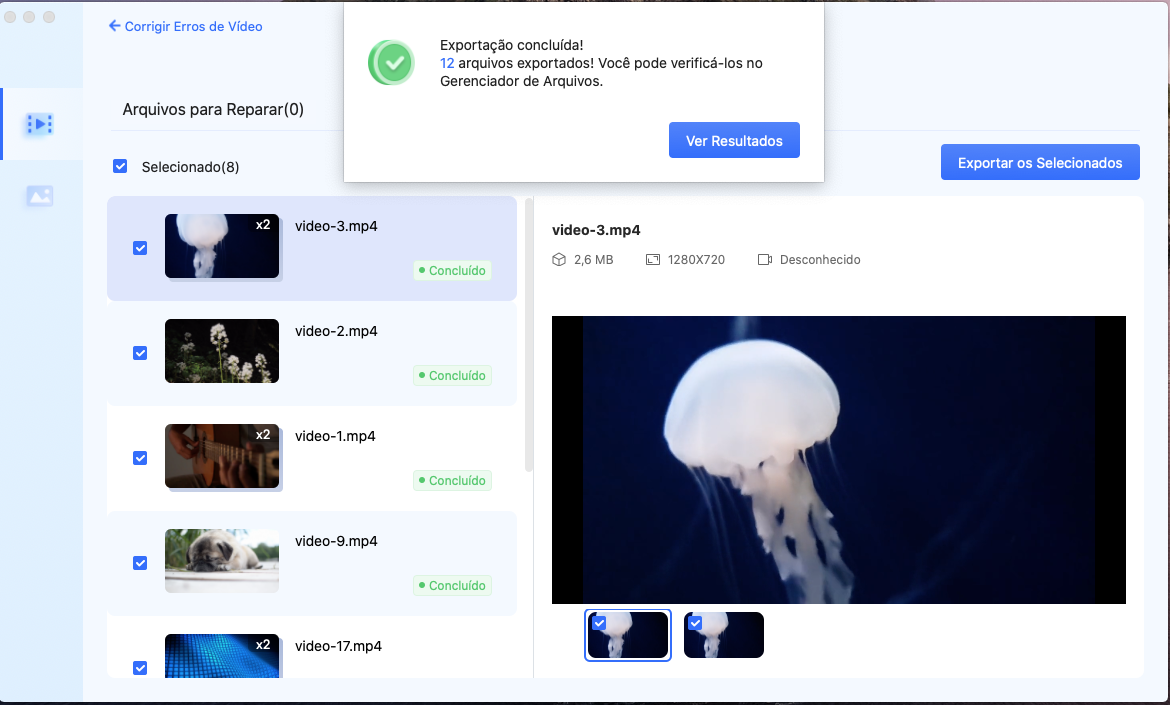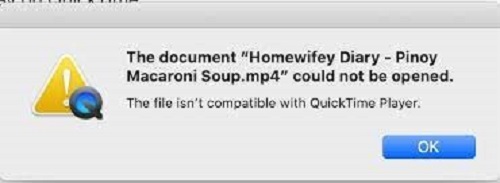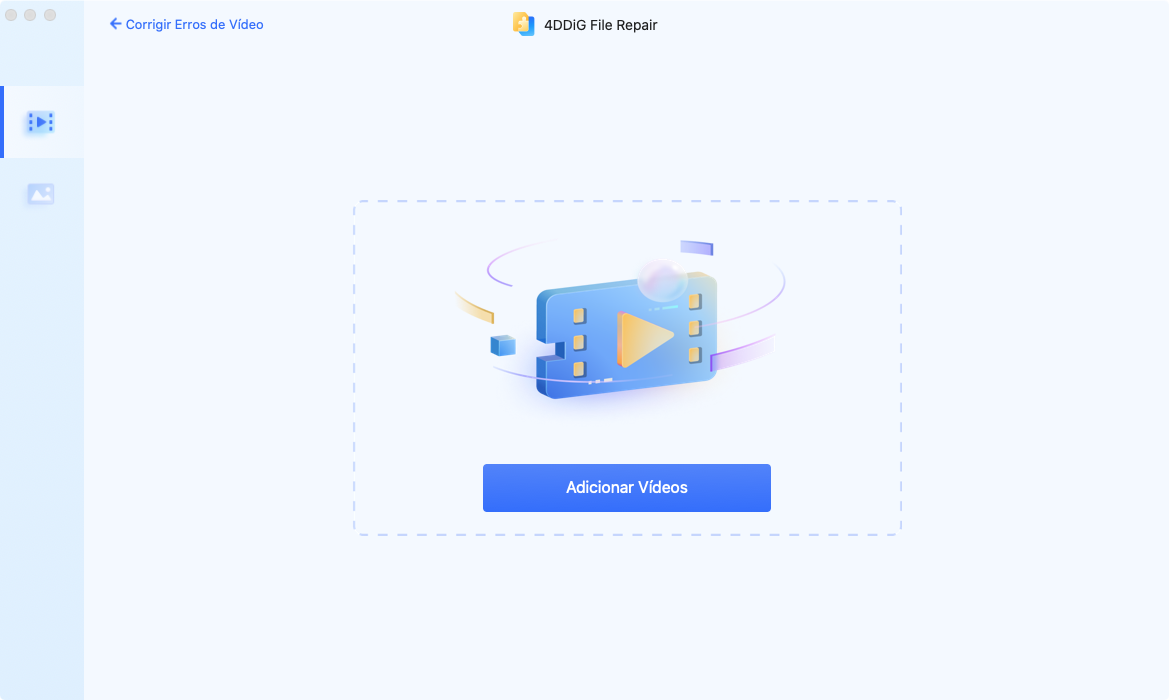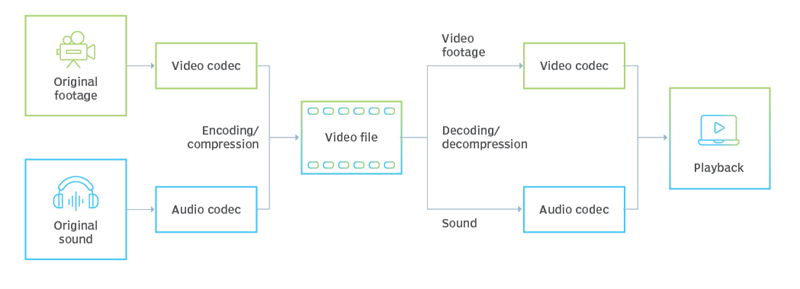QuickTime Player Não Abre MOV? 4 Maneiras de Resolver
Está tendo problemas para abrir arquivos MOV no QuickTime Player? Não se preocupe! Descubra 4 métodos eficazes para resolver o problema "QuickTime Player não abre arquivos MOV" e volte a curtir seus vídeos MOV sem complicações no seu Mac.
5 minutos de leitura
Atualizado em 2025-09-25 17:04:55 para Corrigir Vídeo Corrompido
O QuickTime Player é um reprodutor de mídia popular desenvolvido pela Apple que suporta vários formatos de vídeo, incluindo arquivos MOV. No entanto, pode haver casos em que o QuickTime Player não abre arquivos MOV, causando frustração aos usuários. Entendemos essa frustração e estamos aqui para ajudar.
Neste artigo, explicaremos por que seus arquivos MOV se recusam a abrir no QuickTime e forneceremos quatro métodos eficazes para resolver esse problema de forma tranquila. Desde atualizar o player até converter o formato do arquivo MOV, reparar arquivos MOV corrompidos ou trocar para outro reprodutor de mídia, fornecemos orientações passo a passo para cada solução. Além disso, compartilharemos algumas dicas úteis para evitar que esse problema se repita no futuro. Então, vamos direto ao ponto e encontrar a solução perfeita para você.
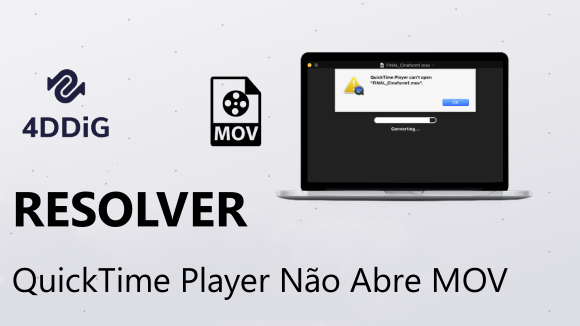
Parte 1. Por Que o QuickTime Não Abre o MOV?
Quando você se depara com a frustração do arquivo MOV não abrir no QuickTime Player, é importante descobrir as causas subjacentes para encontrar uma solução adequada. Aqui estão alguns fatores comuns que podem impedir o QuickTime de abrir arquivos MOV:
- QuickTime Player Desatualizado: Se o seu QuickTime Player estiver desatualizado, ele não terá as atualizações necessárias para lidar com arquivos MOV mais recentes.
- Arquivo MOV Corrompido: Às vezes, o próprio arquivo MOV fica corrompido durante o download ou a transferência, tornando o QuickTime Player incapaz de abri-lo.
- Formato de Arquivo MOV Não Suportado: Embora o QuickTime seja projetado para lidar com arquivos MOV, ele pode encontrar dificuldades ao abrir arquivos que se desviam do formato MOV padrão ou usam codecs não suportados.
- Codecs Incompatíveis ou Ausentes: O QuickTime Player depende de codecs específicos para decodificar e reproduzir diferentes formatos de arquivo de vídeo. Se o arquivo MOV contiver um codec incompatível pelo QuickTime Player ou se os códigos necessários estiverem ausentes, isso pode resultar em um erro.
Parte 2. Como Resolver o Problema "QuickTime Player Não Abre MOV"?
Identificando as razões específicas pelas quais o QuickTime Player não pode abrir arquivos MOV, você pode aplicar soluções direcionadas para superar o problema. Abaixo, explicamos as 4 principais soluções para resolver esse problema e permitir que você volte a curtir seus vídeos MOV no Mac.
Solução 1. Atualize o QuickTime Player
Atualizar o QuickTime Player para a versão mais recente é crucial para resolver problemas de compatibilidade que podem impedir o QuickTime de abrir arquivos MOV. Em um Mac, atualizar o QuickTime Player geralmente envolve atualizar o próprio macOS, já que o QuickTime Player está integrado ao sistema operacional, e suas atualizações são entregues por meio de atualizações do sistema macOS. Para garantir que o QuickTime possa abrir com sucesso arquivos MOV, siga estas etapas para atualizar seu macOS:
-
Clique no menu da Apple no canto superior esquerdo da tela.
-
Selecione "Preferências do Sistema" no menu suspenso.
-
No menu que se abre, clique em "Atualização de Software".
-
Aguarde alguns instantes para o seu Mac verificar se há atualizações disponíveis. Se houver uma atualização para o macOS, clique no botão "Atualizar Agora" para iniciar o processo de atualização.

- Siga as instruções na tela para concluir a atualização. Isso pode envolver reiniciar o seu Mac.
- Depois que a atualização for instalada e o seu Mac reiniciar, abra novamente o QuickTime Player e tente reproduzir o arquivo MOV.
Solução 2. Converta o Arquivo MOV para MP4
Se o QuickTime Player ainda não conseguir abrir o arquivo MOV, mesmo com a versão mais recente do macOS, o problema pode ser devido ao MOV não ser compatível com o QuickTime player. Uma maneira conveniente de resolver esse problema é converter o arquivo MOV para MP4 usando o iMovie no Mac. Embora o iMovie seja principalmente uma ferramenta de edição de vídeo e áudio, ele também pode ser usado como um conversor de arquivos MOV para MP4. Siga as etapas abaixo para converter o arquivo MOV para MP4 no Mac:
-
Inicie o iMovie no seu Mac. Clique no botão “Mais” na barra de ferramentas ou selecione "Arquivo" > "Novo Projeto" no menu para criar um novo “Filme”.
-
Clique em "Importar Mídia" para carregar o arquivo MOV que deseja converter.

-
Vá para a guia “Arquivo” na barra de ferramentas superior, selecione “Compartilhar” e depois escolha “Arquivo” no submenu.

-
Personalize as configurações de vídeo, se necessário. Clique em "Avançar" e escolha o local para salvar o seu arquivo MP4.

-
Por fim, clique em "Salvar" e aguarde o término do processo de conversão. Seu arquivo MOV será convertido para MP4 e salvo na pasta selecionada no seu Mac.
Assim que a conversão for concluída, vá até a pasta de destino e localize o arquivo MP4 convertido. Abra o QuickTime Player no seu Mac e tente abrir o arquivo MP4 convertido. O QuickTime Player agora deve conseguir reproduzir o arquivo sem problemas.
Solução 3. Repare o Arquivo MOV Corrompido Usando o 4DDiG File Repair
Ainda enfrentando dificuldades para abrir o arquivo MOV? É possível que o problema esteja no próprio arquivo. Nesses casos, o arquivo MOV pode estar corrompido ou danificado, fazendo com que o QuickTime player não consiga abri-lo. Para resolver isso, você pode tentar repará-lo usando um software especializado em reparo de arquivos de vídeo corrompidos. O 4DDiG File Repair Mac é uma solução para você. Ele pode reparar com eficiência o arquivo MOV danificado, garantindo que ele esteja novamente em um estado reproduzível. Além disso, ele é excelente em manter a qualidade original do vídeo durante o reparo. Aqui estão os recursos fabulosos do 4DDiG File Repair:
- Repara vídeos corrompidos, distorcidos ou granulados e corrige erros de reprodução.
- É compatível com formatos populares de vídeo como MP4, MOV, MKV, M4V, 3G2 e 3GP.
- Funciona com vários dispositivos de armazenamento, incluindo cartões SD, pendrives USB e discos rígidos.
- Suporta reparo em lote, permitindo que você corrija simultaneamente vários vídeos em diferentes formatos.
- Restaura vídeos à sua qualidade original, garantindo uma experiência de reprodução suave e agradável.
Aqui estão as etapas para resolver o erro "Arquivo MOV não abre no QuickTime" com a ajuda desta ferramenta:
-
Instale e abra o 4DDiG File Repair no seu Mac. Escolha "Corrigir Erros de Vídeo" e clique em "Iniciar" para importar o arquivo MOV corrompido que você deseja reparar.
DOWNLOAD GRÁTISDownload Seguro
DOWNLOAD GRÁTISDownload Seguro

-
Inicie o processo de reparo clicando no botão "Reparar" localizado no canto superior direito.

-
Quando o 4DDiG File Repair concluir o processo de reparo, clique em "Ver Resultados" para visualizar os arquivos MOV reparados.

-
Se estiver satisfeito com a qualidade dos vídeos reparados, selecione-os e clique em "Exportar Selecionados" para salvá-los na pasta "Finder".

Abra o QuickTime Player no seu Mac e tente abrir o arquivo MOV reparado para verificar se ele é reproduzido com sucesso e sem problemas.
Solução 4. Abra Arquivos MOV Usando Outros Reprodutores de Mídia
Caso o QuickTime Player continue com problemas para abrir arquivos MOV, pode valer a pena considerar outros reprodutores de mídia que ofereçam uma compatibilidade de formato mais ampla. Aqui estão algumas opções populares:
1. VLC Media Player
O VLC é um reprodutor de mídia gratuito e versátil que suporta uma ampla variedade de formatos de vídeo, incluindo MOV. Ele vem com codecs integrados, eliminando a necessidade de instalações adicionais. Basta baixar e instalar o VLC Media Player no site oficial, depois abrir o arquivo MOV usando o VLC para uma reprodução suave.
2. MPV
O MPV é um reprodutor de mídia leve e de código aberto conhecido por sua simplicidade e reprodução de alta performance. Ele suporta uma ampla variedade de formatos de vídeo, incluindo MOV, e oferece opções de personalização para usuários avançados. Você pode visitar o site para baixar a versão apropriada para o seu Mac.
3. IINA
O IINA foi criado especificamente para usuários Mac e oferece excelente suporte para vários formatos de vídeo, incluindo MOV. Com sua interface elegante e opções avançadas de reprodução, o IINA proporciona uma experiência multimídia fluida e agradável. Baixe e instale o IINA no site oficial e, em seguida, use-o para abrir e reproduzir seus arquivos MOV.
Parte 3. Dicas para Evitar que Arquivos MOV não abram no QuickTime
Lidar com o QuickTime Player não abrindo arquivos MOV pode ser coisa do passado com algumas medidas preventivas. Para ajudar a evitar esse problema no futuro, listamos algumas dicas que você pode ter em mente:
Mantenha o QuickTime Player Atualizado:
Atualize regularmente o QuickTime Player. Isso garantirá que você tenha as últimas correções de bugs e melhorias, aumentando a compatibilidade do player com arquivos MOV.
Baixe Arquivos MOV de Fontes Confiáveis:
Use sites e fontes confiáveis ao baixar arquivos MOV. Isso reduz o risco de você baixar arquivos corrompidos ou incompatíveis com o QuickTime Player.
Instale Codecs e Plugins Compatíveis:
Às vezes, o QuickTime Player pode não ter os codecs ou plugins necessários para reproduzir certos arquivos MOV. Portanto, instale codecs ou plugins adicionais para expandir sua compatibilidade e garantir uma reprodução suave.
Perguntas Frequentes sobre o QuickTime Player que Não Reproduz MOV
Q1: Quais Formatos de Arquivos de Vídeo o QuickTime Player Pode Abrir?
O QuickTime Player pode abrir vários formatos de arquivo de vídeo, incluindo MP4, MOV, M4V, AVI e MPEG.
Q2: Como Verificar se os Arquivos MOV Estão Danificados?
Para verificar se os arquivos MOV estão danificados, tente reproduzi-los em um reprodutor de mídia confiável como o VLC Media Player ou o IINA. Se o arquivo não for reproduzido, mostrar imagens distorcidas ou gerar erros incomuns, o arquivo MOV provavelmente está danificado ou corrompido.
Q3: Devo Atualizar para o QuickTime Pro para Resolver Problemas de Reprodução de MOV?
Não, atualizar para o QuickTime Pro não é necessário para resolver problemas de reprodução de MOV. O QuickTime Pro oferece principalmente recursos adicionais para edição e exportação de vídeo, mas não resolve inerentemente problemas de compatibilidade ou reprodução.
Considerações Finais
Resumindo, o problema "QuickTime player não abre MOV no Mac" pode ser realmente frustrante. No entanto, existem algumas soluções práticas e fáceis que mencionamos acima para resolver esse problema. E se seus arquivos MOV estiverem corrompidos, o 4DDiG File Repair Mac pode ser a sua ferramenta principal. Ele é especializado em reparar arquivos MOV em lote em vários dispositivos de armazenamento de mídia. Portanto, não deixe que as limitações do QuickTime Player impeçam você de aproveitar seus vídeos MOV favoritos.
Você Pode Gostar
- Home >>
- Corrigir Vídeo Corrompido >>
- QuickTime Player Não Abre MOV? 4 Maneiras de Resolver