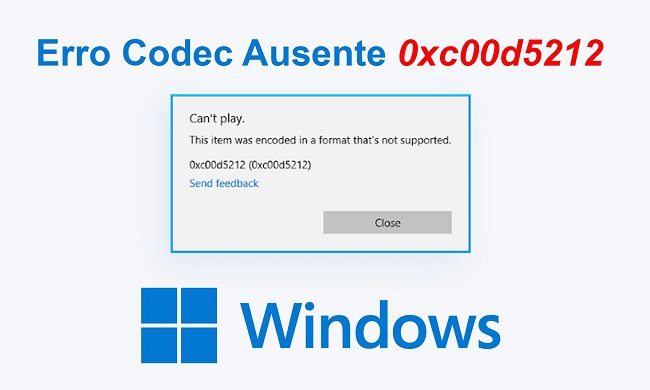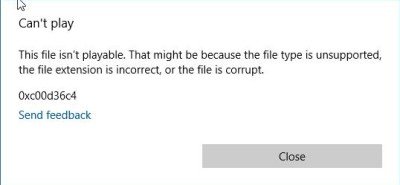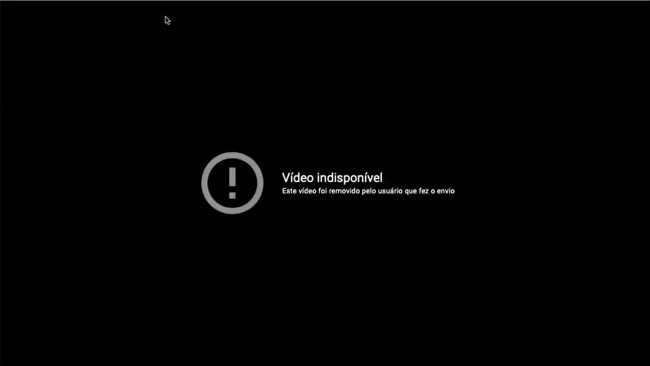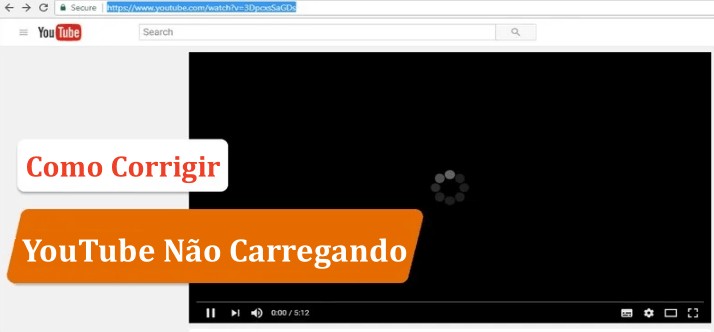Você já se deparou com algum problema relacionado ao áudio no YouTube? Como é um dos mais populares sites de compartilhamento de vídeos da internet, o YouTube tem muitos usuários ao redor do mundo.
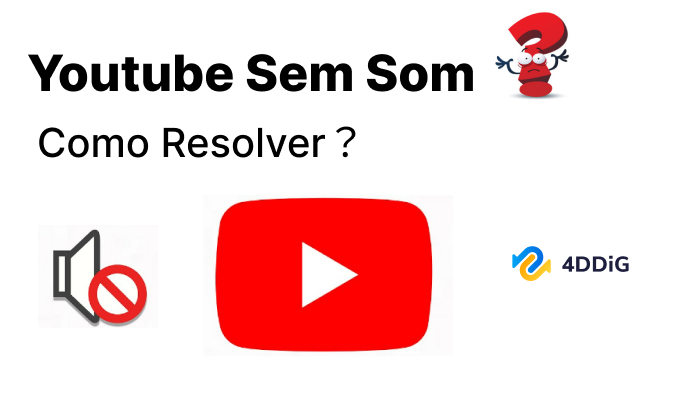
Problemas com o som sempre foram um dos bugs mais comuns da plataforma. Quando você está reproduzindo um vídeo do YouTube, mas não consegue ouvir nenhum som, a primeira coisa a se fazer é abrir outros vídeos para verificar o que acontece.
Se outros vídeos funcionarem normalmente, significa que há algo errado com o próprio vídeo que você está assistindo. Porém, se ainda sim você não conseguir escutar nenhum som, pode haver um problema mais sério em curso.
Parte 1: Por que o Youtube fica sem som?

Se você perceber que os vídeos do YouTube reproduzidos em seu navegador não têm som, é hora de verificar algumas coisas em seu computador.
Não é possível apontar uma causa certa para entender o que deu errado com o seu Youtube pois é preciso ter duas coisas em mente: primeiro, pode se tratar de um problema de hardware ou, segundo, é relacionado ao software do dispositivo que você está usando.
Seja qual for a causa, a seguir listamos 7 soluções que podem consertar o seu problema.
Parte 2: Como corrigir a ausência de som no Youtube em seu PC?
Se você que corrigir algum erro relacionado ao áudio do YouTube, siga as etapas abaixo:
Solução 1: Confira se o som/volume está ativo
Por mais óbvio que seja, você precisará começar verificando as configurações de volume. Se você estiver usando um Android ou iPhone, use os botões de volume na lateral para garantir que seu dispositivo não esteja sem som.
Solução 2. Verifique as configurações de som do dispositivo
Desativar e reativar o dispositivo de reprodução de áudio padrão em seu PC pode corrigir um erro do renderizador de áudio do dispositivo.
Etapa 1: Vá para Configuraçõe do som e escolhe "Gerenciar dispositivo de som" em Saída.
Etapa 2: Desabilitar e rehabilitar Alto-falantes.
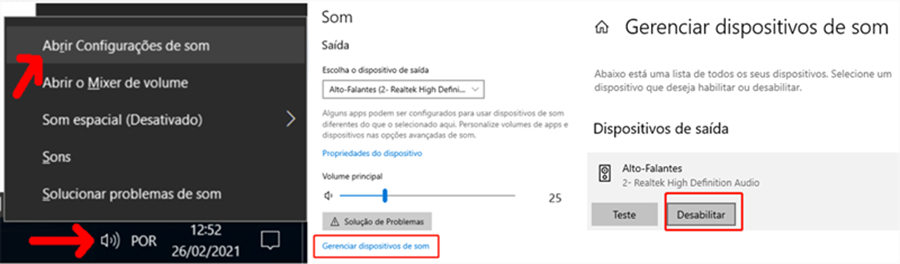
Solução 3. Verifique se o som de outros sites estão normais
Acesse outros sites que disponibilizam conteúdo em vídeo com áudio para checar se o som está funcionando normalmente.
Solução 4. Desative o bluetooth
Um dos seus dispositivos conectados, que você pode ter esquecido, pode estar reproduzindo o áudio do YouTube. Para evitar isso, você pode tentar desligar o Bluetooth no seu celular ou PC.
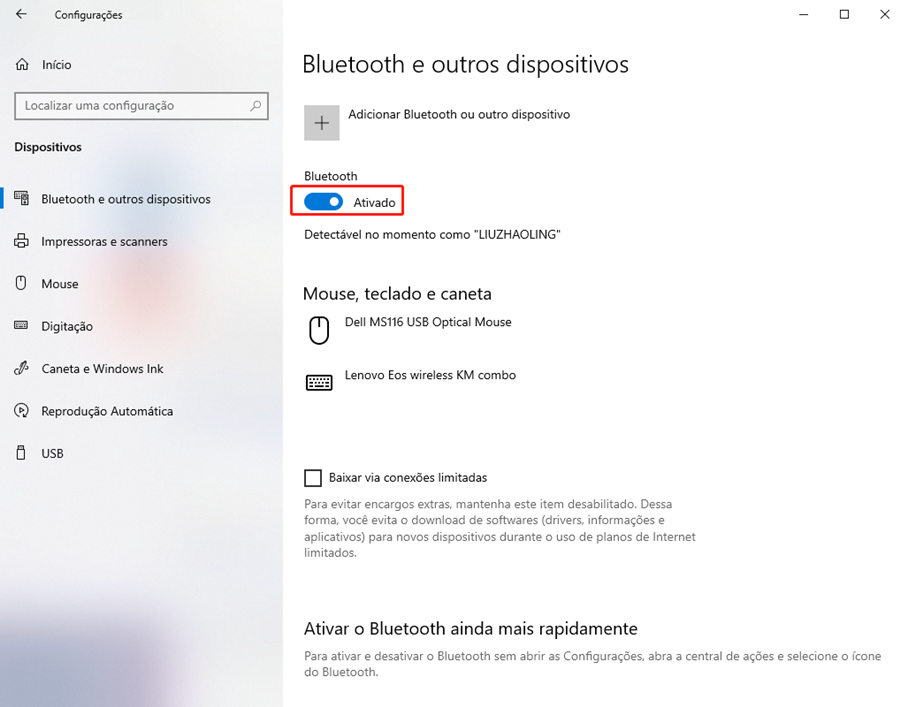
Solução 5. Reinicie seu navegador ou dispositivo
Se as configurações de volume estiverem corretas e os vídeos ainda estiverem sem som, tente reiniciar o dispositivo. Isso deve ajudar a resolver quaisquer pequenas falhas ou processos em segundo plano responsáveis pelo problema.
Solução 6. Atualize ou reinstale o Youtube
Se nada funcionar, considere reinstalar o aplicativo do YouTube como última opção. Como todos os seus dados serão excluídos, isso deve corrigir todos os problemas relacionados ao aplicativo.
Solução 7. Instale um pacote de codecs de áudio
Se você estiver enfrentando problemas de som em todo o seu PC, pode ser devido a drivers de áudio desatualizados ou ausentes. Você pode tentar atualizar esses drivers de som para superar o problema.
Parte 3: Dicas para recuperar videos sem som baixados de Youtube
Se você baixou um vídeo do YouTube e ele ficou sem áudio será necessário reparar o vídeo para seu formato original. Reparar vídeos corrompidos é mais fácil quando você tem acesso a ferramentas como 4DDiG Video Repair.
Download Seguro
Download Seguro
O que o 4DDig Video Repair pode fazer por você?
O Tenorshare 4DDiG Video Repair é uma excelente ferramenta para quem lida com problemas de vídeos corrompidos. O programa não apenas pode reparar automaticamente seus vídeos, mas também reparar outros tipos de arquivos que também foram corrompidos.
- Repare formatos de vídeo populares, incluindo mp4, mov, m4v, 3g2, 3gp, mkv.
- Repare vídeos irregulares, granulados, distorcidos ou embaralhados.
- Suporte Windows e todas as mídias de armazenamento, como cartões SD, unidades flash USB, HDDs etc.
- Suporta câmeras de marcas populares, como Canon, GoPro e DJI.
- Suporte para reparo em lote em vários formatos de uma só vez.
- Reparo 100% seguro e rápido
Como recuperarar vídeos corrompidos com 4DDiG Video Repair?
- Primeiramente, acesse o site Tenorshare 4DDiG e baixe a ferramenta de reparo. Em seguida, abra o arquivo executável e siga as instruções para instalar o Video Repair.
- Abra o software e certifique-se de que Video Repair esteja selecionado à esquerda da tela. Clique em ‘Adicionar’ e navegue no explorador de arquivos para encontrar o vídeo que deseja reparar.
- O programa funciona com a maioria dos formatos de vídeo. Entretanto, a lista de arquivos suportados também pode ser encontrada na parte inferior da janela para referência. Você pode adicionar vários vídeos para reparar em grupo.
- Depois do vídeo carregado, clique em ‘Reparar’ no canto superior direito e aguarde a conclusão do processo. Depois que o vídeo for reparado, você verá um pop-up com a opção ‘Exibir resultados’. Clique nesta opção para navegar até a guia ‘Resultado do reparo’.
- Você pode reproduzir o vídeo antes de exportá-lo e executar o processo de reparo novamente se não estiver totalmente corrigido. Você também pode ver informações básicas sobre o vídeo, como tamanho e resolução do arquivo.
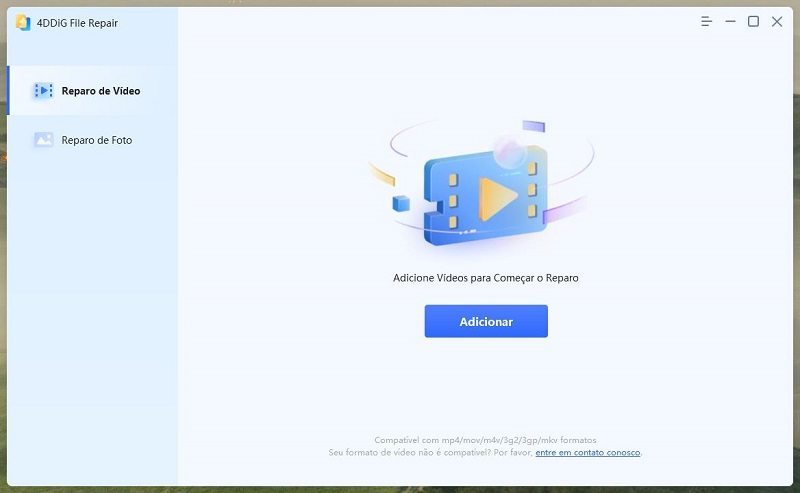
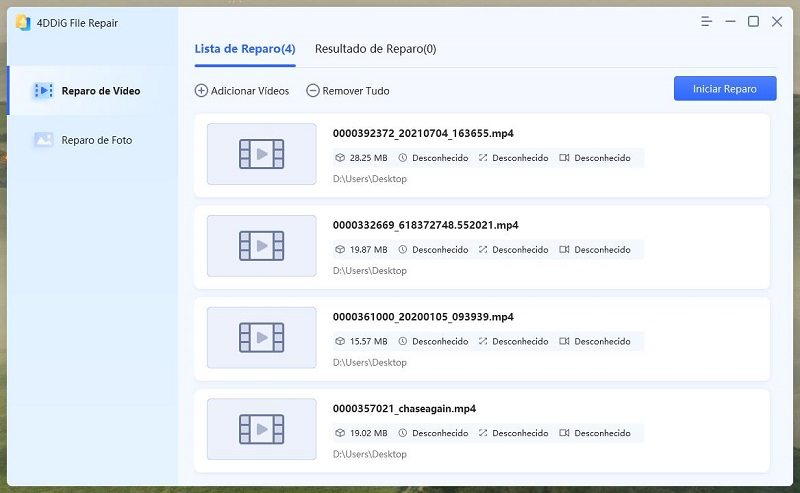
Conlusão
Youtube sem som é um problema frequentes. Siga o tutorial acima para o resolver. Mas se seus vídeos baixados faltam o som, a melhor solução é usar 4DDiG Video Repair.