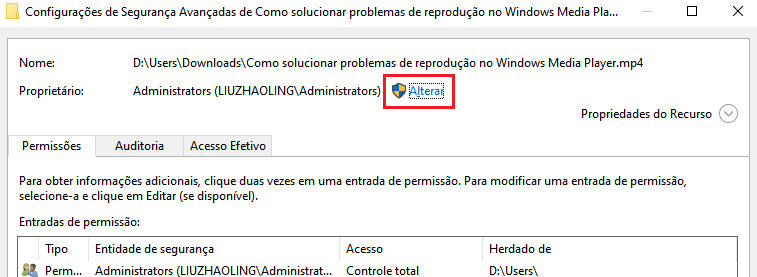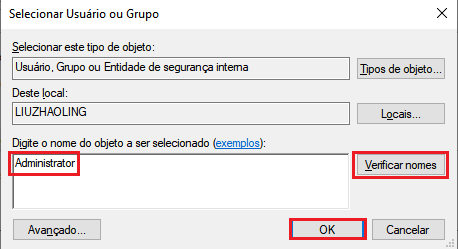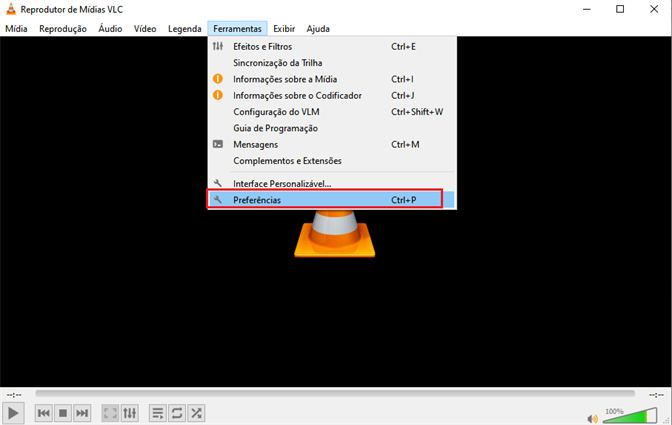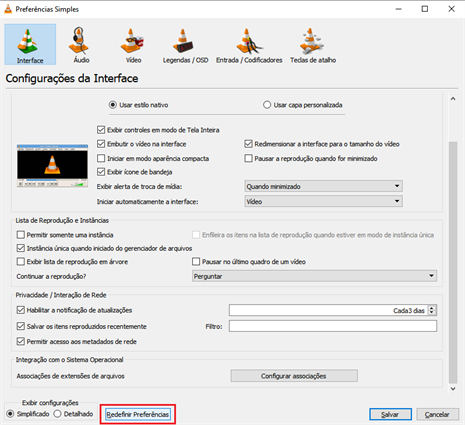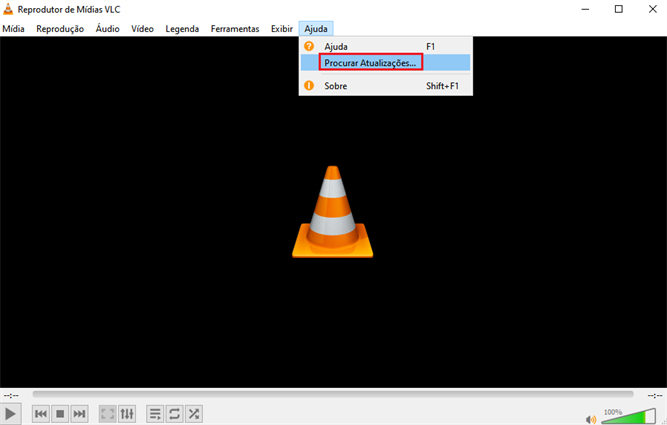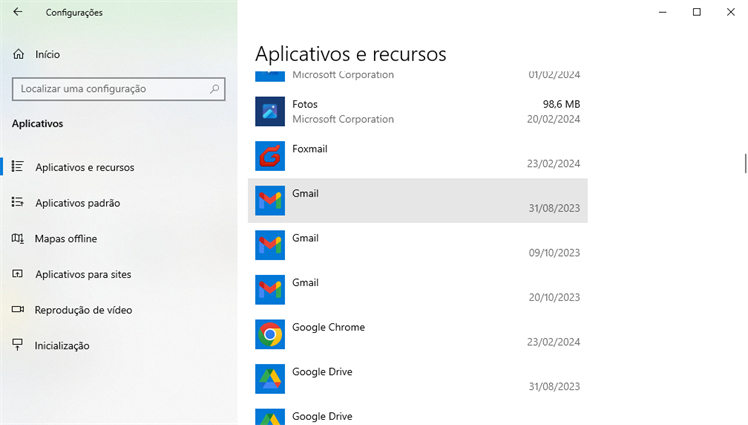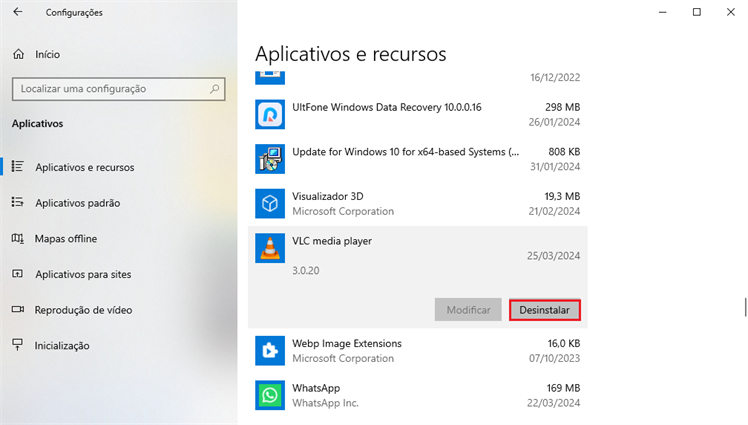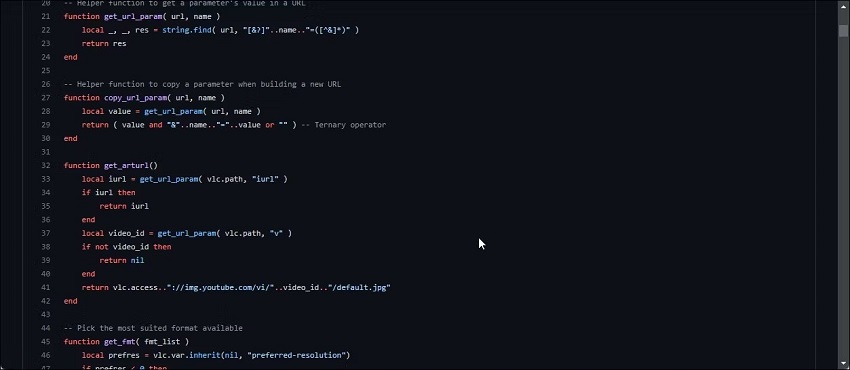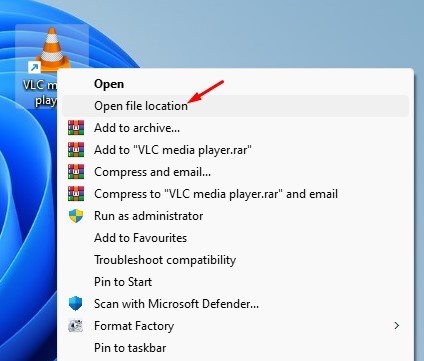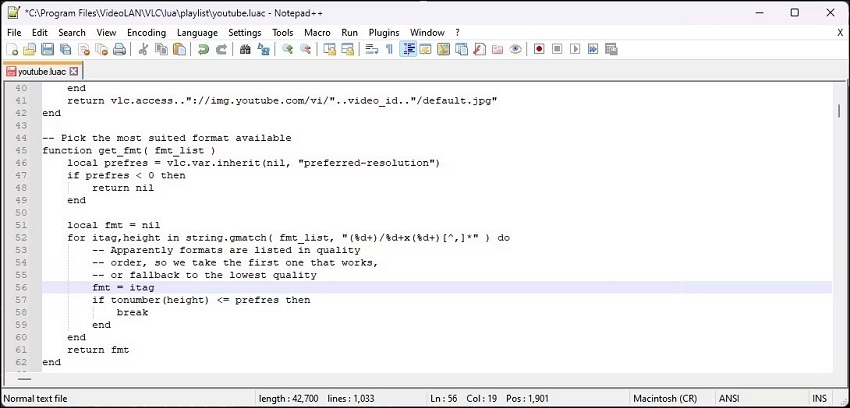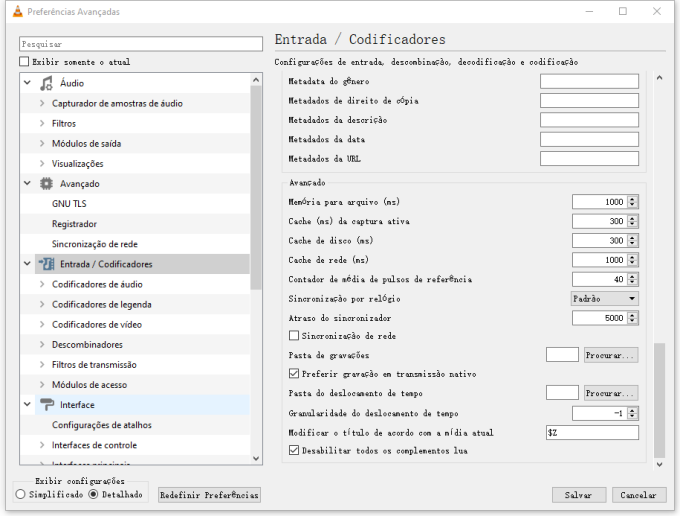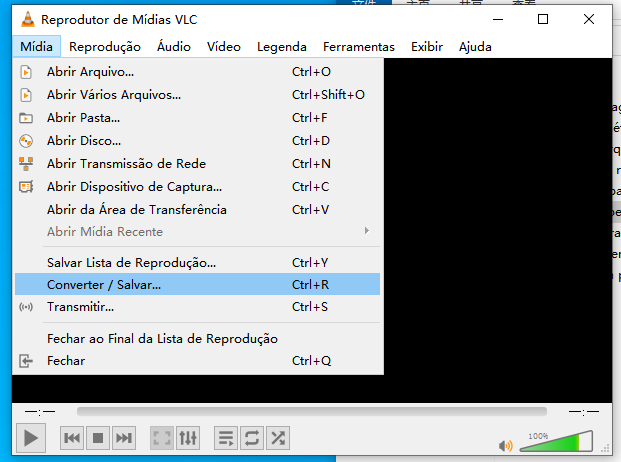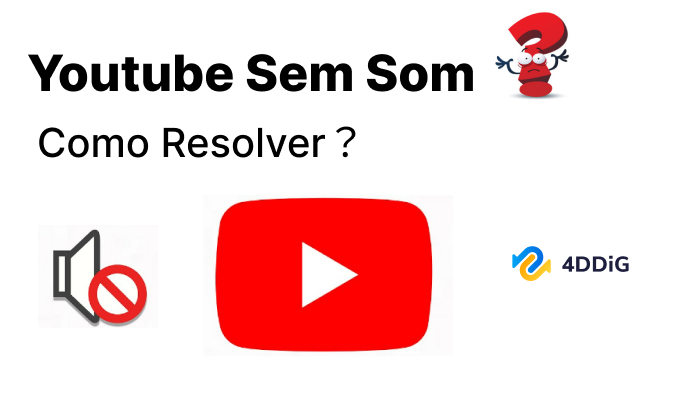Como Corrigir VLC A Entrada Não Pode Ser Aberta?
Está recebendo o erro "VLC - a entrada não pode ser aberta" ao tentar abrir e reproduzir um vídeo no VLC? Aqui estão 7 métodos para corrigi-lo. Para que seus vídeos sejam executados sem problemas, considere usar o 4DDiG Video Repair.
5 minutos de leitura
Atualizado em 2025-09-25 17:05:02 para Corrigir Vídeo Corrompido
"VLC - A entrada não pode ser aberta"
"Quando tento abrir alguns arquivos de vídeo com o VLC, recebo a mensagem de erro "entrada não pode ser aberta", e notei que outros arquivos baixados do mesmo lugar funcionam bem no VLC. Isso é estranho! Alguém pode me ajudar a resolver isso?"
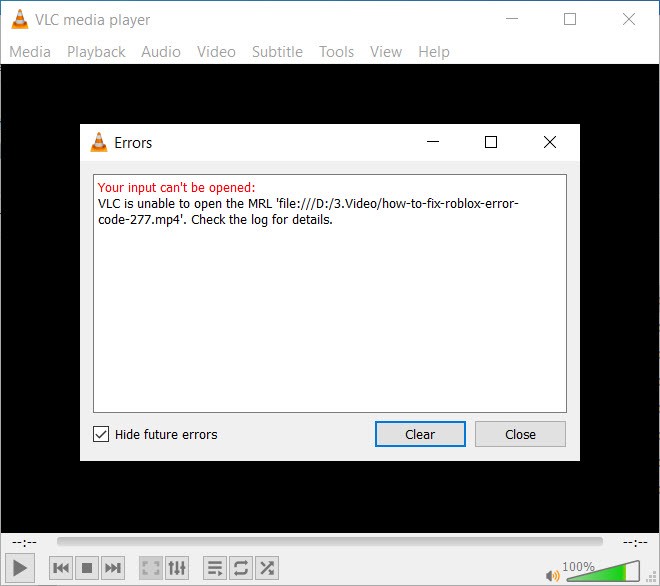
O VLC media player é um reprodutor multimídia popular que nos permite reproduzir a maioria dos arquivos multimídia offline, bem como DVDs, CDs de áudio, VCDs e assistir a streams online. No entanto, às vezes, o VLC pode apresentar problemas e o erro “A entrada não pode ser aberta”. Se o erro ocorre quando você tenta reproduzir arquivos de vídeo locais no PC ou reproduzir vídeos e músicas de fontes online, temos soluções para você. A seguir, discutiremos os possíveis motivos desse erro de entrada de arquivo de vídeo e, o mais importante, orientaremos você sobre como corrigir o problema de forma fácil.
Parte 1. Por Que o VLC Diz Que A Entrada Não Pode Ser Aberta?
Se você tentou reproduzir vídeos com o VLC e ele mostra o erro "A entrada não pode ser aberta", um dos motivos pode ser:
- O arquivo de vídeo não foi encontrado ou está corrompido.
- Você não é proprietário do arquivo local que está tentando reproduzir.
- O URL do vídeo do YouTube está incorreto ou é inválido.
- Seu firewall pode estar bloqueando o link de mídia.
- Você está usando uma versão desatualizada do VLC player.
- Há um problema com as "Preferências" do VLC.
Parte 2. Como Corrigir "A Entrada Não Pode Ser Aberta" no VLC?
Agora que você já conhece todos os possíveis motivos, vamos continuar lendo para conhecer 7 métodos para corrigir o erro "VLC media player - a entrada não pode ser aberta".
Método 1. Verifique o Caminho do Arquivo ou o URL
Comece verificando o caminho do arquivo ou o URL do vídeo que está tentando reproduzir no VLC antes de se aprofundar em soluções mais complexas. Às vezes, um caminho de arquivo inválido ou um link de URL incorreto pode desencadear um erro no reprodutor. Se estiver tentando reproduzir um arquivo local, certifique-se de que o arquivo realmente exista no local especificado. Para um vídeo online, copie o link do conteúdo e cole-o em seu navegador web para ver se ele carrega. Se ele não carregar, você precisará encontrar um link válido.
Método 2. Altere a Propriedade do Arquivo
Se não houver nenhum erro no caminho do arquivo de vídeo local, mas ainda assim aparecer o erro "VLC - A entrada não pode ser aberta", é provável que você não tenha permissão para acessar o vídeo. Nesse caso, você pode transferir a propriedade do vídeo para si mesmo. Veja como fazer isso:
- Localize o arquivo de vídeo local que não pode ser reproduzido no VLC e clique com o botão direito do mouse sobre ele. Escolha "Propriedades".
- Vá até a guia "Segurança" e clique em "Avançado".”
-
Ao lado de "Proprietário", clique em "Alterar".

-
Digite o nome da sua conta de usuário na caixa "Digite o nome do objeto a ser selecionado" e clique em "Verificar nomes". Clique em "OK" para continuar.

- Por fim, clique em "Aplicar" e "OK" em todas as caixas de diálogo abertas para salvar as alterações. Em seguida, tente abrir o arquivo de vídeo com o VLC para ver se o problema foi resolvido.
Método 3. Reparar Arquivo de Vídeo Corrompido
Quando o VLC player apresenta erros de entrada para vídeos locais e nenhum outro reprodutor funciona, é provável que seus arquivos de mídia estejam corrompidos. Para corrigi-los de forma rápida e eficaz, experimente a ferramenta 4DDiG Video Repair Trata-se de uma ferramenta inteligente para reparo de arquivos que pode manipular e reparar uma variedade de formatos de vídeo corrompidos, danificados ou que não podem ser reproduzidos. Confira os excelentes recursos dessa ferramenta:
- Corrige vários tipos de problemas de corrupção de vídeo, não importando a gravidade da corrupção.
- Utilize a IA para corrigir vídeos de baixa qualidade, granulados, instáveis, borrados e distorcidos.
- Além de reparar, consegue melhorar a qualidade do vídeo em até 8K.
- Permite colorir vídeos antigos e em preto e branco.
- Funciona com várias mídias de armazenamento, como HDs, cartões SD, pen drives, drones e câmeras digitais.
- Repara em lote vídeos nos formatos MP4, MKV, AVI e outros.
Aqui está um processo passo a passo para reparar vídeos corrompidos usando a ferramenta 4DDiG Video Repair:
-
Baixe e Instale o 4DDiG Video Repair.
Instale e inicie a ferramenta em seu computador Windows ou Mac. Escolha "Corrigir Erros de Vídeo" e clique em "Iniciar".

-
Adicione e Repare O(s) Vídeo(s) Corrompido(s)
Adicione os vídeos que não podem ser reproduzidos no VLC e clique no botão "Iniciar Reparo" no canto superior direito. Aguarde até que a ferramenta conclua o processo de reparo.

-
Pré-visualize os Resultados e Salve os Vídeos Reparados
Quando o reparo for concluído, clique em cada arquivo para verificar se eles podem ser reproduzidos sem problemas. Em seguida, selecione os vídeos reparados e clique no botão "Exportar os Selecionados" para salvar os vídeos escolhidos.


Método 4. Redefina as Preferências do VLC
Às vezes, exagerar nas personalizações do VLC também pode levar ao erro de entrada. Se isso acontecer, uma boa solução é redefinir suas preferências personalizadas no VLC e começar do zero. Veja como fazer isso:
-
Abra o VLC, vá até "Ferramentas" e escolha "Preferências".

-
Na parte inferior da janela "Simplificado", clique em "Redefinir Preferências".

- Clique em "OK" quando uma caixa de diálogo de confirmação for exibida.
- Feche o VLC e reabra o vídeo com o VLC para ver se o erro desapareceu.
Método 5. Atualizar ou Reinstalar o VLC Media Player
Se a redefinição das preferências não ajudar a corrigir o erro "VLC - A entrada não pode ser aberta", considere a possibilidade de atualizar ou reinstalar o VLC. Isso corrigirá falhas ou problemas no reprodutor. Veja como:
Atualize o VLC:
-
Abra o VLC, vá para "Ajuda" e "Procurar Atualizações".

- Se houver atualizações disponíveis, baixe-as e instale-as clicando em "Sim".
- Após obter a versão mais recente do VLC media player, reabra o arquivo de mídia para verificar se a entrada ainda não pode ser aberta.
Se a atualização do VLC não resolver o problema, você deverá fazer uma nova instalação.
Reinstale o VLC:
- Pressione as teclas "Windows + I" para abrir as "Configurações do Windows".
-
Clique em "Aplicativos" e localize o VLC Media Player na lista.

-
Clique no VLC e selecione "Desinstalar". Confirme sua ação clicando novamente em "Desinstalar".

- Visite o site do VLC player, baixe o VLC e reinstale-o em seu sistema.
Tente abrir vídeos no VLC e, dessa vez, você poderá reproduzi-los sem erros.
Método 6. Substituir o Arquivo YouTube.luac
Durante a reprodução de vídeos do YouTube, você pode receber o erro de entrada devido a problemas relacionados ao arquivo de script Youtube.lua. Para resolver o erro do VLC "a entrada não pode ser aberta para o YouTube", você precisará substituir o arquivo de script Youtube.luac por um novo script disponível no GitHub. Veja como:
-
Abra a página do GitHub e copie o arquivo YouTube.luac.

-
Clique com o botão direito do mouse no VLC player e escolha "Abrir local do arquivo".

- Clique na pasta "Lua" e abra a pasta "Playlist".
-
Clique com o botão direito do mouse no arquivo "youtube.luac" e abra-o com o Bloco de Notas ou o Noepad++.

-
Pressione as teclas Ctrl + A para selecionar todo o conteúdo. Substitua-os pelos novos copiados da página do GitHub para o VLC.

- Salve suas alterações e feche o Bloco de Notas.
Método 7. Experimente Outro Reprodutor de Mídia
Mesmo tentando as correções mencionadas anteriormente, se o VLC player ainda não conseguir transmitir ou reproduzir os vídeos salvos, você deve explorar outros reprodutores de mídia. Há vários reprodutores de mídia excelentes, como Windows Media Player, KM Player e DIVX Player, que podem ser usados para assistir a vídeos online e offline.
Parte 3. FAQs Sobre o Erro VLC - A Entrada Não Pode Ser Aberta
Q1: Por que o VLC player não consegue abrir os vídeos do YouTube?
Se o VLC player não conseguir abrir os vídeos do YouTube, isso pode ser devido a um VLC player desatualizado, conflitos de aceleração de hardware ou problemas de configuração de cache de arquivos. Um script youtube.lua ou drivers de vídeo desatualizados em seu computador também podem causar esse problema. Para corrigi-lo, consulte os 7 métodos descritos aqui.
Q2: Por que o VLC não consegue abrir o MRL?
Seu VLC pode não conseguir abrir o Media Resource Locator (MRL) devido a restrições de firewall, problemas com a propriedade do arquivo ou URLs incorretos.
Conclusão
O erro "VLC - A entrada não pode ser aberta" pode ocorrer a qualquer momento enquanto você estiver fazendo streaming online ou reproduzindo vídeos salvos em seu computador. Felizmente, exploramos neste artigo 7 soluções eficazes para corrigir esse problema. Se o erro for causado por arquivos de vídeo corrompidos ou danificados em seu computador, recomendamos o 4DDiG Video Repair. Ele não apenas repara vídeos, mas também melhora a qualidade deles. Portanto, não deixe que nenhum problema de vídeo atrapalhe sua diversão!
Você Pode Gostar
- Home >>
- Corrigir Vídeo Corrompido >>
- Como Corrigir VLC A Entrada Não Pode Ser Aberta?