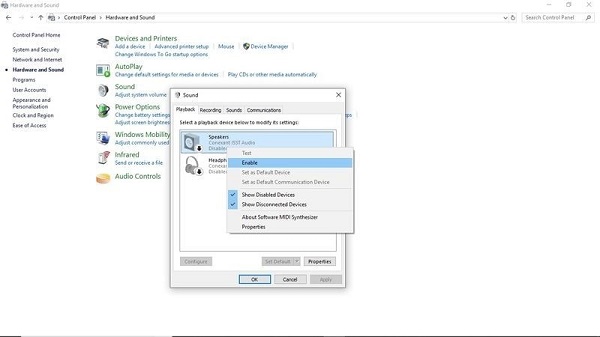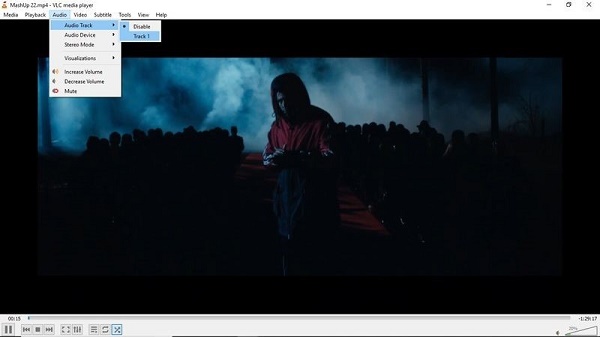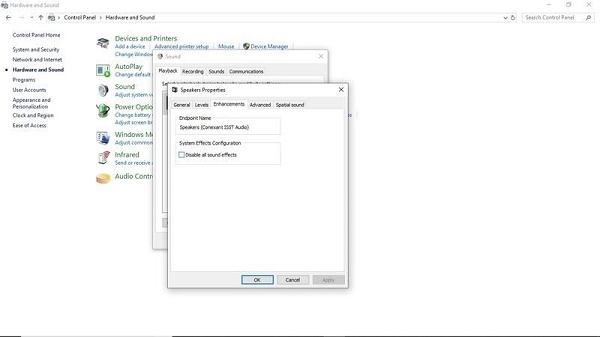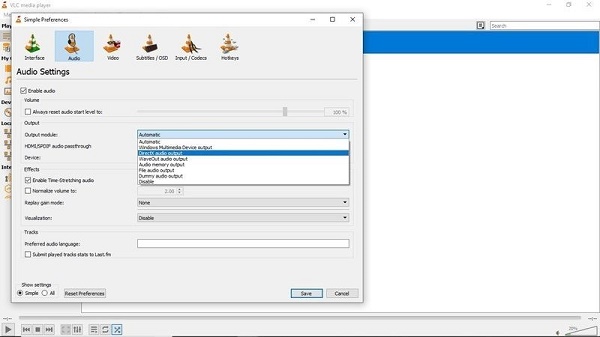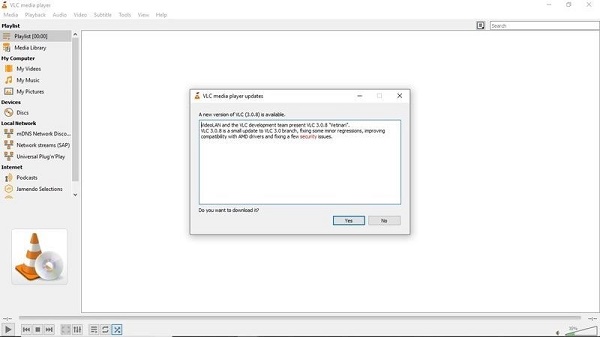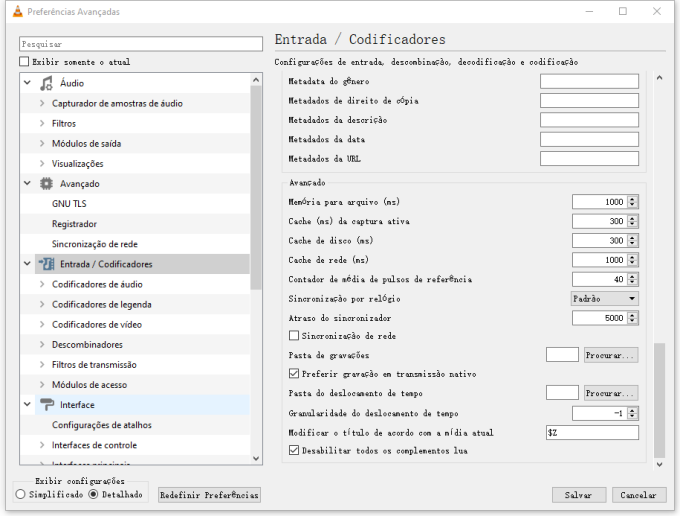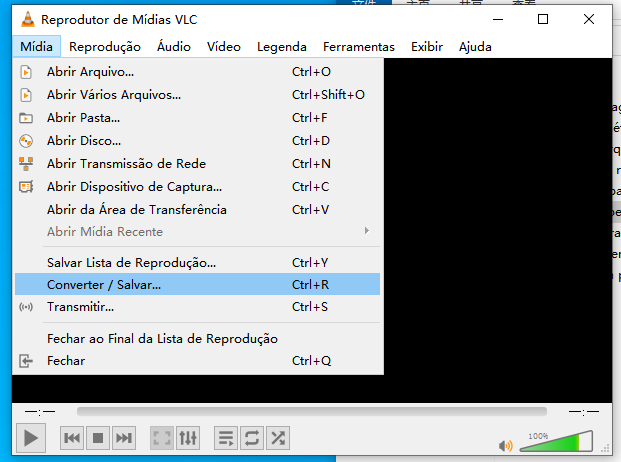Como Corrigir Problema de VLC Sem Som
5 minutos de leitura
Atualizado em 2025-09-25 17:05:01 para Corrigir Vídeo Corrompido
Um dos players de mídia mais amplamente utilizados em computadores hoje em dia é o VLC player. É bastante difícil encontrar um computador que não tenha o VLC media player instalado. O VLC merece todos os elogios que recebe, pois tem feito progressos significativos no setor. Ele é um substituto ideal para qualquer player de vídeo para PC disponível e, além de reproduzir multimídia, possui toneladas de funções úteis. No entanto, como qualquer software, o VLC não está imune a problemas ocasionais e ausência de som no VLC media player. Uma das frustrações comuns que os usuários encontram é a falta de som durante a reprodução. Este artigo explora as razões por trás do problema de ausência de som no VLC e fornece soluções abrangentes para resolver essa questão.

Parte 1: Por que não há som no meu VLC Player?
Compreender as razões por trás da ausência de som no seu VLC Player é crucial para uma solução de problemas eficaz. Vários fatores podem contribuir para esse problema comum:
- O VLC pode iniciar com o áudio desativado por padrão, levando os usuários a perceberem como um problema de falta de som no VLC.
- Se o codec de áudio necessário para um arquivo específico estiver ausente, corrompido ou incompatível, o VLC pode ter dificuldades para reproduzir o som.
- Se o arquivo de mídia tiver uma faixa de áudio corrompida ou incompleta, o VLC pode não conseguir reproduzir o áudio corretamente.
- O uso de uma versão desatualizada do VLC pode resultar em problemas de compatibilidade com formatos ou codecs de áudio mais recentes.
- Se as configurações de som do computador estiverem mal configuradas ou silenciadas, isso pode afetar a capacidade do VLC de produzir áudio durante a reprodução.
- A execução simultânea de vários aplicativos multimídia pode causar conflitos, especialmente se eles estiverem tentando controlar a saída de áudio ao mesmo tempo.
- Problemas físicos com alto-falantes, fones de ouvido ou outros dispositivos de saída de áudio podem contribuir para o problema de falta de som no VLC.
Parte 2: Como corrigir o problema de falta de som no VLC
Não há nada mais irritante do que tentar reproduzir seus vídeos favoritos no VLC e se deparar com o problema de falta de som. Mas temos boas notícias para você. Existem várias soluções fáceis para esse problema, e nós as compartilharemos com você.
Forma 1: Corrigir a falta de som no VLC usando o 4DDiG Video Repair
Quando os métodos tradicionais não são suficientes, ferramentas especializadas como o 4DDiG Video Repair podem ser uma grande ajuda. Este software foi projetado para reparar arquivos de vídeo corrompidos ou danificados, incluindo aqueles que causam a falta de som no VLC media player. Com sua interface amigável e algoritmos de reparo avançados, o 4DDiG Video Repair se destaca como uma solução confiável para restaurar o áudio em seus vídeos. Escolher o 4DDiG Video Repair pode fazer uma diferença significativa na resolução eficiente do problema de falta de som no VLC.
Download Seguro
Download Seguro
-
Abra o programa 4DDiG File Repair no seu computador. Na tela principal, procure pela opção "Corrigir Erros de Vídeo" e clique nela. Assim que fizer isso, clique no botão "Iniciar" para iniciar o processo de reparo do vídeo.

-
Clique no botão "Adicionar Vídeo(s)" e escolha um ou mais vídeos do seu computador que estão com problemas. Depois de fazer sua seleção, clique no botão "Abrir" para adicioná-los à fila de reparo.

-
Após adicionar o vídeo que precisa ser reparado, clique no botão "Iniciar Reparo" e aguarde enquanto o software faz o trabalho. Aguarde um momento para concluir o processo de reparo.

-
Após a conclusão do reparo, é hora de dar uma olhada nos vídeos reparados. Clique no botão "Ver Resultados" para conferir como o processo de reparo funcionou.

-
Se você estiver satisfeito com os resultados dos vídeos após o reparo, você tem algumas opções. Você pode clicar no botão "Exportar" para cada vídeo individualmente ou escolher a opção "Exportar Selecionados" para salvá-los em seu computador de forma mais rápida.

Forma 2: Ativar o som no VLC
Para resolver o problema de falta de som no player VLC, uma solução simples é ativar o áudio dentro do próprio VLC. Siga estes passos simples para realizar o processo de ativação do som:
- Inicie o VLC Media Player e vá para a seção de Áudio.
- Localize a opção "Mudo" e clique nela.
- Acesse a guia "Ferramentas" e, em seguida, selecione "Preferências".
- Dentro do menu de Preferências, navegue até a seção de Áudio e verifique se a caixa "Habilitar Áudio" está marcada.
- Ao concluir essas etapas simples, você desativará o mudo no VLC, ativará o áudio novamente e poderá desfrutar do som ao assistir seus vídeos.
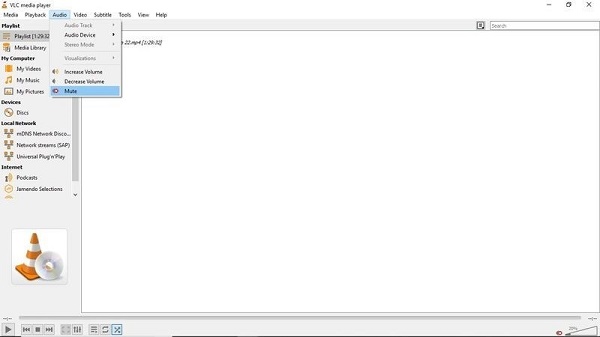
Método 3: Habilitar Som nas Configurações do Computador
Uma causa comum do problema de ausência de som no VLC Media Player pode ser devido ao dispositivo de som estar desativado. Para resolver esse problema frequente, é necessário habilitar o som nas configurações do seu computador, e os passos para fazer isso são simples:
- Acesse o Painel de Controle e vá para "Hardware e Som". Você pode fazer isso pressionando o botão do Windows e digitando "Painel de Controle".
- Dentro da seção "Hardware e Som", clique em "Som" para abrir a caixa de diálogo correspondente.
- Clique com o botão direito em cada um dos dispositivos listados e selecione "Habilitar".
- Para aplicar as alterações, clique em "Aplicar" e depois em "OK", garantindo que as configurações inseridas sejam salvas.
-
Esse processo simples geralmente é suficiente para resolver o problema de áudio ausente no VLC. No entanto, se essa etapa não resolver o problema, não há motivo para preocupação, pois ainda existem soluções adicionais eficazes disponíveis.

Método 4: Desativar e Ativar Novamente a Faixa de Áudio
Outra solução eficaz para resolver o problema de ausência de som no VLC Media Player envolve verificar o mixer de volume, um processo conciso e fácil de usar. Aqui está um guia passo a passo para utilizar este método:
- Comece reproduzindo um vídeo no VLC Media Player.
- Enquanto o vídeo estiver sendo reproduzido, vá para a guia "Áudio".
- Dentro da guia "Áudio", selecione a opção "Faixa de Áudio".
- Desative a faixa de áudio e, em seguida, ative-a novamente.
- Ao seguir essas etapas simples, você pode resolver os problemas de ausência de som no VLC.
-
Este método utiliza o mixer de volume para solucionar e corrigir possíveis problemas de reprodução de áudio no VLC Media Player.

Método 5: Desativar Todas as Melhorias
Se as soluções mencionadas anteriormente não conseguirem restaurar o som no seu VLC Media Player, a opção de desativar todas as melhorias pode oferecer uma solução para o seu problema. Este processo é simples e pode ser executado seguindo os passos abaixo:
- Acesse o Painel de Controle, que pode ser acessado pressionando o botão do Windows e digitando "Painel de Controle".
- Dentro do Painel de Controle, localize e clique na opção "Som".
- Em seguida, clique com o botão direito nos dispositivos de som listados e clique em "Propriedades".
- No menu "Propriedades", selecione a guia "Melhorias".
- Marque a caixa "Desativar todas as melhorias" para todos os dispositivos listados.
- Aplicar as alterações feitas e reinicie o dispositivo.
- Ao seguir essas etapas simples, você pode encontrar que esse processo resolve efetivamente o problema de ausência de som no VLC.
-
No entanto, se o problema persistir mesmo após desativar as melhorias, fique tranquilo, pois existem etapas adicionais disponíveis para resolver o problema.

Parte 3: Como Resolver o Problema de Ausência de Som no VLC de Outras Maneiras
Expandindo nosso conjunto de ferramentas para solucionar o problema de ausência de som no VLC, vamos explorar métodos adicionais para garantir uma abordagem abrangente.
Método 1: Ajustar o Áudio do VLC nas Configurações de Preferência
Uma das soluções disponíveis para o VLC envolve ajustar as configurações de áudio nas preferências, e esse processo é bastante simples. Siga estes passos simples para implementar essa solução:
- Inicie o processo clicando em "Ferramentas" e selecionando "Preferências" dentro do VLC.
- Na interface de Preferências, vá para "Configurações de Áudio" como próximo passo.
- Verifique se a caixa "Habilitar áudio" está selecionada e escolha "Saída de áudio Directx" na lista suspensa de saída.
-
Ao executar esses passos simples, você pode ajustar facilmente as configurações de áudio nas preferências do VLC, potencialmente resolvendo quaisquer problemas relacionados ao áudio que esteja enfrentando.

Método 2: Tente Atualizar o VLC para a Versão Mais Recente
Uma solução simples para o problema de ausência de som no VLC Media Player envolve atualizar o VLC para a versão mais recente. Versões mais antigas do VLC são mais suscetíveis a falhas, com a ausência de som e o problema de áudio MP4 no VLC sendo possíveis resultados. Ao atualizar para a versão mais recente, você terá acesso a aprimoramentos do programa ausentes em iterações anteriores.
A natureza de código aberto do VLC garante que os programadores tratem diligentemente de bugs de áudio que possam afetar versões anteriores, e eles também podem introduzir novos codecs para facilitar a funcionalidade de áudio. A ausência de um codec específico pode levar à falha na ativação do som de um arquivo de mídia. Atualizar o VLC é um processo simples:
- Navegue até "Ajuda" e selecione "Verificar atualizações" dentro do VLC. Se uma atualização estiver disponível, uma mensagem para baixar a atualização será exibida.
- Clique em "Sim" para iniciar o download e o processo será iniciado imediatamente.
- A instalação seguirá a conclusão do download, com uma opção para instalar. Clique no botão "Instalar" e conceda privilégios de administrador selecionando "Sim".
- Durante a instalação, você será apresentado a duas opções: atualizar usando as configurações anteriores ou usando a opção Avançado.
- Após selecionar sua opção de atualização preferida, o instalador irá extrair os arquivos e concluir a instalação.
-
Seguindo essas etapas, você pode atualizar facilmente o VLC para a versão mais recente, potencialmente resolvendo o problema de ausência de som e se beneficiando das últimas melhorias e correções de bugs.

Parte 4: Perguntas Frequentes
P 1: Por que o VLC não tem som ao reproduzir arquivos MKV?
O problema de ausência de som nos arquivos MKV no VLC pode ser atribuído à compatibilidade de codecs. Os arquivos MKV podem usar codecs de áudio que o VLC não suporta por padrão. Instalar os codecs necessários ou converter o arquivo para um formato mais compatível pode resolver esse problema.
P 2: Como extrair áudio de um arquivo MKV usando o VLC?
Extrair áudio de arquivos MKV no VLC envolve acessar a opção "Converter/Salvar" no menu Mídia. Ao selecionar o formato de áudio desejado e o destino, os usuários podem extrair o áudio de forma fácil.
P 3: Posso converter um arquivo MKV para MP4 no VLC?
Sim, o VLC oferece a capacidade de converter arquivos MKV para MP4. Os usuários podem utilizar a opção "Converter/Salvar" no menu Mídia, escolhendo MP4 como formato de saída. Essa conversão pode ser especialmente útil para resolver problemas de compatibilidade.
Conclusão
Ao lidar com o problema de ausência de som no VLC Media Player, é necessário adotar uma abordagem abrangente, considerando tanto as configurações de software quanto de sistema. Desde a simplicidade de desativar o mudo do áudio até as capacidades especializadas de ferramentas como 4DDiG Video Repair, os usuários têm uma variedade de opções para escolher, dependendo da natureza específica do problema. Compreender as complexidades da reprodução de áudio no VLC e explorar vários métodos de solução de problemas garante uma experiência multimídia mais satisfatória. Seja ajustando as preferências, atualizando o software ou buscando ajuda de ferramentas de terceiros, os usuários podem navegar e resolver efetivamente o problema de ausência de som no VLC.