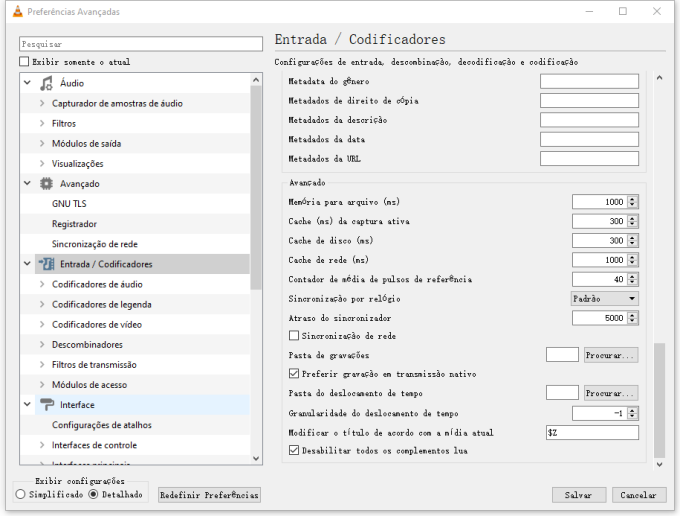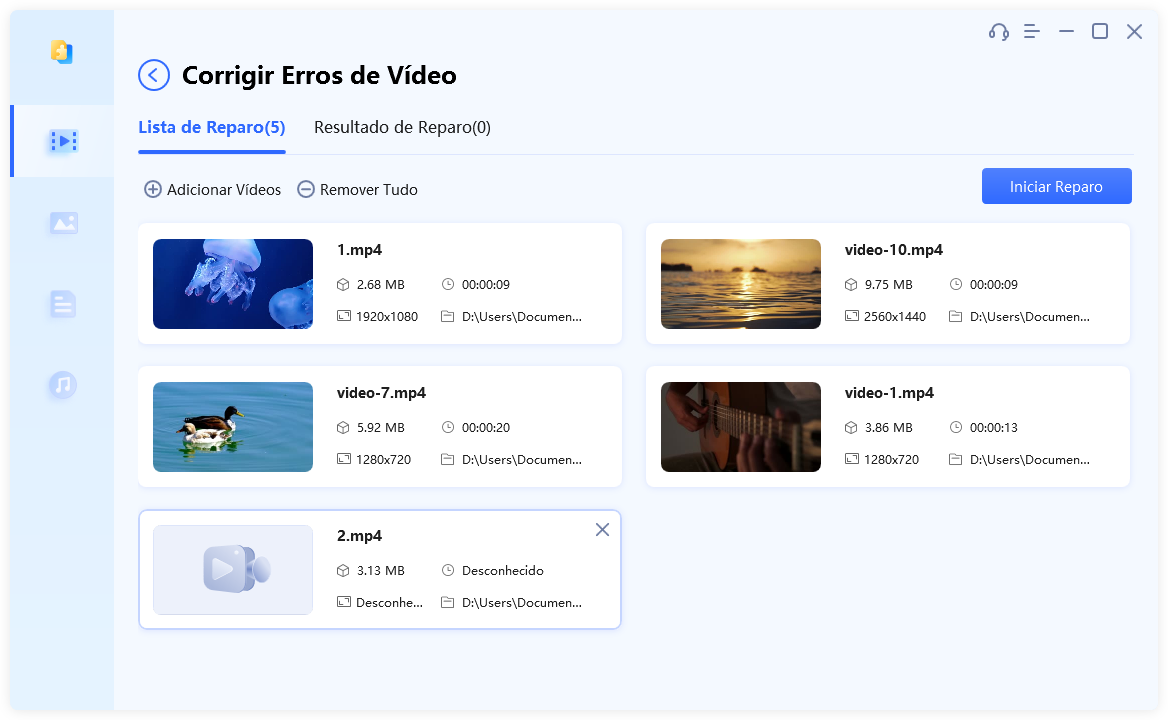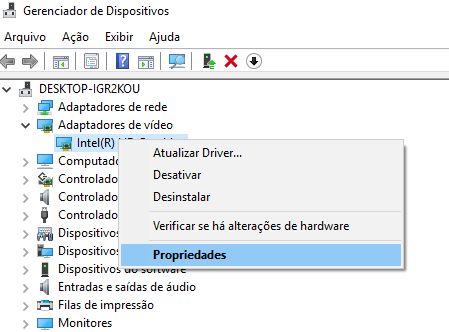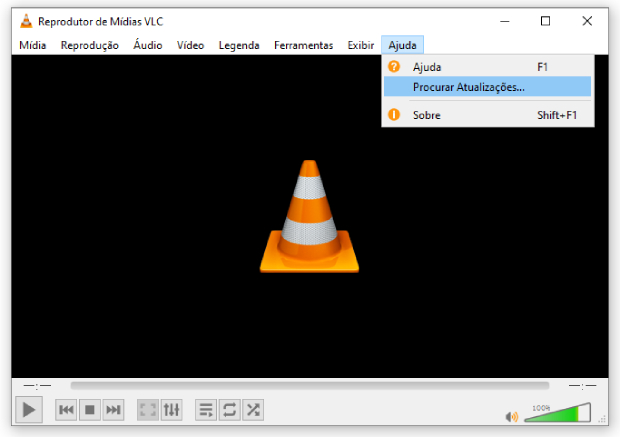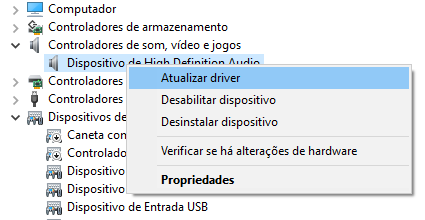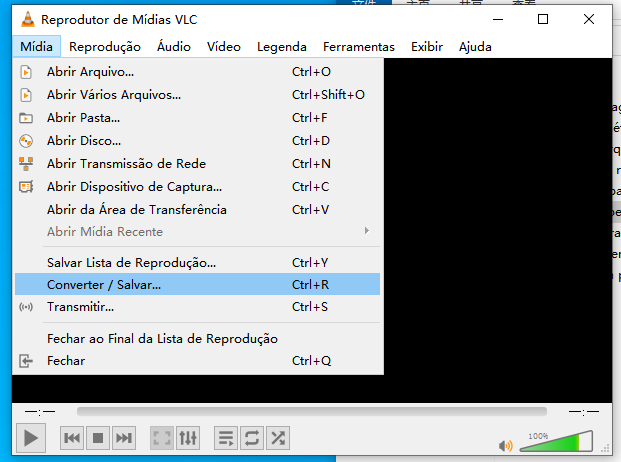Arquivo MKV Não Está Sendo Reproduzido no VLC? 7 Soluções que Você Deve Tentar
Está tendo problemas com o VLC não reproduzindo arquivos MKV? Não se preocupe! Use o 4DDiG File Repair para reparar facilmente arquivos MKV corrompidos e desfrute de uma reprodução suave no VLC media player.
5 minutos de leitura
Atualizado em 2025-09-25 17:04:56 para Corrigir Vídeo Corrompido
Arquivos MKV Não Reproduzindo Corretamente no VLC
“Recentemente, comecei a ter problemas com o VLC. Quando abro qualquer arquivo .mkv no VLC, tudo o que vejo é uma imagem verde sólida, mas o som é reproduzido. Arquivos MP4 funcionam no VLC. Estou perdendo algum codec proprietário ou algo assim? Como resolvo isso?”
Seu player VLC está apresentando problemas e dificultando a reprodução de arquivos MKV? Você não está sozinho! Muitos usuários encontram problemas como reprodução instável, congelamento e vídeos pixelizados ao reproduzir arquivos MKV. Se você estiver enfrentando problemas semelhantes com o VLC, não se preocupe. Temos uma variedade de soluções eficazes para você tentar. Neste guia completo, forneceremos sete métodos testados e comprovados para corrigir o problema do VLC não reproduzir arquivos MKV. Mas não é só isso! Também exploraremos os possíveis motivos pelos quais os arquivos MKV não reproduzem no VLC, permitindo que você evite esses problemas no futuro. Continue lendo para saber mais sobre como resolver esse problema!
Parte 1. Por que Meu Arquivo MKV Não Está Reproduzindo?
Se você está buscando uma explicação para o problema do arquivo MKV não reproduzir no VLC, vamos explorar as possíveis razões por trás desse problema. Aqui estão alguns fatores que podem contribuir para o problema de reprodução:
- Configurações Incorretas de Codec de Áudio/Vídeo: Codecs são essenciais para decodificar dados de áudio e vídeo em arquivos multimídia, incluindo arquivos MKV. Se as configurações de codec no VLC estiverem mal configuradas ou se os codecs necessários estiverem ausentes ou desatualizados, isso pode impedir a reprodução adequada de arquivos MKV.
- Arquivos MKV Corrompidos: Se os arquivos MKV que você tentar reproduzir estiverem corrompidos devido a downloads incompletos ou erros de transferência, o VLC pode ter dificuldades para reproduzi-los sem problemas ou se recusar a reproduzi-los completamente e travar.
- VLC Desatualizado: Outro fator pode ser o uso de uma versão desatualizada do VLC. Se você estiver usando uma versão mais antiga, ela pode não suportar os codecs MKV mais recentes, resultando em erros de reprodução.
- Conflito com as Configurações de Decodificação de Hardware: Quando há conflitos entre as configurações de decodificação de hardware do VLC e os drivers da placa gráfica, pode haver dificuldades na reprodução de arquivos MKV.
Parte 2. 7 Soluções para o VLC Não Reproduzir MKV
Com uma compreensão clara das razões por trás do problema do "VLC não reproduzir arquivos MKV", vamos aplicar as soluções abaixo para solucionar esse problema:
Solução 1. Restaure as Configurações de Entrada/Codificadores
Para resolver o problema do VLC não reproduzir arquivos MKV, onde o player está pulando seu vídeo MKV, restaurar as configurações de Entrada/Codificadores no VLC pode ser uma solução eficaz. Veja como fazer isso:
-
Abra o VLC Media Player e vá para o menu "Ferramentas". Em seguida, selecione "Preferências".
-
Na janela de Preferências, certifique-se de escolher "Detalhado" na opção "Exibir Configurações" na parte inferior. Em seguida, selecione "Entrada/Codificadores" no painel esquerdo.
-
Na seção "Avançado", localize a opção "Memória para arquivo" e aumente o valor para 1000. Não se esqueça de salvar as configurações.

-
Agora, tente reproduzir seu vídeo MKV novamente usando o VLC Media Player. O aumento no valor de armazenamento do cache de arquivos pode ajudar a aliviar quaisquer problemas de buffer ou reprodução que você possa ter enfrentado anteriormente.
Solução 2. Repare Arquivos MKV Corrompidos
Se o problema do VLC não reproduzir arquivos MKV é devido à corrupção dos próprios arquivos de vídeo, a correção mencionada anteriormente pode não funcionar, e reparar os arquivos corrompidos se torna essencial. Nestes casos, optar por um software confiável de reparo de vídeo, como o 4DDiG File Repair, pode ser altamente benéfico. É uma ferramenta poderosa projetada especificamente para reparar arquivos de vídeo corrompidos e não reproduzíveis. Ele pode resolver problemas como imprecisão, granulação e até mesmo colorir imagens em preto e branco. Aqui estão alguns recursos distintos do 4DDiG File Repair:
- Capaz de corrigir vídeos não reproduzíveis, corrompidos, pixelizados e instáveis.
- Suporta o reparo de formatos de vídeo populares, incluindo MP4, MOV, MKV, M4V, 3G2, 3GP, etc.
- Funciona com vários dispositivos de armazenamento, como cartões SD, USBs e discos rígidos internos e externos.
- Suporta o reparo em lote, permitindo a correção simultânea de vários vídeos em vários formatos.
- Melhora vídeos de baixa resolução até 8K e melhora a qualidade do vídeo.
Agora, siga as instruções abaixo para aprender a resolver o problema do arquivo MKV não reproduzir bem no VLC devido à corrupção.
-
Selecione a Opção de Reparo de Vídeo
Inicie o 4DDiG File Repair no seu PC com Windows. Navegue até a aba "Reparo de Vídeo" e escolha a opção "Corrigir Erros de Vídeo" para reparar arquivos MKV corrompidos. Clique em "Iniciar" para prosseguir.DOWNLOAD GRÁTISDownload Seguro
DOWNLOAD GRÁTISDownload Seguro

-
Adicione Arquivos MKV Corrompidos
Adicione os arquivos MKV corrompidos clicando em "Adicionar Vídeos para Iniciar o Reparo". Selecione os arquivos do seu computador e clique em "Abrir" para adicioná-los à lista de reparo.
-
Inicie o Reparo de Vídeos MKV
Inicie o processo de reparo de vídeos MKV clicando em "Iniciar Reparo". Aguarde até que a ferramenta 4DDiG complete o reparo dos arquivos MKV.
-
Pré-visualize e Salve os Arquivos MKV Reparados
Após a conclusão do processo de reparo, pré-visualize os vídeos reparados clicando em "Ver Resultados". Exporte os vídeos MKV reparados individualmente ou simultaneamente usando a opção "Exportar" se estiver satisfeito com a qualidade dos vídeos reparados.
Agora, abra qualquer um dos arquivos MKV reparados com o VLC para ver se funciona.
Solução 3. Desative a Função de Decodificação de Hardware
Às vezes, conflitos entre a decodificação de hardware e os drivers do sistema podem prejudicar a capacidade do VLC de reproduzir arquivos MKV sem problemas. Desativando a função de decodificação de hardware, você pode conseguir resolver esses conflitos e o problema do vídeo MKV não reproduzir no VLC. Veja como desativar a função de decodificação de hardware no VLC:
-
Inicie o VLC Media Player no seu computador. Vá até o menu "Ferramentas" e selecione "Preferências".
-
Vá até a guia "Entrada/Codificadores", escolha "Desabilitar" na lista suspensa ao lado de Decodificação Acelerada por Hardware.

-
Clique no botão "Salvar" para aplicar as alterações.
-
Feche e abra novamente o VLC media player. Em seguida, tente reproduzir seu arquivo MKV para ver se ele é reproduzido normalmente.
Solução 4. Instale o Codec MKV para o VLC
Se você continuar encontrando o problema "VLC não reproduz MKV", especialmente quando diz "codec não identificado", pode ser devido a um codec incompatível. Para resolver esse problema, você pode instalar o K-Lite Codec Pack, que inclui uma coleção abrangente de codecs, incluindo o codec MKV, para aprimorar as capacidades de reprodução de mídia do VLC. O K-Lite Codec Pack é amplamente reconhecido e confiável por sua compatibilidade. Para instalar o K-Lite Codec Pack, siga as etapas abaixo:
-
Abra seu navegador da web e vá para o site oficial do K-Lite Codec Pack.
-
Baixe a versão "Padrão" ou "Completa" do K-Lite Codec Pack, pois elas incluem o conjunto mais abrangente de codecs.
-
Após o download ser concluído, execute o instalador e siga as instruções na tela para instalar o codec MKV. Você pode personalizar as configurações de acordo com suas preferências ou deixá-las com os valores padrão durante o processo de instalação.
-
Após concluir a instalação, reinicie o VLC media player para garantir que os codecs recém-instalados sejam reconhecidos e, em seguida, tente reproduzir seu arquivo MKV novamente.
Com o codec MKV agora disponível, o VLC deve ser capaz de decodificar e reproduzir arquivos MKV sem problemas.
Solução 5. Atualize o Driver do Adaptador de Vídeo
Drivers desatualizados do adaptador de vídeo também podem causar o erro "Vídeo MKV não reproduz no VLC". Nesse caso, será necessário atualizar os drivers de vídeo do sistema. Veja como fazer isso:
-
Pressione as teclas "Windows + X" juntas e selecione o Gerenciador de Dispositivos no menu suspenso.
-
Localize e expanda a entrada "Adaptadores de Vídeo".
-
Clique com o botão direito no nome da placa gráfica e selecione a opção Atualizar Driver no menu do botão direito.

-
Escolha "Procurar automaticamente por software de driver atualizado". Seu computador irá procurar por atualizações disponíveis, baixá-las e instalá-las automaticamente.
-
Depois, reinicie o computador para que as alterações tenham efeito. E tente reproduzir o arquivo MKV no VLC Media Player novamente.
Solução 6. Restaure as Preferências do VLC
Se o problema do VLC não reproduzir MKV persistir, tente redefinir as preferências do media player, o que pode ajudar a resolver quaisquer problemas de configuração que possam estar causando o problema. Aqui estão as etapas para alterar as configurações de preferências do VLC:
-
Abra o player VLC e vá para Ferramentas > Preferências.
-
Localize a opção "Redefinir Preferências" na janela de Preferências e clique nela.
-
Quando uma caixa de diálogo de confirmação aparecer, clique em "OK". Isso permitirá que o VLC use suas configurações padrão, o que pode resolver conflitos ou configurações incorretas que estavam prejudicando a reprodução do MKV.

-
Depois de redefinir as preferências, saia e abra novamente o VLC. Em seguida, tente reproduzir o arquivo MKV novamente.
Solução 7. Atualize ou Reinstale o VLC Media Player
Se todas as soluções anteriores não resolverem o problema e o VLC não reproduzir MKV, é hora de considerar reinstalar ou atualizar o VLC para a versão mais recente. Arquivos de instalação desatualizados ou corrompidos podem causar problemas de compatibilidade e impedir a reprodução adequada de arquivos MKV no VLC. Aqui estão os passos para atualizar ou reinstalar o VLC Media Player para que ele possa suportar os codecs MKV mais recentes.
Atualizar o VLC Media Player:
-
Inicie o VLC media player, vá até o menu "Ajuda" e selecione "Procurar Atualizações".

-
Se houver uma atualização disponível, o VLC oferecerá o download e a instalação para você. Clique em "Sim" e siga as instruções na tela para instalar a versão mais recente do VLC.
-
Depois que a atualização for concluída, reinicie o VLC Media Player e tente reproduzir o arquivo MKV novamente.
Reinstalar o VLC Media Player:
-
Vá para o Painel de Controle no seu PC com Windows, localize o VLC Media Player e escolha a opção de desinstalar.
-
Visite o site oficial do VLC e baixe a versão mais recente do VLC adequada para o seu sistema operacional.
-
Execute o arquivo do instalador e siga as instruções na tela para reinstalar o VLC.
-
Depois que a reinstalação estiver completa, reinicie o VLC Media Player e tente reproduzir o arquivo MKV.
FAQs Relacionadas a VLC Não Reproduz MKV
P1: O player VLC suporta arquivos MKV?
Sim, o VLC media player suporta e pode reproduzir arquivos MKV por padrão. Seja um arquivo MKV padrão ou um com diferentes codecs ou streams, o VLC pode lidar com eles de forma eficaz.
P2: Qual é o melhor player para arquivos MKV?
Os melhores players para reproduzir arquivos MKV incluem VLC, MPC-HC, PotPlayer e KMPlayer.
P3: Como reproduzir arquivos MKV no VLC sem problemas?
Para reproduzir arquivos MKV no VLC sem problemas, certifique-se de ter a versão mais recente do VLC instalada e aumente o valor de armazenamento em cache nas preferências. Desative a aceleração de hardware se necessário e considere ativar a aceleração de GPU se o seu sistema oferecer suporte. Além disso, instalar pacotes de codecs como o K-Lite Codec Pack pode ajudar a garantir o suporte adequado ao codec.
Palavras Finais
Encontrar problemas em que o VLC não consegue reproduzir arquivos MKV pode ser uma situação desafiadora. No entanto, existem soluções disponíveis para resolver esse problema, que mencionamos nesse artigo. Em casos em que os arquivos MKV estão corrompidos e nenhuma das soluções mencionadas acima obtém sucesso, recomendamos aproveitar os excepcionais recursos do 4DDiG File Repair. Este software poderoso é especializado em reparar arquivos de vídeo não reproduzíveis e corrompidos. Com seus recursos avançados, o 4DDiG File Repair garante a recuperação de seus valiosos vídeos MKV, permitindo que você os reproduza novamente.
Você Pode Gostar
- Home >>
- Corrigir Vídeo Corrompido >>
- Arquivo MKV Não Está Sendo Reproduzido no VLC? 7 Soluções que Você Deve Tentar