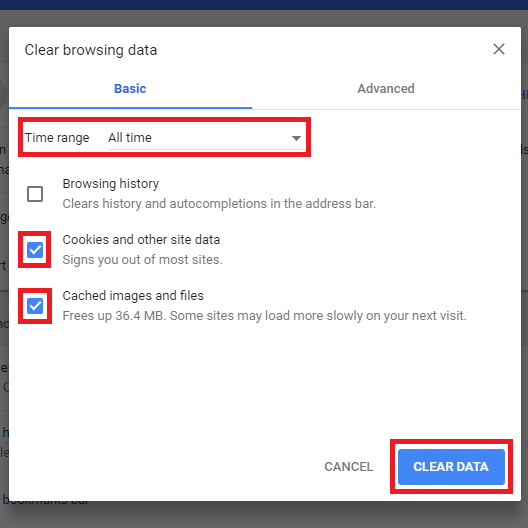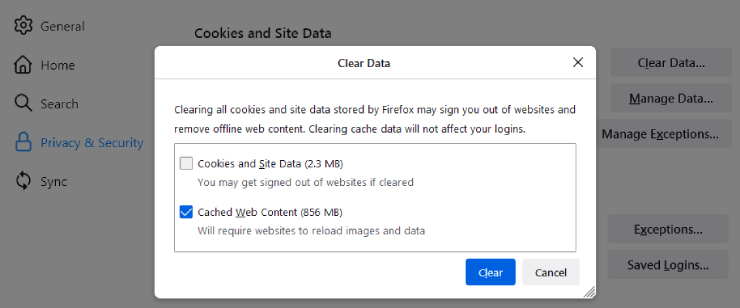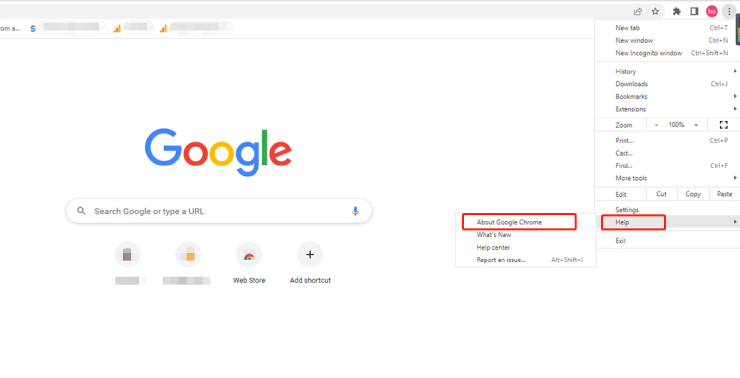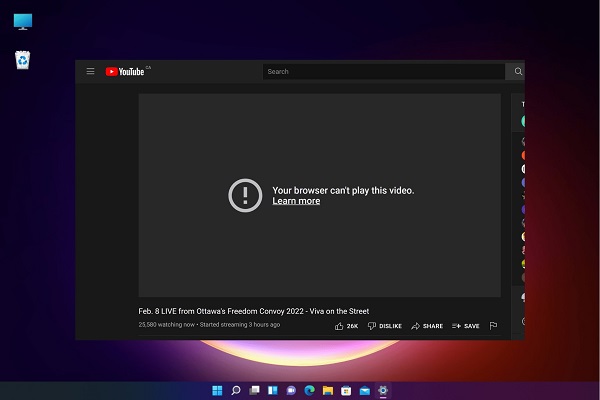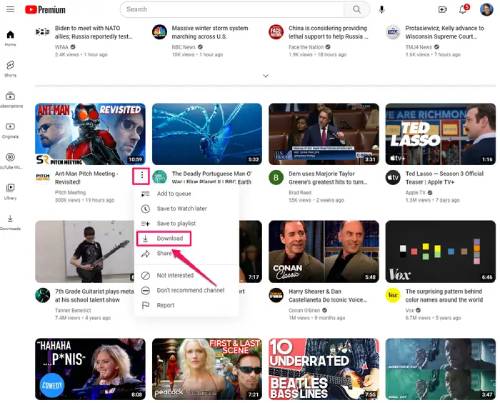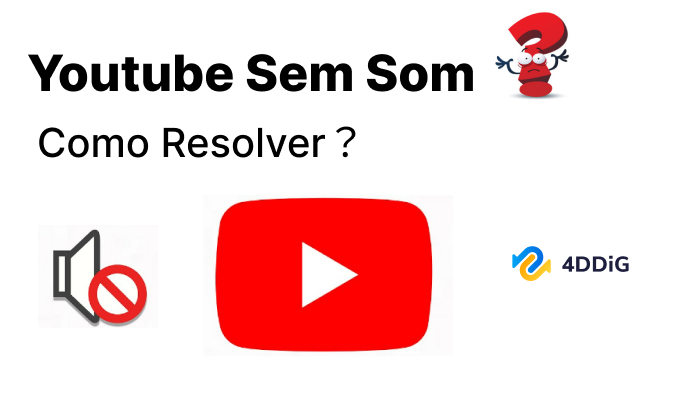O YouTube Está Travando/Atrasando/Carregando? Por Que e Como Consertar Isso?
Você está enfrentando problemas de gagueira no YouTube com frequência? Siga este guia enquanto discutimos sete maneiras comprovadas de corrigir o problema de travamento de vídeos do YouTube.
5 minutos de leitura
Atualizado em 2025-09-25 17:05:05 para Corrigir Vídeo Corrompido
Às vezes, ao reproduzir vídeos no YouTube, você pode enfrentar problemas de travamento, atraso ou carregamento várias vezes por alguns segundos. O travamento nos vídeos do YouTube é uma situação frustrante e não permite que você assista vídeos no YouTube. No entanto, este é um problema comum e corrigível. Neste guia, nós começaremos discutindo as razões por trás do problema e, em seguida, eu mostrarei como consertar o travamento do YouTube da maneira mais comprovada. Então, vamos começar!

Parte 1. Por Que o YouTube Está Travando/Atrasando/Carregando?
Muitos motivos podem causar problemas de travamento ou atraso no YouTube. Algumas das prováveis razões por trás do travamento do YouTube são os seguintes:
- Conexão ruim com a internet
- Problemas relacionados ao reprodutor de vídeo
- Problemas relacionados ao navegador
- Extensões de navegador conflitantes ou desatualizadas
- Configurações incorretas de aceleração de hardware
- Excesso de cookies e dados de cache
Parte 2. Como Consertar o Travamento/Atraso/Carregamento do YouTube no Windows 11?
Assim como existem vários motivos por trás do problema de travamento no YouTube, também existem várias maneiras de corrigi-lo. Portanto, siga os sete métodos abaixo, um por um, até resolver o problema:
Método 1. Verifique Sua Conexão com a Internet
O travamento no YouTube ocorre principalmente devido à má conexão com a internet. Então, a primeira solução é garantir que sua conexão com a Internet está estável. Você pode executar um teste de velocidade da internet usando o Ookia ou outros sites para validar se sua conexão com a internet está estável.
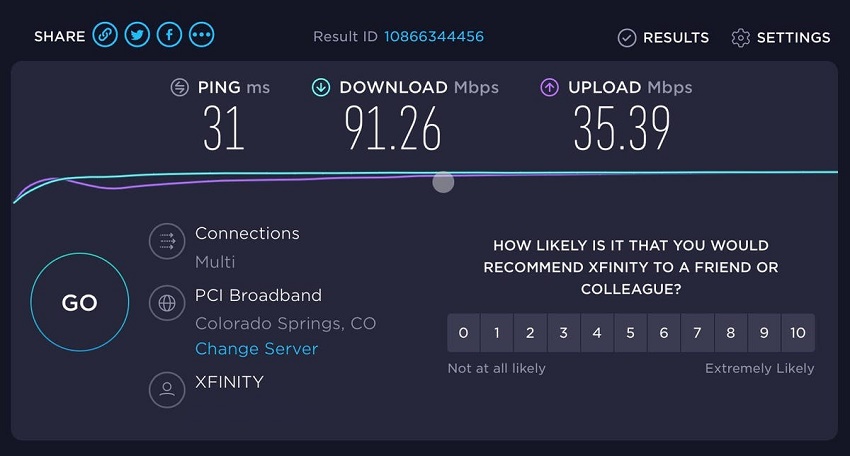
Se você suspeitar de uma conexão ruim com a internet, você pode reiniciar o roteador, desconectar outros dispositivos que estão consumindo largura de banda ou atualizar a conexão do seu Provedor de Serviços de Internet (ISP).
Método 2. Diminua a Qualidade do Vídeo
Se sua conexão com a internet estiver funcionando perfeitamente, mas você ainda tiver problemas com falhas nos vídeos do YouTube, tente diminuir a qualidade do vídeo. Por exemplo, se você estiver assistindo ao vídeo em resolução 1080p, diminua para 720p. Isso reduzirá o tempo de carregamento e provavelmente o ajudará a resolver o problema de travamento do YouTube.

Método 3. Limpe os Cookies e o Cache do Navegador
Às vezes, o excesso de cookies e dados de cache também pode afetar o desempenho do navegador e o carregamento dos vídeos do YouTube. Se esse for o caso, limpar os cookies e o cache do navegador deve resolver o problema. Veja como consertar o travamento do YouTube no Chrome ao limpar os cookies e o cache do navegador:
No Chrome:
- Clique no ícone de "três pontos verticais" no canto superior direito e toque em "Limpar dados de navegação".
-
Marque as caixas de seleção de cookies e cache e clique em "Limpar dados".

- Reinicie o Chrome.
No Firefox:
- Clique no ícone de "três linhas" no canto superior direito e toque em "Configurações".
- Selecione a guia "Privacidade e Segurança" e clique em "Limpar Dados" na seção "Dados de Cookies e Sites".
-
Marque as caixas de seleção de cookies e cache e clique em "Limpar".

- Reinicie o Firefox.
Quando terminar, carregue o YouTube e veja se o problema de travamento do YouTube foi resolvido.
Método 4. Atualize Seu Navegador
Se você não atualiza seu navegador há algum tempo, isso pode causar problemas como travamentos nos vídeos do YouTube. Para atualizar seu navegador, siga os passos abaixo:
No Chrome:
-
Clique no ícone de "três pontos verticais" no canto superior direito e toque em Ajuda > Sobre o Google Chrome.

- O Chrome procurará automaticamente atualizações disponíveis e começará a atualizar.
- Depois que a atualização for instalada, reinicie o Chrome.
No Firefox:
- Clique no ícone de "três linhas" no canto superior direito e toque em Ajuda > Sobre o Firefox.
- O Firefox procurará automaticamente as atualizações disponíveis e começará a atualizar.
-
Depois que a atualização for instalada, reinicie o Firefox.

Depois de instalar a atualização, carregue o YouTube e curta os vídeos sem travar.
Método 5. Habilite a Aceleração de Hardware
Se você enfrentar travamentos no YouTube enquanto joga, ative a aceleração de hardware. Isso vai ajudar o YouTube e outros aplicativos a funcionarem sem problemas. Veja como ativar a aceleração de hardware:
- Clique no ícone de "três pontos verticais" no canto superior direito e toque em "Configurações".
- Selecione a guia "Sistema" na barra lateral esquerda.
-
Ative o botão "Usar aceleração gráfica quando disponível" e reinicie o Chrome.

Depois que a aceleração de hardware estiver ativada, os vídeos do YouTube deverão rodar sem interrupções.
Método 6. Atualize os Drivers Gráficos
Drivers gráficos incompatíveis, desatualizados ou corrompidos também podem causar falhas no YouTube no Windows 11. Portanto, você deve atualizar os drivers gráficos seguindo os passos abaixo:
- Clique com o botão direito no menu "Iniciar" e toque em "Gerenciador de Dispositivos".
-
Clique em "Adaptadores de vídeo", clique com o botão direito no driver gráfico e toque em "Atualizar driver".

- Selecione "Pesquisar automaticamente software de driver atualizado". Depois, siga as instruções na tela para concluir a atualização.
Depois que o driver gráfico for atualizado, recarregue o YouTube e veja como o vídeo será reproduzido desta vez.
Método 7. Pause ou Carregue os Vídeos
A última forma eficaz de combater o travamento no YouTube é pausar o vídeo por alguns segundos. Isso permitirá que o vídeo seja armazenado em buffer e, em seguida, oferecerá uma experiência sem interrupções. Então, pause o vídeo, espere alguns momentos para deixá-lo armazenar em buffer e depois retome-o.
Parte 3. Como Consertar um Vídeo Baixado do YouTube Travando?
Além de enfrentar problemas de travamento ao assistir vídeos online do YouTube, às vezes os vídeos baixados do YouTube também causam travamentos. Como alternativa, você pode encontrar uma tela preta ao reproduzir o vídeo ou o vídeo pode não ser reproduzido de forma alguma. Se você está enfrentando esse problema, não se preocupe. O 4DDiG Video Repair serve como uma solução ideal para tais questões. Ele é um Software de reparo de vídeo com tecnologia de IA que pode reparar vídeos instáveis, impossíveis de reproduzir, espasmódicos, corrompidos, confusos, distorcidos ou granulados. Seus algoritmos de IA podem reparar seu vídeo baixado do YouTube de forma inteligente preservando a qualidade original.
Os principais recursos da ferramenta 4DDiG Video Repair são os seguintes:
- Ele pode reparar vídeos em uma ampla variedade de formatos, incluindo MP4, MKV, AVI, M4V, etc.
- Ele fornece uma interface baseada em cliques para reparar vídeos instáveis, impossíveis de reproduzir, irregulares, corrompidos, confusos, distorcidos ou granulados baixados do YouTube.
- Sua tecnologia de IA pode restaurar e colorir vídeos em preto e branco.
- Pode reparar em lote vários vídeos baixados do YouTube simultaneamente.
- Oferece uma alta taxa de sucesso no reparo de arquivos de vídeo instáveis/corrompidos.
- Permite visualizar o arquivo de vídeo reparado antes de salvá-lo.
- É compatível com Windows e Mac.
Simplificando, o 4DDiG Video Repair é o seu companheiro completo para corrigir falhas nos vídeos baixados do YouTube sem esforço. Aqui estão os passos para usar o 4DDiG Video Repair para corrigir vídeos travados:
-
Instale e inicie o 4DDiG Video Repair em seu sistema Windows/Mac. Toque em “Iniciar” abaixo da opção “Corrigir Erros de Vídeo".
DOWNLOAD GRÁTISDownload Seguro
DOWNLOAD GRÁTISDownload Seguro

-
Clique em "Adicionar vídeo(s)" e selecione os vídeos que deseja reparar. Em seguida, clique em "Iniciar Reparo" para começar a reparar os vídeos. Espere até que os vídeos sejam reparados.


-
Visualize os vídeos reparados. Depois, selecione os vídeos e clique em “Exportar Selecionados” para salvá-los em seu computador.

É isso! Dessa forma, você pode reparar arquivos de vídeo sem esforço com a abordagem intuitiva do software 4DDiG Video Repair.
Considerações Finais
O travamento no YouTube é um problema comum, mas irritante. Portanto, você deve lidar com isso o mais rápido possível para uma experiência suave. Neste guia, nós discutimos em detalhes como corrigir o problema de travamento do YouTube usando vários métodos. Portanto, você deve seguir os métodos e passos acima, um por um, até que seus vídeos do YouTube comecem a ser exibidos tranquilamente. Além disso, se você estiver enfrentando um problema semelhante com vídeos baixados do YouTube, aproveite a interface poderosa e intuitiva do 4DDiG Video Repair para reparar vídeos de forma inteligente. Portanto, use este guia como sua referência e resolva o problema de travamento de vídeos do YouTube com eficiência.
Download
Seguro
Download
Seguro
Você Pode Gostar
- Home >>
- Corrigir Vídeo Corrompido >>
- O YouTube Está Travando/Atrasando/Carregando? Por Que e Como Consertar Isso?