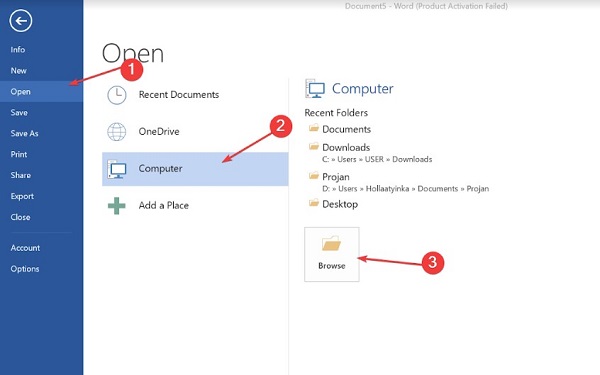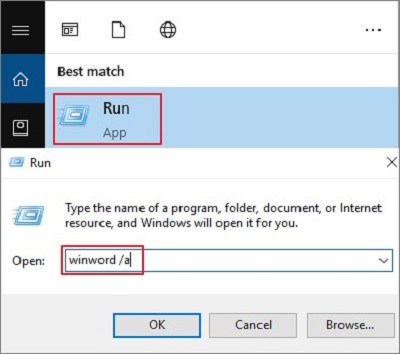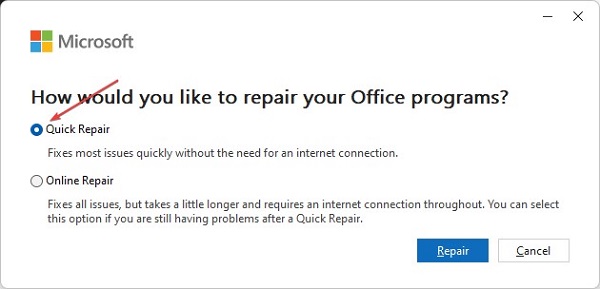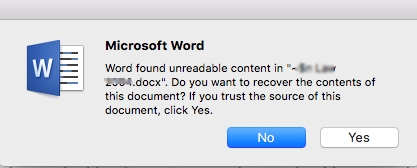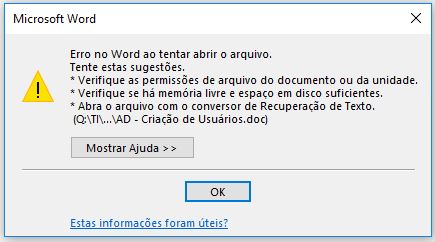Como Corrigir Documento do Word Que Abre em Branco?
O Microsoft Word, uma ferramenta essencial para a criação de documentos, agiliza o trabalho com conteúdo escrito. Apesar de sua utilidade, os usuários podem encontrar um problema em que o documento do Word abre em branco. Neste guia, analisamos as causas e apresentamos 8 soluções para ajudá-lo a resolver.
5 minutos de leitura
Atualizado em 2025-09-25 17:05:04 para Corrigir Arquivo Corrompido
O Microsoft Word, uma referência na criação de documentos, revolucionou a maneira como trabalhamos com conteúdo escrito. Você pode criar documentos com vários dados com o Microsoft Word. Você pode usá-lo para armazenar arquivos em seu computador para acessá-los futuramente. No entanto, mesmo que não estejam vazios, muitas pessoas relatam casos em que o documento do Word está abrindo em branco. Como consequência, isso impede o acesso ao conteúdo do documento.
Neste guia detalhado, vamos analisar as causas básicas desse problema e apresentar 8 soluções eficazes para garantir que o documento do Word abra normalmente como esperado.
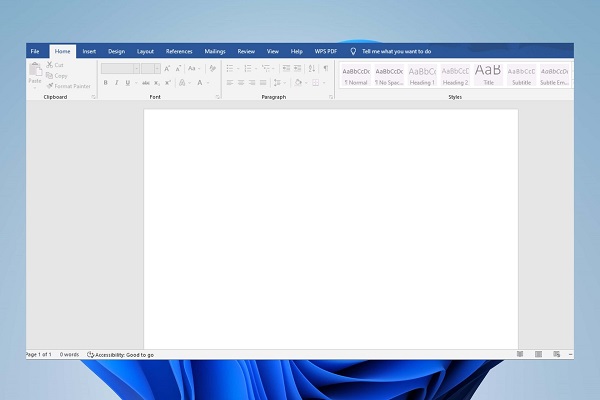
Parte 1: Por Que o Documento do Word Abre em Branco ao Abrir?
Entender as possíveis causas é essencial para que você possa encontrar a solução mais eficaz. Vamos analisar detalhadamente por que um documento do Word pode ficar em branco ao ser aberto:
- Um dos principais responsáveis por um documento do Word ficar em branco é a corrupção do arquivo. Os documentos do Word podem ser corrompidos por vários motivos, como quedas repentinas de energia, desligamentos bruscos do sistema ou problemas durante os processos de salvamento de arquivos.
- O Microsoft Word, como qualquer software, é suscetível a falhas. Atualizações ou alterações no software, conflitos com outros aplicativos ou até mesmo problemas com o código base podem resultar em anormalidades.
- Os suplementos aprimoram a funcionalidade do Microsoft Word, fornecendo recursos adicionais. No entanto, conflitos entre esses suplementos e o próprio Word podem levar a problemas inesperados, incluindo a exibição de documentos em branco.
- O Word utiliza a aceleração de hardware para aprimorar o desempenho gráfico. No entanto, esse recurso pode, às vezes, gerar conflitos com determinados hardwares gráficos, resultando na exibição de um documento em branco.
- Os modelos e estilos de documento contribuem para a formatação e o layout dos documentos do Word. Problemas com esses elementos, como modelos corrompidos ou estilos incompatíveis, podem resultar em um documento abrindo sem conteúdo visível.
- O Microsoft Word evolui com as atualizações e, às vezes, documentos mais antigos podem apresentar problemas de compatibilidade com versões mais recentes do software. As incompatibilidades podem fazer com que os documentos não exibam o conteúdo corretamente.
- Os recursos de segurança do Word, como criptografia ou proteção por senha, também podem fazer com que os documentos apareçam em branco se não forem processados corretamente.
Parte 2: Como Corrigir Erro "Documento do Word Abre em Branco"?
Nesta seção, apresentamos várias soluções para resolver o problema de um documento do Word salvo que agora aparece em branco. Ao tentar essas diferentes soluções, você aumentará a probabilidade de encontrar aquela que corrija o problema com sucesso.
Solução 1: Corrigir Documentos do Word Corrompidos via 4DDiG File Repair
Quando você está lidando com documentos corrompidos do Word, a ferramenta 4DDiG File Repair surge como um sinal de esperança. Esse software especializado é excelente na recuperação e no reparo de arquivos corrompidos. Sua interface amigável e eficientes algoritmos de recuperação fazem dele a escolha preferida para quem deseja recuperar documentos do Word que estão em branco.
Download Seguro
Download Seguro
-
Comece a reparar o documento Word iniciando o 4DDiG File Repair no seu computador. Vá até a guia "Reparo de Documento" e clique em "Adicione Documento(s)" para adicionar os arquivos Word.

-
Após adicionar os arquivos Word, clique em "Iniciar Reparo" e aguarde.

-
Clique no botão "Ver Resultados" examine minuciosamente garantindo que os arquivos reparados atendam às suas expectativas.

Solução 2: Iniciar a Solução de Problemas Básicos
Se você estiver vendo uma página em branco ao abrir um documento do Word salvo, vamos tentar alguns procedimentos simples para solucionar o problema. Esses passos são uma espécie de primeiros socorros básicos para você resolver seus problemas com documentos Word.
Feche outros softwares:
Às vezes, o excesso de softwares em execução em segundo plano pode interferir no Word. Feche todos os outros softwares que você não está usando no momento para ajudar no funcionamento do Word.
Desative o antivírus:
O antivírus, o protetor do seu computador, às vezes pode ser muito protetor e causar problemas com o Word. Tente desativá-lo temporariamente e veja se o documento abre corretamente.
Reinicie no modo de segurança:
Imagine o modo de segurança como uma sala silenciosa e pacífica onde somente as coisas mais importantes são permitidas. Reinicie o computador nesse modo especial para ver se o problema do documento em branco desaparece.
- Pressione a tecla "Windows" + "R" juntas (como um código secreto).
- Digite "msconfig" e pressione "Enter".
- Clique na guia "Inicialização do Sistema" e selecione "Inicialização segura".
- Clique em "Aplicar" e depois em "OK".
- Reinicie o computador.
Atualize seu computador:
Assim como seu celular, seu computador também precisa de atualizações. Certifique-se de que ele esteja recebendo as correções e os aprimoramentos mais recentes.
- Vá para "Configurações" e localize "Atualização e Segurança".
- Clique em "Windows Update".
- Clique em "Verificar se há atualizações" e instale tudo o que for encontrado.
Solução 3: Use o Recurso Integrado de "Abrir e Reparar"
O Microsoft Word está equipado com um poderoso recurso desenvolvido para solucionar e corrigir problemas em documentos potencialmente corrompidos. O recurso "Abrir e Reparar" funciona como um kit de primeiros socorros integrado para arquivos do Word, detectando e tentando corrigir automaticamente os problemas que podem estar fazendo com que o documento seja exibido em branco. Siga os passos abaixo para utilizar esse recurso:
- Inicie o Microsoft Word em seu computador. Você pode encontrá-lo na lista de softwares instalados ou usando a função de pesquisa.
- Na janela do Word, localize e clique na guia "Arquivo" no canto superior esquerdo da tela.
- Escolha "Abrir" nas opções do menu. Navegue até o local onde o documento do Word potencialmente corrompido foi salvo.
- Clique no documento corrompido para selecioná-lo.
- Antes de clicar no botão padrão "Abrir", observe uma pequena seta ao lado dele.
- Clique na seta para exibir opções adicionais. No menu suspenso, selecione "Abrir e reparar".
- O Word iniciará o processo de reparo, tentando corrigir todos os problemas detectados no documento.
- Dependendo da gravidade dos problemas, esse processo pode levar algum tempo.
-
Após a conclusão do reparo, o Word abrirá o documento.

Solução 4: Execute a Opção /a Para Corrigir a Abertura de Documento do Word
Se você ainda estiver enfrentando a frustração de abrir um documento do Word com uma página em branco, a utilização da opção /a pode ser importante para a solução do problema. O comando "/a" é uma opção de linha de comando que instrui o Word a iniciar de uma maneira que conduza ao diagnóstico e à possível solução de problemas. Siga estes passos para usar a opção /a":
- Pressione a tecla "Windows" + "R" simultaneamente para abrir a caixa de diálogo "Executar". Essa caixa de diálogo é a porta de entrada para você executar comandos.
- Na caixa de diálogo Executar, digite "winword /a" (sem as aspas) e pressione "Enter". Com a adição de "/a", você modifica o comportamento de inicialização do Word.
- Depois que você tiver executado o comando, observe se o documento do Word abre corretamente.
- Se o documento for exibido conforme o esperado, isso sugere que a execução do Word com a opção /a resolveu o problema.
-
Se o problema persistir mesmo com a opção /a, talvez sejam necessárias outras soluções de problemas.

Solução 5: Excluir a Sub-chave do Registro de Dados do Word
Se o problema de um documento do Word abrir em branco persistir, o problema pode estar enraizado em entradas de registro corrompidas. Excluir a sub-chave do registro de dados do Word e permitir que o Word a recrie pode ser uma solução estratégica. Siga estes passos cuidadosamente para executar essa solução de problemas avançada:
- Pressione a tecla "Windows" + "R" simultaneamente para abrir a caixa de diálogo "Executar". É nela que você executará comandos para acessar as configurações do sistema.
- Digite "regedit" na caixa de diálogo Executar e pressione "Enter". Essa ação abre o Editor do Registro, uma ferramenta poderosa que gerencia as configurações do sistema.
- No Editor do Registro, navegue até o seguinte caminho:
- HKEY_CURRENT_USER\Software\Microsoft\Office\X.0\Word\Data
- Observação: O "X.0" representa a versão do Microsoft Office que você tem. Por exemplo, se você estiver usando o Office 2019, "X.0" seria "16.0".
- Assim que você localizar a pasta "Data" na sub-chave do registro do Word, clique com o botão direito do mouse nela.
- Selecione "Excluir" no menu de contexto.
- Será exibida uma caixa de diálogo de confirmação. Confirme a exclusão clicando em "Sim".
-
Feche o Editor do Registro e reinicie o Microsoft Word.

Parte 3: Soluções Alternativas Para Corrigir a Abertura de Documentos do Word em Branco
Embora as soluções mencionadas anteriormente se concentrem em ferramentas e recursos específicos do Microsoft Word, as soluções alternativas oferecem um conjunto diversificado de estratégias para lidar com o problema persistente de documentos do Word que abrem em branco.
Solução 1: Desative os suplementos
O Microsoft Word permite a integração de suplementos para aprimorar a funcionalidade. No entanto, esses suplementos podem, às vezes, entrar em conflito com o funcionamento normal do Word, resultando na exibição de documentos em branco. Se você desativar os suplementos desnecessários, poderá resolver esse possível conflito de forma simples.
- Abra o Microsoft Word.
- Navegue até o menu "Arquivo" e selecione "Opções".
- Escolha "Suplementos" na barra lateral esquerda.
- Na caixa "Gerenciar", selecione "Suplementos COM" e clique em "Ir...".
- Desmarque as caixas ao lado dos suplementos desnecessários.
- Clique em "OK" para salvar as alterações.
-
Ao desativar os suplementos, você pode identificar se eles estão contribuindo para o problema do documento em branco.

Solução 2: Execute o Prompt de Comando SFC
O System File Checker (SFC) é uma ferramenta interna do Windows desenvolvida para verificar e reparar arquivos de sistema corrompidos. Ao executar o SFC por meio do prompt de comando, você pode resolver problemas que afetam a exibição de documentos do Word.
- Abra o Prompt de Comando como administrador.
- Digite "sfc /scannow" e pressione "Enter".
- Aguarde a conclusão da verificação e siga as instruções na tela.
-
O comando SFC verifica e repara os arquivos do sistema que podem ser cruciais para o funcionamento adequado do Word, fornecendo uma solução completa para todo o sistema.

Solução 3: Atualize o Windows
Garantir que o Windows esteja atualizado é fundamental para a compatibilidade com vários softwares, inclusive o Microsoft Word. Versões desatualizadas do sistema operacional podem gerar conflitos que fazem com que os documentos do Word sejam abertos em branco.
- Abra "Configurações" e vá para "Atualização e Segurança".
- Clique em "Windows Update" e selecione "Verificar se há atualizações".
- Instale todas as atualizações disponíveis.
-
A atualização do sistema operacional garante que você tenha as melhorias e correções mais recentes, reduzindo a probabilidade de problemas de compatibilidade.

Solução 4: Reinstale o Microsoft Office
Se nada mais der certo, uma abordagem que pode ser usada é a reinstalação do Microsoft Office. Esse método envolve a desinstalação da instalação atual e, em seguida, a reinstalação da versão mais recente a partir do site oficial.
- Desinstale o Microsoft Office do seu computador.
- Baixe a versão mais recente a partir do site oficial.
- Instale o Microsoft Office.
-
A reinstalação do Office pode resolver conflitos de software subjacentes que podem estar contribuindo para o problema do documento em branco.

Parte 4: Perguntas Frequentes
Q 1: Quando você abre o Microsoft Word, ele exibe automaticamente um novo documento em branco?
Esse problema geralmente é uma configuração padrão do Word para abrir um novo documento em branco. Para alterar isso, vá para "Arquivo" > "Opções" > "Geral" e desmarque a caixa ao lado de "Mostrar a tela de início quando este aplicativo for iniciado".
Q 2: Por que meu documento do Word não está exibindo texto?
Fontes corrompidas, problemas de formatação ou um modelo danificado podem fazer com que os documentos do Word não exibam texto. Tente reparar o documento usando as soluções mencionadas anteriormente.
Q 3: Como faço para me livrar de uma tela preta no Word?
Uma tela preta no Word pode ser resultado de problemas de aceleração de hardware gráfico. Para desativar a aceleração de hardware, vá para "Arquivo" > "Opções" > "Avançado" e desmarque a caixa ao lado de "Desativar aceleração de gráficos de hardware".
Conclusão
Encontrar uma tela em branco ao abrir o Microsoft Word pode ser uma experiência frustrante, mas com as soluções de problemas e as ferramentas certas, você pode resolver esse problema de forma simples. Seja utilizando um software especializado como o 4DDiG File Repair, executando a solução básica de problemas ou explorando soluções alternativas, este guia fornece um guia detalhado para garantir que seus documentos do Word sejam abertos corretamente.
Você Pode Gostar
- Home >>
- Corrigir Arquivo Corrompido >>
- Como Corrigir Documento do Word Que Abre em Branco?