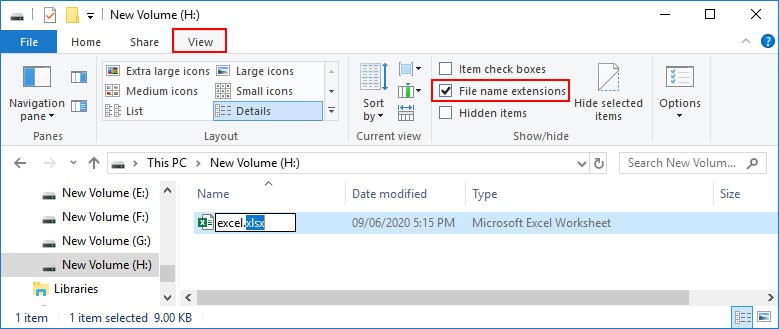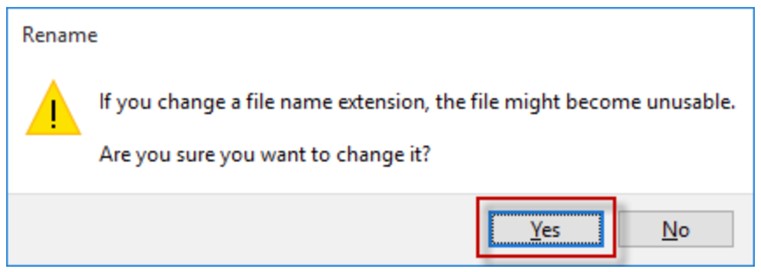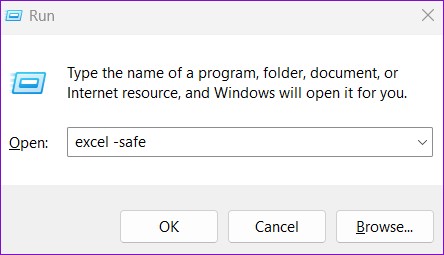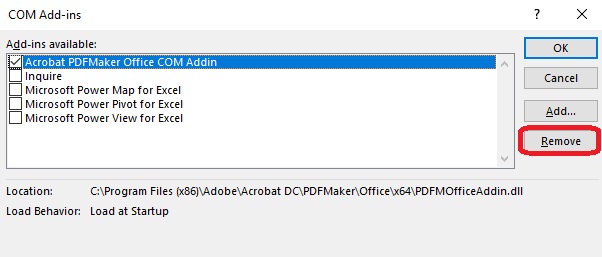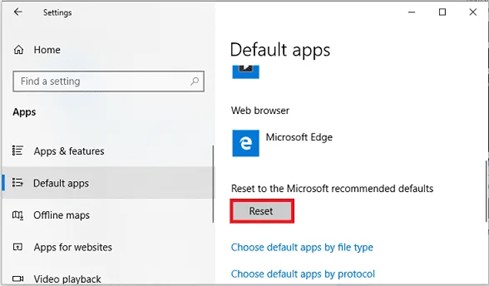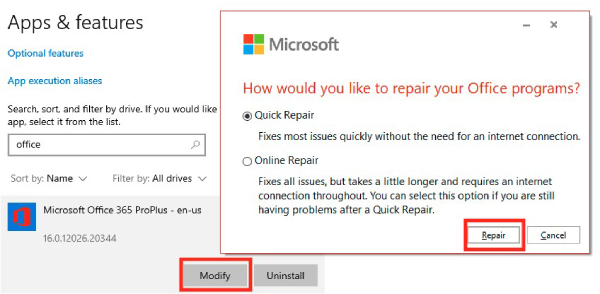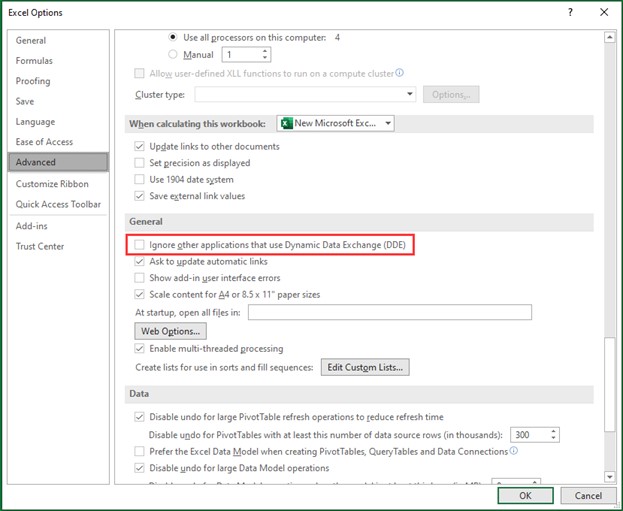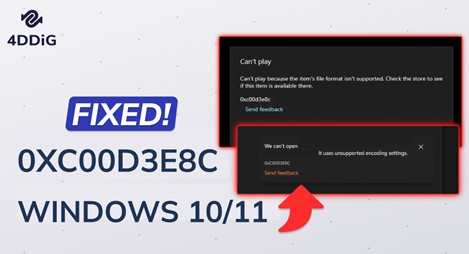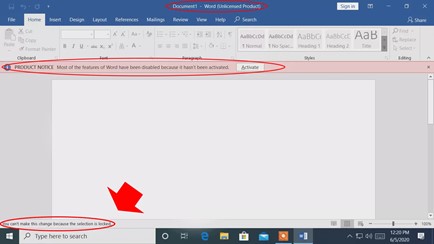O Arquivo Excel Não Abre? 9 Métodos Rápidos para Consertar
5 minutos de leitura
Atualizado em 2025-09-25 17:04:57 para Corrigir Arquivo Corrompido
“O arquivo do Excel não abre não importa o que eu faça”
“Tenho um arquivo Excel para um projeto em que estou trabalhando e, a partir de hoje, ele simplesmente não abre, apesar de tentar muitas as opções que eu vi online. Eu tentei reparar e extrair dados, mas tudo o que diz é que não é válido e está corrompido. Eu não estou muito familiarizado com o Excel, então qualquer ajuda seria benéfica.”
Você já passou por uma situação em que seus arquivos do Excel não abriam conforme o esperado quando você mais precisava deles? Isso é um problema que pode ser ao mesmo tempo intrigante e inconveniente. Neste guia, nós exploraremos os motivos por trás dos arquivos Excel não abrindo e ofereceremos nove soluções práticas para ajudá-lo a recuperar seus dados. Seja devido à corrupção do arquivo, preocupações de compatibilidade ou outros fatores, nós estamos aqui para orientá-lo no processo de solução e garantir que suas valiosas planilhas fiquem acessíveis novamente. Vamos começar!
Ⅰ. Por Que Meu Arquivo Excel Não Abre?
Os motivos pelos quais seus arquivos Excel não abrem podem variar muito. Abaixo nós listamos os mais comuns:
- Arquivo Excel Corrompido - Se o seu arquivo Excel for corrompido devido a falhas repentinas do sistema, desligamentos inadequados, ou transferência interrompida, ele não será aberto.
- Formato Não Suportado - Tentar abrir um arquivo Excel em um formato que não é suportado pelo sua versão do Excel pode resultar em falha na abertura.
- Problemas de Extensão de Arquivo - Extensões de arquivo incorretas, geralmente devido a erros de renomeação ou problemas de download, podem levar ao Excel não reconhecer o formato do arquivo e não conseguir abrir o arquivo.
- MS Office Desatualizado ou Corrompido - Usar uma versão desatualizada do Microsoft Office pode levar à problemas de Compatibilidade, e uma instalação corrompida do Office pode impedir que o Excel abra qualquer arquivo.
- Problema na Localização do Arquivo - Se o arquivo estiver armazenado em uma unidade de rede ou dispositivo de armazenamento externo, problemas de conectividade ou problemas de permissão podem impedir que o Excel o abra.
II. Como Consertar o Arquivo Excel Não Abrindo?
Modo 1. Use o Recurso “Abrir e Reparar”
O Microsoft Excel oferece um recurso integrado “Abrir e Reparar” para ajudar a resolver pequenos problemas com arquivos Excel. Esse recurso serve como uma solução inicial para resolver problemas como corrupção de arquivos e garantir que seus arquivos Excel sejam abertos corretamente. Veja como usá-lo:
- Abra o Excel. Clique em Arquivo > Abrir > Navegar para procurar a pasta que contém o seu arquivo Excel problemático.
-
Clique na seta suspensa ao lado do botão "Abrir". A partir daí, selecione “Abrir e Reparar”.

-
Ao receber o seguinte commando, clique em Reparar.

- Aguarde o Excel reparar o arquivo, depois tente abri-lo.
Modo 2. Repare o Arquivo Excel Corrompido Usando o 4DDiG File Repair
Se você tentou o método acima e seu arquivo Excel não abre ou exibe uma mensagem de erro dizendo “O arquivo está corrompido e não pode ser aberto”, considere o uso de um software especializado como o 4DDiG File Repair. Esta ferramenta fácil de usar foi projetada para lidar com casos mais graves de corrupção de arquivos e tem um ótimo histórico de consertar e abrir arquivos Excel danificados. Aqui está o que mais você pode esperar desta ferramenta:
- Ela repara habilmente arquivos corrompidos do MS Office, incluindo Excel, Word e PowerPoint.
- Além de documentos do Office, ela repara fotos, vídeos e arquivos de áudio danificados, independentemente dos danos.
- Ela oferece modos de reparo básicos e avançados, aumentando as chances de um reparo de arquivos bem-sucedido.
- Ela permite reparar vários arquivos de diferentes formatos simultaneamente.
- Ela está disponível para sistemas Windows e macOS.
Agora, vamos ver como consertar o arquivo Excel não está abrindo devido a corrupção usando o 4DDiG File Repair.
Download
Seguro
Download
Seguro
-
Instale e abra o 4DDiG File Repair no seu PC ou Mac. Escolha “Reparar Arquivo” e adicione seu arquivo Excel corrompido clicando em “Adicionar Arquivo(s)” ou você pode arrastar e soltar vários arquivos Excel simultaneamente.

-
Depois de importar os arquivos, clique em “Iniciar Reparo” para iniciar o processo de reparo. O software irá então escanear os arquivos em busca de erros ou corrupção.

-
Você verá uma lista dos arquivos reparados após a conclusão do reparo. Visualize cada arquivo selecionando-o na lista para ter certeza de que está corrigido corretamente.

-
Passo 4. Clique em “Exportar” para salvar os arquivos reparados em seu computador se tudo parecer bem.

Modo 3. Mude a Extensão do Arquivo Excel
Às vezes, um documento Excel não abre devido a problemas relacionados à extensão do arquivo. Garantir que a extensão se alinha com o formato de arquivo Excel correto (por exemplo, XLS, XLSX ou CSV) é essencial para solução de problemas. Se você descobrir que a extensão do arquivo Excel está incorreta, siga estes passos para alterá-la.
- Clique com o botão direito no arquivo Excel que você está tendo problemas para abrir e selecione “Renomear” no menu.
-
Substitua a extensão do arquivo atual por outra extensão compatível com Excel (por exemplo, .xlsx, .xls, .xlsm). Pressione Enter para continuar.

-
Você receberá uma mensagem de aviso indicando que alterar a extensão do arquivo pode tornar o arquivo inutilizável. Confirme a alteração clicando em “Sim” ou “OK”.

- Clique duas vezes no arquivo modificado com a nova extensão para ver se o Excel consegue abri-lo.
Se o Windows não exibir extensões de arquivo, vá para o Explorador de Arquivos, clique na guia “Exibir” e desmarque a opção “Ocultar extensões de tipos de arquivo conhecidos”.
Modo 4. Abra o Excel no Modo de Segurança
Em alguns casos, add-ins ou extensões podem causar conflitos que impedem a abertura de arquivos do Excel. Iniciar o Excel no Modo de Segurança desativa esses add-ins, o que pode ajudar a identificar e resolver problemas que fazem com que o arquivo Excel não abra. Veja como abrir o Excel no Modo de Segurança:
-
Pressione “Windows + R” para exibir o diálogo de Execução, depois digite “excel /safe” e pressione Enter.

- Depois que o Excel abrir no Modo de Segurança, navegue até “Arquivo” > “Abrir” > “Navegar” para abrir o arquivo Excel problemático.
- Se o arquivo Excel abrir sem problemas no Modo de Segurança, isso indica que um add-in ou extensão pode ser a causa raiz do problema. Em seguida, passe para a próxima solução para desativar add-ins problemáticos no Excel.
Modo 5. Desabilite os Add-Ins no Excel
Se o seu arquivo não abrir no Excel devido a add-ins, você pode desativá-los um por um no aplicativo Excel para resolver o problema. Veja como fazer isso:
- Abra o Excel. Escolha “Arquivo” e depois “Opções”.
- No painel esquerdo, clique em “Add-ins”.
-
Em seguida, selecione “COM Add-ins” na barra de menu suspensa Gerenciar e clique em “Ir”. Selecione todos os add-ins para desativar e pressione “OK”.

-
A caixa de diálogo Add-ins será aberta. Desmarque as caixas ao lado de cada add-in e clique em OK para desativá-los. Alternativamente, você pode selecionar um add-in e clicar em “Remover”.

Feche o Excel e reabra o arquivo Excel para ver se o problema foi resolvido.
Modo 6. Redefina as Associações de Arquivos do Excel
As associações de arquivos permitem que o Excel abra perfeitamente tipos de arquivos específicos. No entanto, quando há um problema com essas associações, o Excel pode não reconhecer como lidar com um arquivo específico, resultando no arquivo do Excel tendo problemas de abertura. Veja como redefinir as associações de arquivos no Windows 10:
- Pressione Win + I para abrir as Configurações.
- Procure a opção “Aplicativos” e clique nela.
-
Vá para “Aplicativos padrão”. Role para baixo até ver “Redefinir para os padrões recomendados pela Microsoft”. Clique no botão Redefinir e todas as suas associações de tipo de arquivo serão definidas com seus valores originais.

Modo 7. Repare a Instalação do Microsoft Office
Se ainda assim o problema do Excel não abrir seus arquivos persistir, isso pode ser devido a uma instalação do Microsoft Office Corrompida. Para resolver isso, considere reparar a instalação do Microsoft Office. Veja como fazer isso:
- Vá para o Painel de Controle do seu PC e escolha “Desinstalar um programa”.
- Encontre a instalação do Microsoft Office na lista e clique em “Alterar” na parte superior.
- Você verá um pop-up com opções para “Reparo Rápido” e “Reparo Online”. Escolha Reparo Rápido e siga as instruções na tela.
-
Se o Excel ainda apresentar problemas após realizar um reparo rápido, escolha “Reparo Online” e clique em “Reparar”.

Quando o processo de reparo for concluído, reabra o Excel e verifique se ele consegue abrir seus arquivos.
Modo 8. Desmarque a Caixa Ignorar DDE
Desmarcar a opção "Ignorar DDE" (Dynamic Data Exchange) nas configurações do Excel às vezes pode corrigir problemas relacionados à abertura de arquivos. Este ajuste pode ajudar o Excel a estabelecer conexões adequadas e acessar arquivos com sucesso. Veja como:
- Abra o Excel, vá em “Arquivos” > “Opções” e escolha “Avançado” no painel esquerdo.
-
Na seção Geral, desative a opção “Ignorar outros aplicativos que usam Dynamic Data Exchange (DDE)”

- Clique em “OK” e tente reabrir seu arquivo no Excel.
Modo 9. Copie o Arquivo Excel do Armazenamento Externo para o Armazenamento Local
Se você estiver tendo problemas para abrir um arquivo Excel a partir de um USB ou de um disco rígido externo, o problema pode estar na conexão do dispositivo ao seu computador. Para corrigir isso, basta copiar o arquivo do dispositivo externo e colá-lo em seu computador e abrir a cópia local do arquivo no Excel. Isso deve resolver o problema.
Conclusão
Se você está enfrentando problemas com arquivos do Excel que não abrem, nosso guia fornece nove métodos rápidos para resolvê-los. No entanto, quando se trata de reparar arquivos Excel corrompidos, nada supera a eficácia do 4DDiG File Repair. Esta é a solução ideal para consertar arquivos corrompidos quando outros métodos falham.
Você Pode Gostar
- Home >>
- Corrigir Arquivo Corrompido >>
- O Arquivo Excel Não Abre? 9 Métodos Rápidos para Consertar