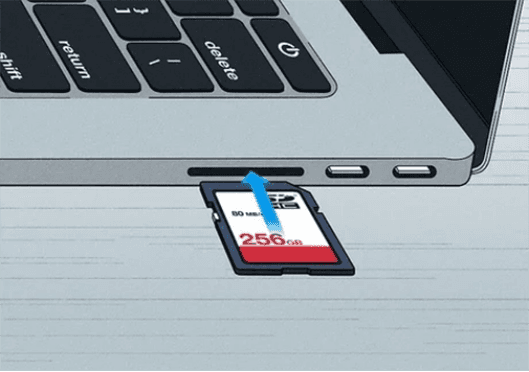Como Corrigir o Erro “Discos de Trabalho Estão Cheios” no Photoshop?
Você está enfrentando o erro “Discos de trabalho estão cheios” ao usar o Photoshop? Aqui está um guia detalhado para você saber como corrigi-lo.
Se você é um usuário ativo do Adobe Photoshop, talvez já tenha se deparado com a frustrante mensagem de erro que diz, "os discos de trabalho estão cheios". Esse erro pode levar seu trabalho criativo a um beco sem saída, causando estresse e incerteza sobre como resolver o problema. Mas não se preocupe! Neste guia completo, ajudaremos você a corrigir o erro "os discos de trabalho estão cheios" no Photoshop.
Seja você um designer profissional, fotógrafo ou usuário iniciante que gosta de liberar sua criatividade por meio da arte digital, este guia foi criado para ajudá-lo a retomar seus projetos de uma forma rápida e confiante. Portanto, vamos explorar os vários métodos para corrigir o erro "discos de trabalho estão cheios" no Photoshop, permitindo que você recupere o controle sobre seus projetos criativos em pouco tempo.
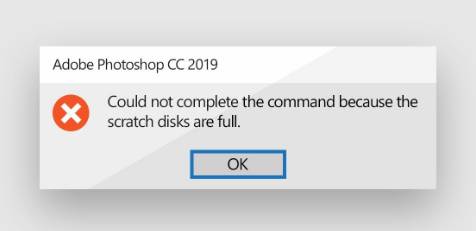
Parte 1: Possíveis Motivos do Erro "Os Discos de Trabalho Estão Cheios"
Antes de ir direto para as correções, é essencial que você entenda primeiro o que causa o erro "discos de trabalho estão cheios" ao usar o Photoshop. Portanto, aqui estão alguns possíveis motivos por trás desse erro:
1. Pouco espaço em disco:
A falta de espaço disponível na unidade em que o Photoshop está instalado pode causar o erro.
2. Excesso de arquivos temporários:
O acúmulo de arquivos temporários criados pelo Photoshop pode consumir muito espaço em disco, o que leva ao erro "os discos de trabalho estão cheios".
3. Excesso de cache do Photoshop:
O cache do Photoshop armazena dados temporários para melhorar o desempenho e a velocidade de edição. No entanto, se o cache se tornar muito grande, ele poderá ocupar uma quantidade significativa de espaço em disco e contribuir para o erro "os discos de trabalho estão cheios".
4. Permissões e restrições de acesso:
O erro também poderá ocorrer se você não tiver permissões ou direitos de acesso suficientes para a conta de usuário que executa o Photoshop.
5. Configurações incorretas do disco de trabalho:
Uma configuração incorreta ou a falta de configurações do disco de trabalho pode acionar a mensagem de erro.
Portanto, essas são os possíveis motivos por trás do erro "Os discos de trabalho estão cheios". Agora, vamos discutir como você pode corrigir esse erro do Photoshop.
Parte 2: Como Corrigir o Erro "Os Discos de Trabalho Estão Cheios"?
Existem vários métodos para corrigir o erro "Os discos de trabalho estão cheios" no Photoshop. Tudo o que você precisa fazer é seguir cuidadosamente os passos apresentados e você conseguirá corrigir esse problema.
Método 1. Feche Aplicativos Desnecessários
Para corrigir o erro "os discos de trabalho estão cheios" no Photoshop, é essencial que você libere recursos do sistema, fechando quaisquer aplicativos ou programas desnecessários que estejam sendo executados em segundo plano.
Ao fazer isso, você alocará mais espaço para o Photoshop operar normalmente e evitará a ocorrência de erros.
Método 2. Exclua Arquivos Temporários
Um responsável comum pelo erro "os discos de trabalho estão cheios" é o acúmulo de arquivos temporários gerados pelo Photoshop. Esses arquivos consomem espaço em disco e podem resultar em uma mensagem de erro.
Ao localizar e remover esses arquivos temporários, você pode recuperar o espaço de armazenamento e corrigir o erro. Siga os passos abaixo para remover esses arquivos e corrigir o problema.
Passo 1. Abra o Explorador de Arquivos (Windows) ou o Finder (Mac).
Passo 2. Navegue até o local dos arquivos temporários usados pelo Photoshop. Os locais padrão são:
- Windows: C:\Users[Nome de Usuário]\AppData\Local\Temp
- Mac: /Users/[Nome de Usuário]/Library/Caches/TemporaryItems/Adobe Photoshop Temp
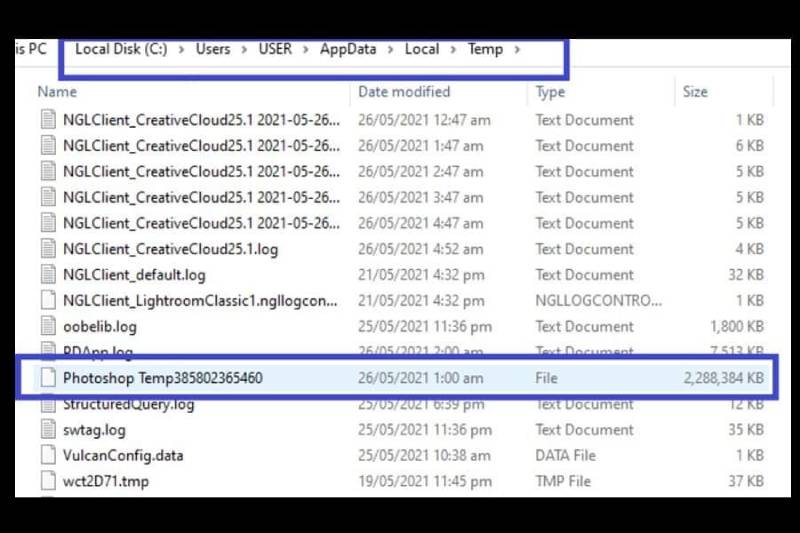
Passo 3. Para liberar espaço em disco, é necessário remover os arquivos temporários que começam com o nome "Photoshop" dentro da pasta.
Método 3. Aumente o Espaço do Disco de Trabalho
Ao trabalhar com arquivos grandes ou executar tarefas com uso intenso de recursos, o Photoshop utiliza discos de trabalho como armazenamento temporário. Se os discos de trabalho designados não tiverem espaço livre suficiente, você poderá receber o erro "os discos de trabalho estão cheios".
Portanto, aqui estão os passos que podem ajudar você a aumentar o espaço em disco.
- Inicie o Photoshop e vá para o menu "Editar".
- Selecione "Preferências" seguido de "Disco de Trabalho".
Agora, vá para a guia "Desempenho" e aumente o uso da memória, conforme mostrado na imagem abaixo.

- Depois disso, clique em "OK" para salvar as alterações.
Método 4. Altere o Local do Disco de Trabalho
Se o disco de trabalho atual estiver ficando sem espaço, você poderá alterar seu local para uma unidade com muito espaço livre. Ao selecionar uma unidade diferente como o disco de trabalho, você pode garantir que o Photoshop tenha capacidade de armazenamento suficiente para lidar com os dados temporários.
Siga os passos abaixo para modificar o local do disco de trabalho e corrigir o erro.
- Abra o Photoshop e vá para o menu "Editar".
- Selecione "Preferências" seguido de "Discos de trabalho".
Desmarque o local atual do disco de trabalho.

- Selecione uma unidade diferente com muito espaço livre.
- Clique em "OK" para aplicar as alterações.
Método 5. Limpe os Arquivos de Cache do Photoshop
O Photoshop acumula vários caches que podem ocupar uma quantidade significativa de espaço em disco. Ao limpar esses caches, você não só libera espaço de armazenamento, mas também ajuda a evitar o erro "os discos de trabalho estão cheios".
Aqui estão os passos que você pode seguir para limpar os caches do Photoshop.
- Abra o Photoshop e navegue até o menu "Editar".
Selecione "Limpar", e depois selecione o cache que você deseja limpar, como "Área de transferência", "Históricos" ou "Tudo".

- Quando solicitado, confirme a ação de limpeza do cache.
Método 6. Permita Que o Photoshop Use Mais Memória RAM
Como você deve saber, o Photoshop depende da RAM para executar de forma eficiente tarefas mais complexas. Ao alocar mais RAM para o Photoshop, você pode melhorar seu desempenho e minimizar a probabilidade de se deparar com o erro "os discos de trabalho estão cheios".
Aqui estão os passos que você pode seguir:
- Inicie o Photoshop e vá para o menu "Editar".
- Selecione "Preferências" e, em seguida, "Desempenho".
Ajuste o controle deslizante "Uso de Memória" para alocar mais RAM para o Photoshop.

- Clique em "OK" para salvar as alterações.
Método 7. Faça um Upgrade do Seu Disco Rígido
Se você tentou todas as soluções acima e ainda está se deparando com o erro "os discos de trabalho estão cheios" no Photoshop, talvez seja hora de atualizar o disco rígido para um de maior capacidade.
Para isso, você precisará de um disco rígido de maior capacidade e instalá-lo no computador. No entanto, você deve estar se perguntando o que acontecerá com os dados existentes se fizer o upgrade do disco rígido. Bem, não se preocupe, pois temos uma solução para você, que é o 4DDiG Partition Manager. Tudo o que você precisa fazer é instalar o novo disco rígido no seu computador e usar o 4DDiG Partition Manager para clonar os dados do disco anterior para o novo.
Essa ferramenta ajuda você a transferir todos os dados, inclusive o sistema operacional, softwares, fotos, vídeos, etc. Aqui estão os passos:
Primeiro, conecte o novo disco rígido ao computador. Depois disso, baixe e instale a ferramenta 4DDiG Partition Manager. Uma vez instalada corretamente, execute-a e vá para a opção "Clonar Disco".
Download GrátisDownload Seguro

Agora, selecione o novo disco rígido que você acabou de instalar no sistema e, em seguida, clique no botão "Continuar".
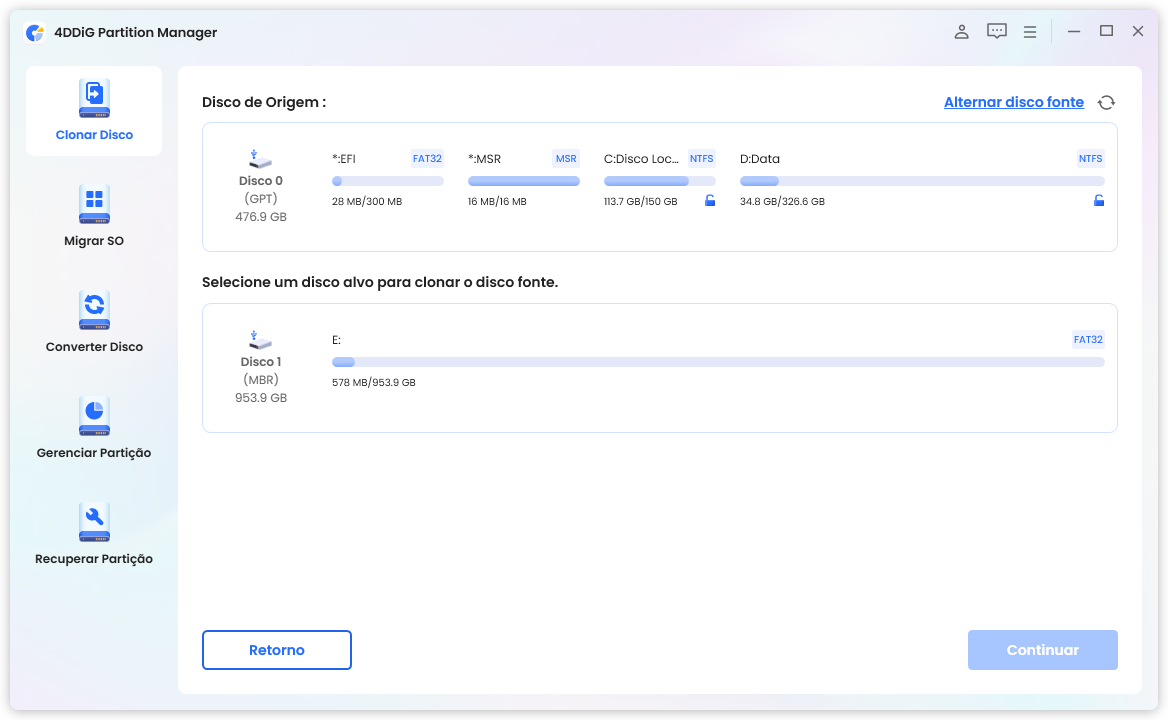
Observe que o processo de clonagem irá substituir todos os dados no disco de destino. Certifique-se de que você selecionou o disco de destino correto e clique no botão "Sim" para continuar.
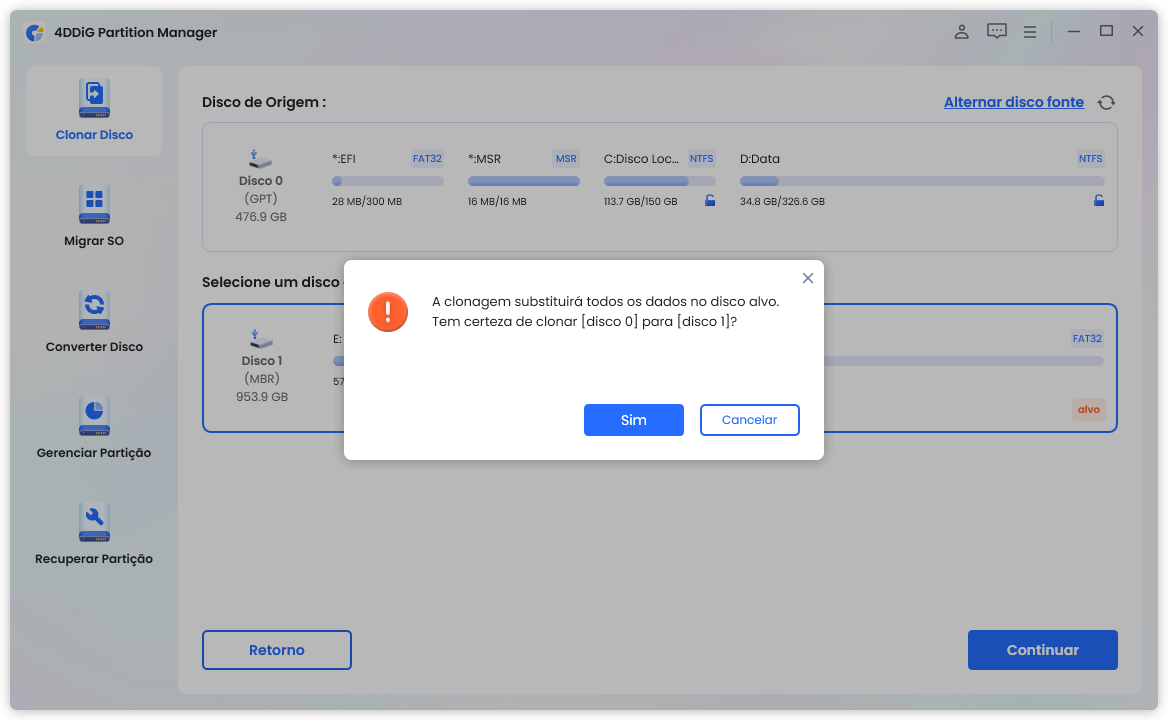
Em seguida, você verá uma interface de pré-visualização mostrando o resultado previsto para o disco clonado. Se tudo parecer correto, clique no botão "Iniciar" para iniciar o processo de clonagem.
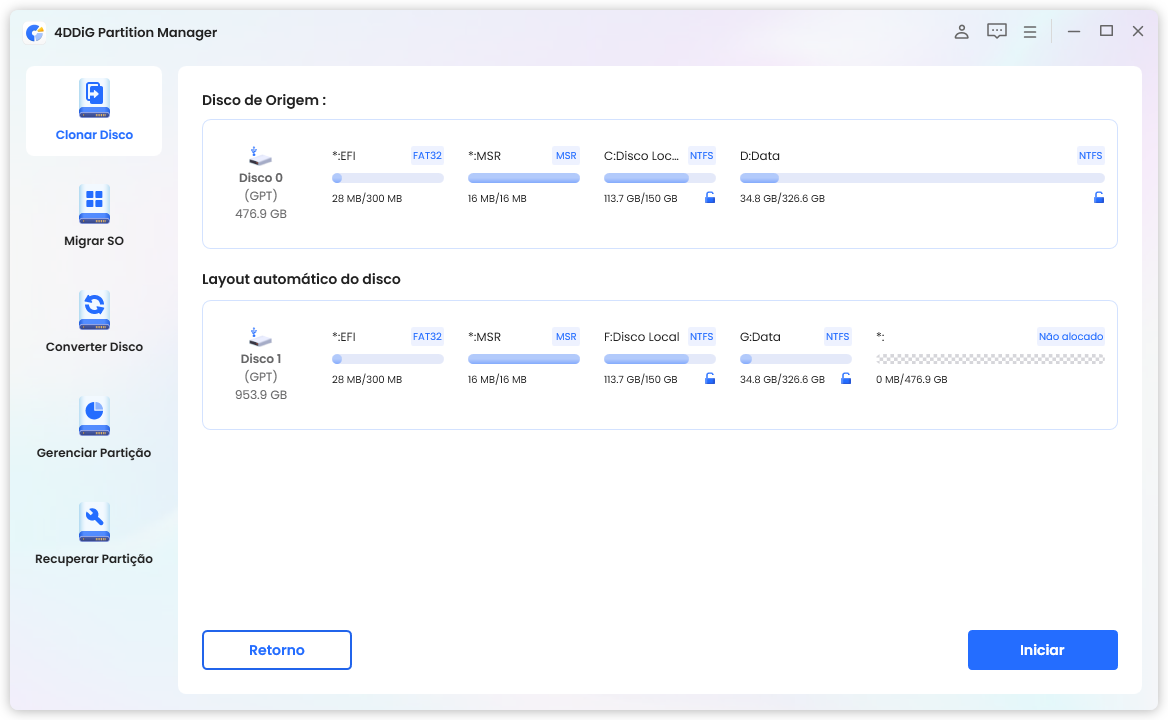
Agora aguarde a conclusão do processo; isso pode levar algum tempo, portanto, seja paciente. Quando o processo for concluído, todos os dados do disco rígido antigo serão clonados para o disco rígido novo.
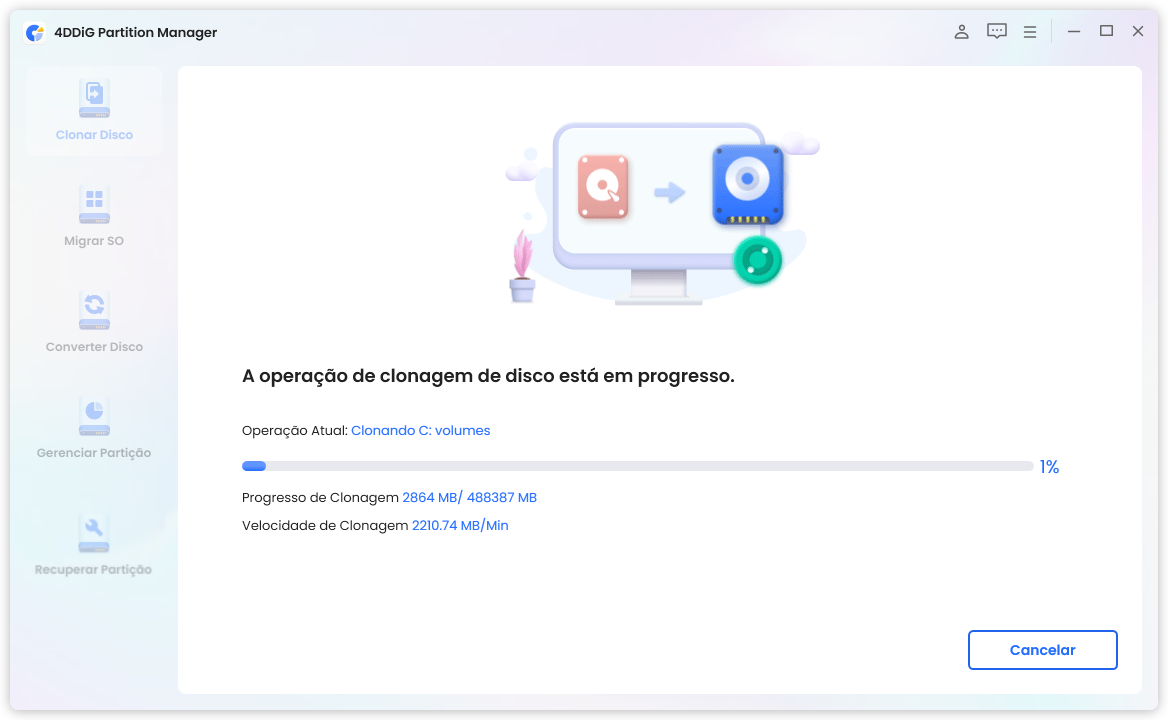
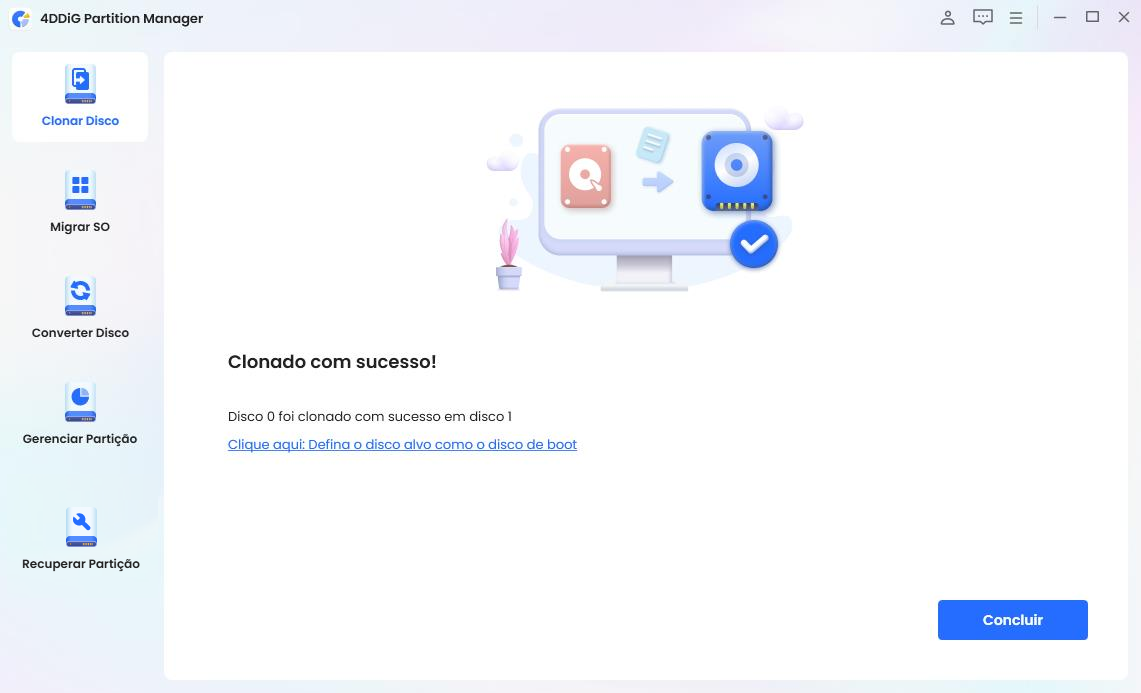
Portanto, é assim que você pode fazer upgrade do disco rígido sem perder os dados.
Perguntas Frequentes Relacionadas ao Erro "Os Discos de Trabalho Estão Cheios"
1. Por que diz "disco de trabalho está cheio", mesmo tendo espaço?
Isso pode ocorrer se o disco de trabalho designado não tiver espaço livre suficiente alocado para ser usado pelo Photoshop. Verifique as preferências do disco de trabalho no Photoshop e certifique-se de que haja espaço suficiente disponível na unidade definida.
2. Quanto espaço eu preciso para um disco de trabalho do Photoshop?
O espaço necessário para um disco de trabalho do Photoshop pode variar de acordo com o tamanho e a complexidade dos arquivos com os quais você trabalha. Em geral, é recomendável que você tenha pelo menos 40-50GB de espaço livre no disco de trabalho para evitar o erro "os discos de trabalho estão cheios".
Conclusão
Então, é assim que você pode se livrar do erro "Os discos de trabalho estão cheios" ao executar o Photoshop. Tudo o que você precisa fazer é seguir cuidadosamente os métodos fornecidos acima e corrigir o problema. Você pode tentar qualquer um dos métodos acima, mas se não quiser desperdiçar seu tempo e energia, pode tentar fazer upgrade do disco rígido para corrigir permanentemente os erros “Discos de trabalho cheios” do Photoshop. Para isso, recomendamos que você use o 4DDiG Partition Manager para fazer upgrade do seu disco rígido sem perder seus dados. Portanto, experimente-o!
Você Pode Gostar
- Home >>
- Gerenciar Partição >>
- Como Corrigir o Erro “Discos de Trabalho Estão Cheios” no Photoshop?