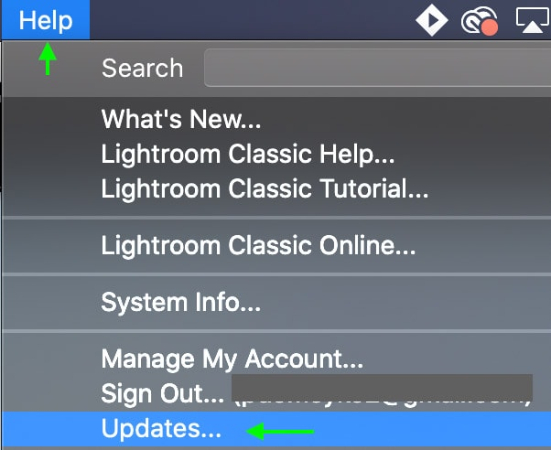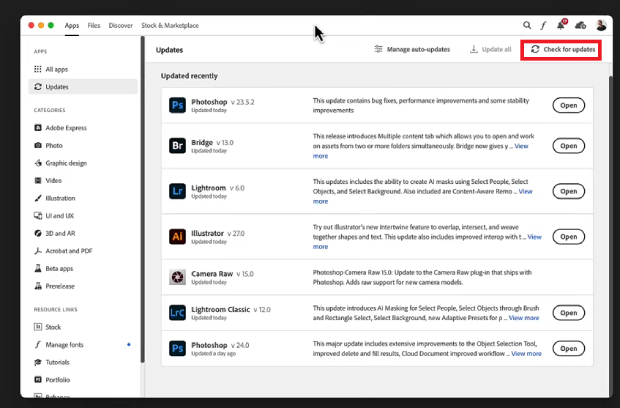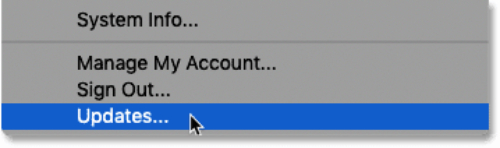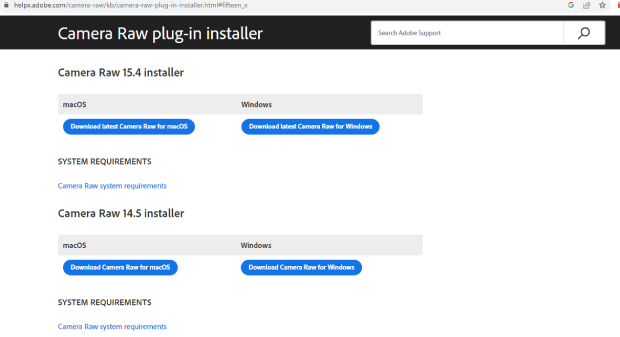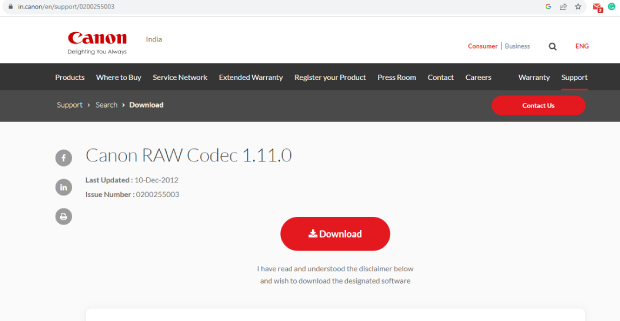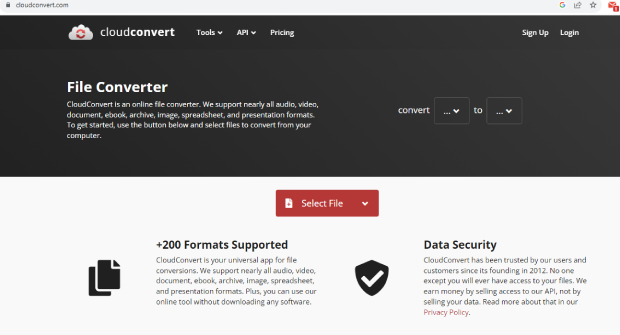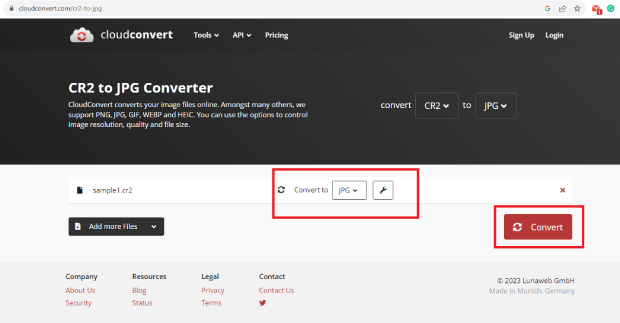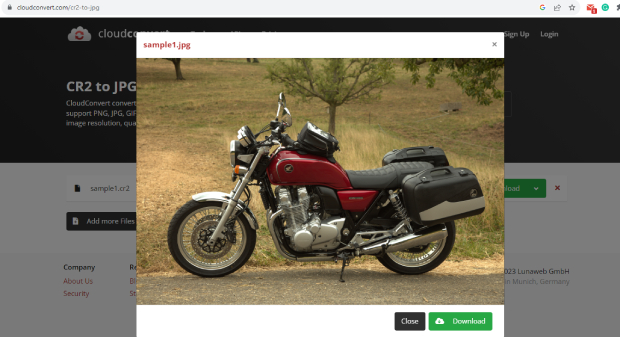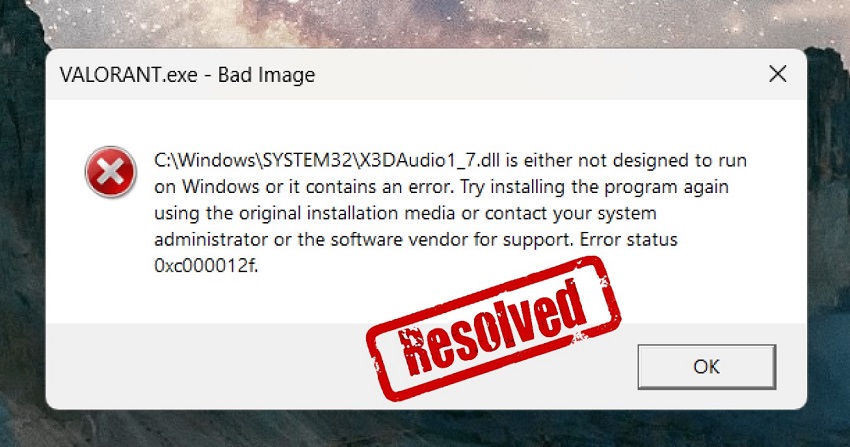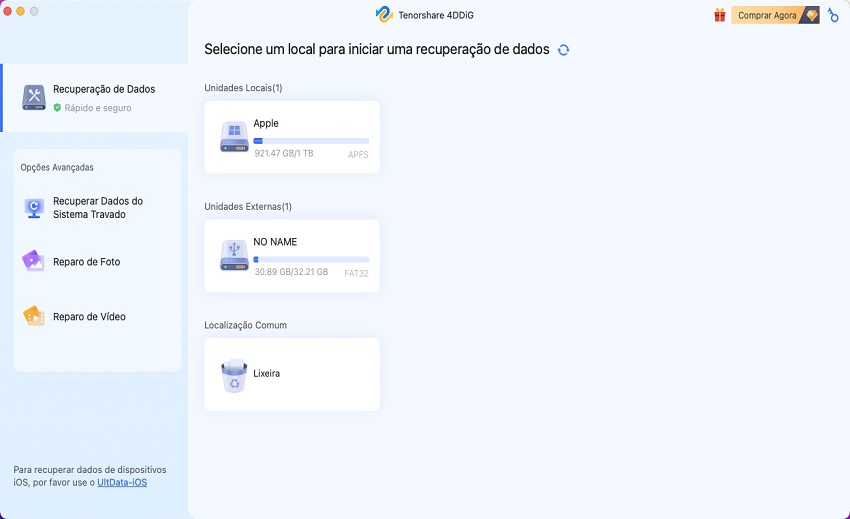Como Consertar arquivos CR2 que Não Abrem no App Lightroom/Photoshop/Photos?
5 minutos de leitura
Atualizado em 2025-09-25 17:05:01 para Corrigir Fotos Corrompidas
Arquivos CR2 não estão sendo abertos no Lightroom 5
Olá, estou tendo um problema ao abrir os arquivos CR2 RAW que tiro com minha Canon EOS 5D Mark IV. Parece que o Lightroom 5 não reconhece esses arquivos, e não consigo descobrir se o problema está no software ou nos próprios arquivos CR2. Você pode me ajudar a resolver o problema?
Arquivos CR2, também conhecidos como arquivos Canon Raw 2, são o formato de imagem raw proprietário gerado pelas câmeras digitais Canon. Renomados pela alta qualidade e natureza não comprimida, os arquivos CR2 mantêm os dados essenciais da imagem e oferecem aos fotógrafos uma flexibilidade incomparável durante a pós-produção. No entanto, apesar de suas vantagens, os usuários podem encontrar um problema complicado com arquivos CR2 que não estão sendo abertos em softwares populares como o Lightroom, Photoshop ou até mesmo o aplicativo nativo Fotos no Windows. Se você está enfrentando esse problema, não se preocupe, pois este guia apresentará soluções eficazes para ajudá-lo a recuperar o acesso aos seus valiosos arquivos de imagem CR2.
Parte 1. Por que os arquivos CR2 não estão sendo abertos?
Para resolver o problema de arquivos CR2 que não estão sendo abertos no Lightroom, Photoshop ou Visualizador de Fotos do Windows, é essencial identificar as causas principais. Aqui estão algumas razões comuns:
- Arquivos CR2 corrompidos - Os arquivos CR2 podem se corromper durante a transferência devido ao seu tamanho grande e formato não comprimido. Desligamentos repentinos da câmera ou falhas do sistema também podem danificar os arquivos, tornando-os inacessíveis em softwares de edição de fotos.
- Software ausente ou incompatível - Os arquivos CR2 requerem um software capaz de lidar com o formato raw da Canon. Se você não tiver o software apropriado instalado ou se ele não estiver atualizado, os arquivos podem não abrir.
- Recursos de hardware insuficientes - Trabalhar com arquivos de imagem raw pode exigir muitos recursos, especialmente para arquivos CR2 grandes. Se o seu computador não tiver RAM ou capacidade de processamento suficientes, ele poderá ter dificuldade em abrir arquivos CR2 ou até travar ao tentar abri-los.
- Codec RAW Canon ausente - Sem o codec RAW Canon apropriado instalado, sistemas operacionais mais antigos podem ser incapazes de reconhecer e abrir arquivos CR2.
Parte 2. A maneira definitiva de corrigir arquivos CR2 que não estão sendo abertos
Quando você encontra o problema de arquivos CR2 que não estão sendo abertos devido à corrupção durante a transferência ou armazenamento, o 4DDiG File Repair surge como a solução definitiva. É uma ferramenta poderosa de reparo de fotos que pode ajudar a corrigir arquivos CR2 corrompidos e restaurá-los a um estado saudável. Independentemente se a corrupção é leve ou grave, os algoritmos avançados desta ferramenta podem lidar facilmente com o processo de reparo. Vamos explorar mais sobre por que é a escolha ideal para o reparo de arquivos CR2 corrompidos:
- Algoritmos avançados para reparar qualquer arquivo CR2 corrompido ou danificado com facilidade.
- Lida eficientemente com reparos em massa, mesmo em casos de corrupção em massa.
- Reparo em alta velocidade com técnicas avançadas.
- Taxa de sucesso alta ao reparar arquivos CR2, independentemente da extensão da corrupção.
- Visualize os arquivos CR2 reparados antes de salvá-los.
- Melhora a qualidade das fotos reparadas e remove o granulado.
Agora, vamos explorar como reparar arquivos de imagem CR2 corrompidos usando o 4DDiG File Repair.
-
Baixe e instale o 4DDiG File Repair, que está disponível para Windows e Mac.
Download GrátisDownload Seguro
Download GrátisDownload Seguro
-
Inicie o software e selecione a opção Reparo de Fotos à esquerda. Em seguida, escolha a opção Iniciar na seção Corrigir Erros de Fotos à direita.
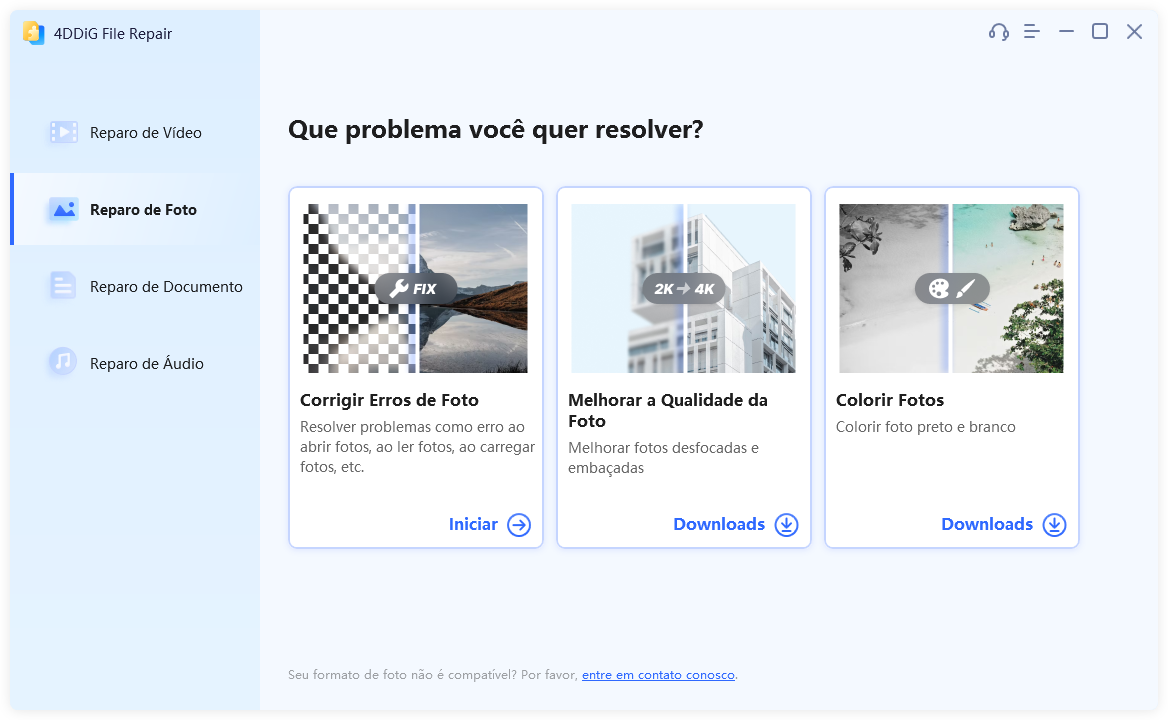
-
Clique no botão "Adicionar Foto(s)" e importe os arquivos CR2 corrompidos. Em seguida, clique no botão Iniciar Reparo para iniciar o processo de reparo.
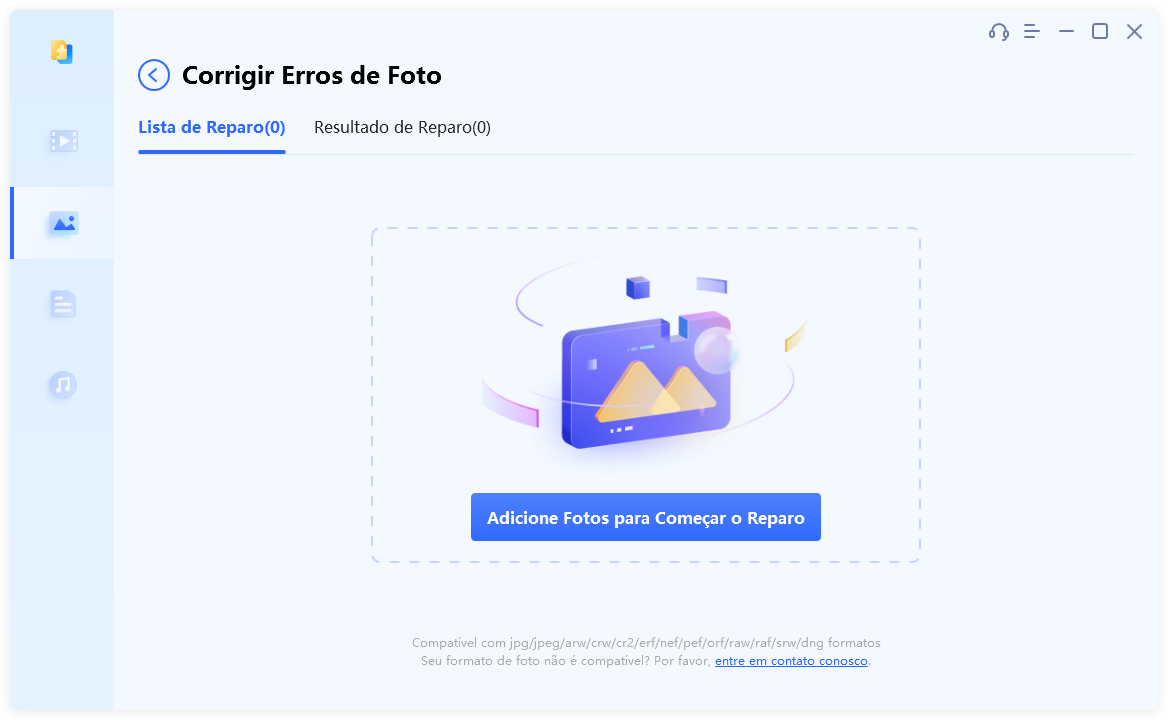
-
Após a conclusão do reparo, você pode visualizar os arquivos e selecioná-los para exportar.
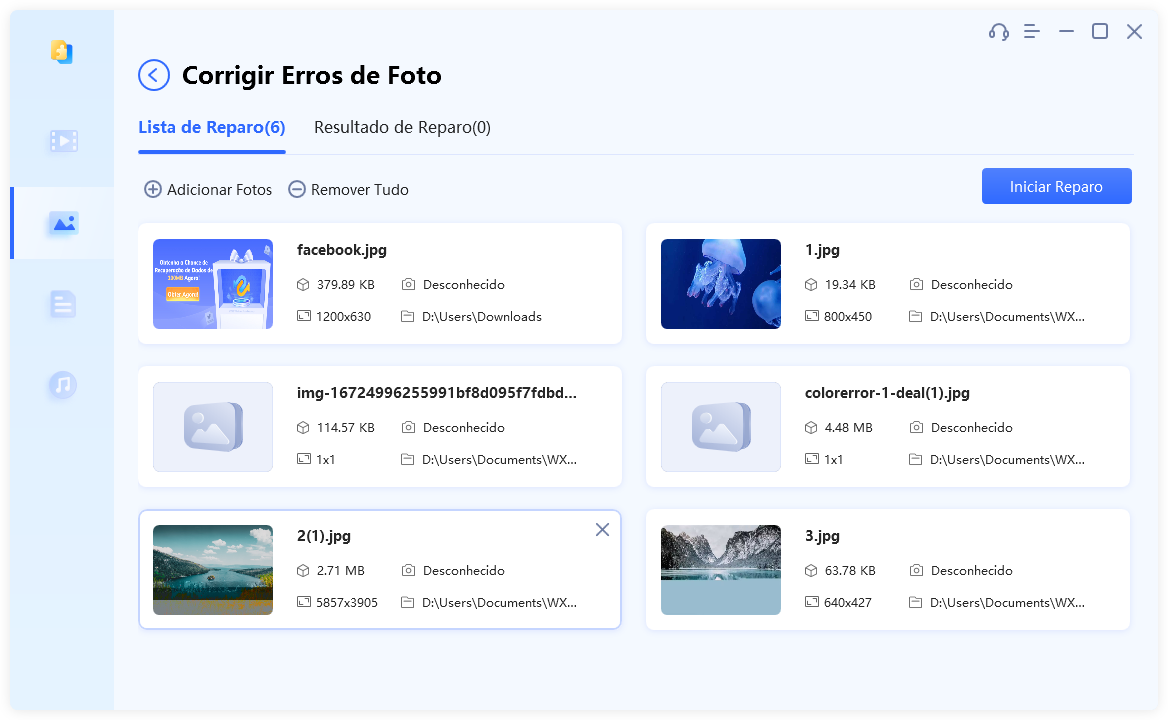
-
Clique em Exportar Selecionados para salvar os arquivos CR2 reparados no dispositivo de armazenamento. Agora você pode clicar em Ver Resultados e acessar suas fotos sem problemas.
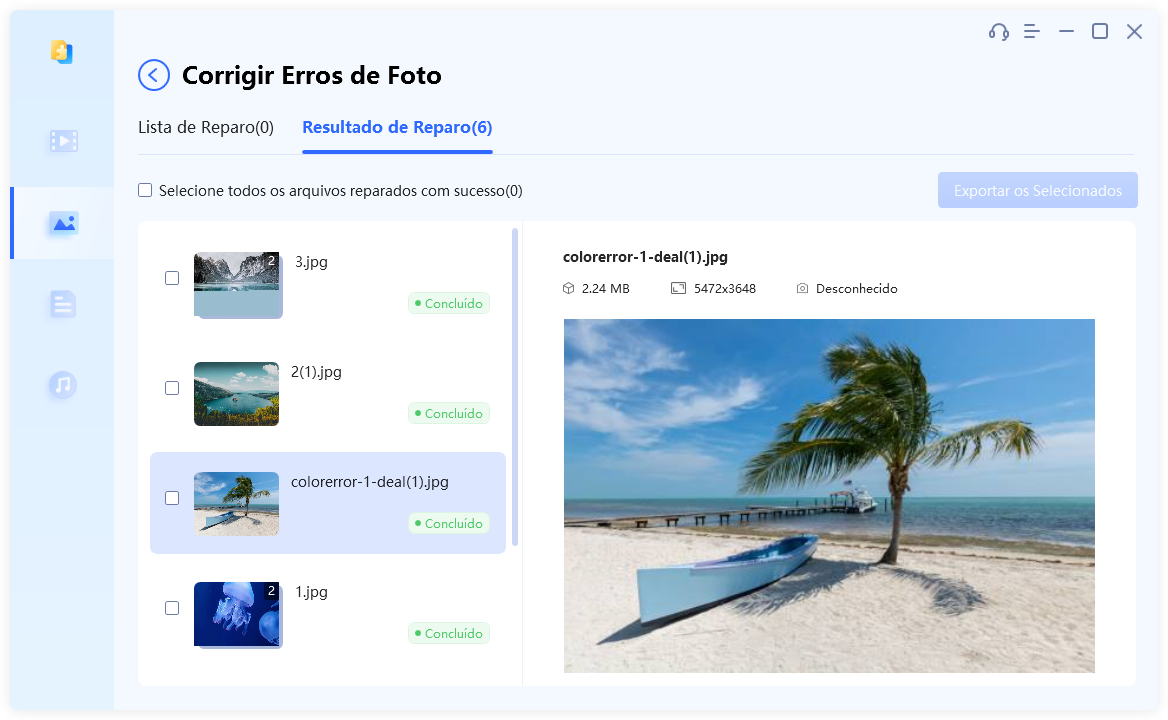
Parte 3. Soluções Comuns para Arquivos CR2 que Não Abrem
Se você confirmou que os arquivos CR2 não estão danificados ou se você os reparou com sucesso, mas ainda assim eles se recusam a abrir no Lightroom ou no Photoshop, o problema provavelmente está relacionado ao editor de fotos ou visualizador. Nesses casos, aqui estão alguns métodos comuns para resolver o problema de arquivos CR2 que não abrem em softwares de edição de fotos:
Correção 1. Instalar a Versão Mais Recente dos Visualizadores de Arquivos CR2
Ao usar a última câmera da Canon, os arquivos CR2 gerados por ela estarão em conformidade com o padrão mais recente. No entanto, se o seu software de edição de fotos estiver desatualizado, ele pode não ser compatível com esses arquivos CR2 formatados recentemente. Para resolver esse problema, é crucial atualizar seus editores ou visualizadores de CR2 para a versão mais recente antes de prosseguir com as etapas de solução de problemas.
Atualizar o Lightroom para a Versão Mais Recente:
Se você estiver enfrentando problemas com arquivos CR2 que não abrem no Lightroom, siga as etapas abaixo para atualizar o Lightroom para a versão mais recente.
-
Abra o Adobe Lightroom no Windows ou Mac. Vá em Ajuda > Atualizações.

-
O aplicativo Creative Cloud será aberto com a guia Atualizações. Clique na opção Verificar atualizações localizada no canto superior direito.

- Se houver alguma atualização disponível para o Lightroom, você verá o aplicativo Lightroom em Novas atualizações. Clique no botão Atualizar ao lado do Lightroom para atualizá-lo para a versão mais recente.
Após a atualização ser concluída com sucesso, reinicie o computador e inicie o Lightroom para abrir os arquivos CR2 novamente.
Atualizar o Photoshop para a Versão Mais Recente:
Para corrigir o problema de o Photoshop não abrir arquivos CR2, atualize o Photoshop para a versão mais recente. Essa atualização geralmente resolve problemas de compatibilidade e melhora o suporte para arquivos CR2. Veja como fazer:
-
Abra o Photoshop e vá em Ajuda > Atualizações. Isso abrirá o aplicativo Creative Cloud.

- Você deve estar na guia Atualizações dentro do aplicativo Creative Cloud. Clique na opção Verificar atualizações.
-
Se houver alguma atualização disponível para o Photoshop, ela será listada em Novas atualizações. Clique no botão Atualizar ao lado do Photoshop para atualizá-lo para a versãomais recente.

Correção 2. Instale o plug-in Camera Raw
Se a atualização do Lightroom ou Photoshop para a versão mais recente não resolveu o problema de não abertura dos arquivos CR2, outra etapa crucial para garantir a compatibilidade é instalar o plugin Camera Raw. O plugin Camera Raw permite que o Lightroom ou o Photoshop processem dados brutos de imagem diretamente do sensor da sua câmera, proporcionando mais controle e flexibilidade durante o processo de edição. Veja como instalar o plugin Camera Raw:
-
Feche todos os aplicativos da Adobe no seu computador. Abra seu navegador e visite o site oficial do Camera Raw Plug-in Installer.

- Clique no link do instalador do Camera Raw mais recente para baixar o plug-in. Há um instalador substituto disponível para aplicativos Adobe mais antigos.
- Descompacte o arquivo ZIP baixado e execute o EXE para instalar o plugin Camera RAW. Siga as instruções na tela minuciosamente.
- Após a instalação ser bem-sucedida, reinicie o computador e inicie o Adobe Lightroom ou Photoshop. Abra os arquivos CR2 agora e verifique se o problema foi resolvido.
Correção 3. Instalar Codec de RAW da Canon
Se você não conseguir abrir arquivos cr2 no visualizador de fotos do Windows, instalar o Canon RAW Codec pode ser uma solução. O Canon RAW Codec é um pacote de software fornecido pela Canon que permite ao Windows reconhecer e exibir arquivos CR2 nativamente no Windows Photo Viewer e em outros aplicativos do Windows. Siga estas etapas para instalar o Canon RAW Codec:
-
Abra seu navegador e visite o site oficial para fazer o download Canon RAW Codec.

- Clique no botão Download para obter a versão mais recente do Canon RAW Codec.
- Descompacte o arquivo baixado e abra o arquivo Exe. Em seguida, siga as instruções na tela para concluir a instalação.
- Reinicie o seu computador e abra os arquivos CR2 no Windows Photo Viewer agora.
Correção 4. Converter os Arquivos CR2 para Outro Formato
Se nenhum dos métodos acima funcionar para você, você tem apenas uma opção agora: converter arquivos CR2 para qualquer formato popular, como JPG ou PNG. Recomendamos usar CloudConvert para converter arquivos CR2 em arquivos JPG. CloudConvert é um conversor de arquivos online que garante conversão de alta qualidade, além de total segurança dos dados. Você pode abrir os arquivos convertidos em qualquer editor ou visualizador de fotos. Aqui estão as etapas para corrigir o problema de arquivos CR2 que não abrem, convertendo arquivos CR2 para um formato diferente por meio do CloudConvert.
-
Abre seu navegador e CloudConvert. Clique no botão Selecionar arquivos e escolha os arquivos CR2 do armazenamento do dispositivo.

- Selecione a opção Converter para no formato JPG.
-
Clique no botão Converter e aguarde a ferramenta de conversão.

-
Depois que a conversão for bem-sucedida, você receberá uma prévia. Clique no botão Download para salvar o arquivo convertido em seu dispositivo.

Parte 4. Dicas para Evitar Problemas ao Abrir Arquivos CR2
Aqui estão algumas medidas que você pode tomar para evitar que os arquivos CR2 se corrompam e não possam ser abertos no seu computador.
- Status da Bateria: Evite tirar fotos com a câmera quando a carga da bateria estiver baixa. Se a câmera desligar repentinamente, os arquivos CR2 armazenados podem se corromper.
- Transferência sem fio: Se a sua câmera permitir a transferência sem fio de arquivos CR2 usando um adaptador Wi-Fi, opte por essa opção. Isso evitará que vírus e malware entrem no armazenamento da câmera a partir de um computador infectado.
- Sem Interrupções: Certifique-se de não interromper o processo de importação de arquivos CR2 da câmera para o computador. Durante a importação e processamento dos arquivos CR2, evite abrir aplicativos pesados que possam travar o sistema.
- Use um Antivírus: Instale um antivírus para garantir que vírus e malware não afetem os arquivos CR2 no seu computador e os danifiquem.
Além disso, é importante sempre atualizar o editor ou visualizador de fotos para a versão mais recente. Além disso, certifique-se de ter o plugin Camera RAW e o codec Canon RAW mais recentes instalados no seu computador.
Conclusão:
Em conclusão, se você está tendo dificuldades para abrir arquivos CR2 no Lightroom, Photoshop ou Photos App, é crucial encontrar uma solução para continuar seu trabalho de fotografia sem problemas. Recomendamos o uso do 4DDiG File Repair, uma ferramenta poderosa projetada para corrigir arquivos CR2 corrompidos e garantir compatibilidade perfeita com várias aplicações de edição de fotos. Não deixe que arquivos CR2 corrompidos estraguem suas memórias fotográficas. Experimente o 4DDiG File Repair e recupere facilmente suas imagens valiosas de volta a um estado saudável.
Você Pode Gostar
- Home >>
- Corrigir Fotos Corrompidas >>
- Como Consertar arquivos CR2 que Não Abrem no App Lightroom/Photoshop/Photos?