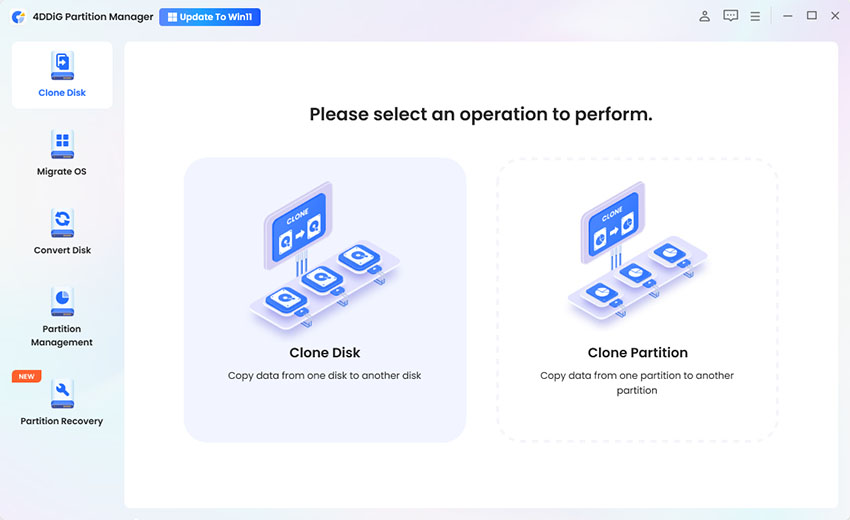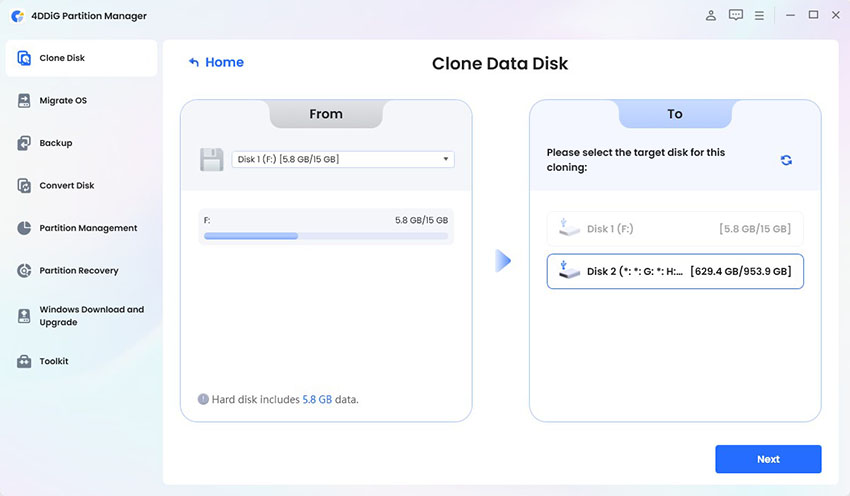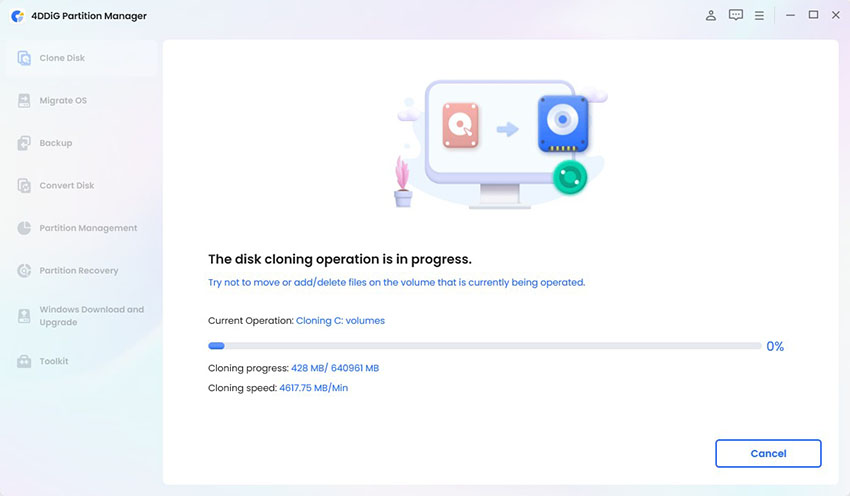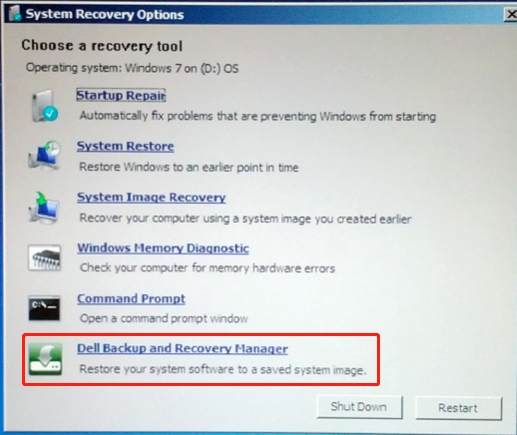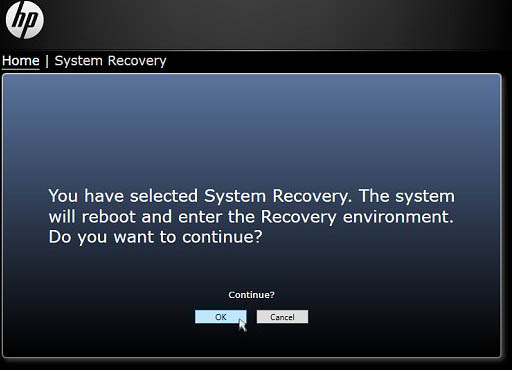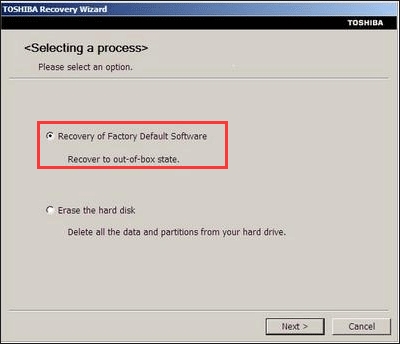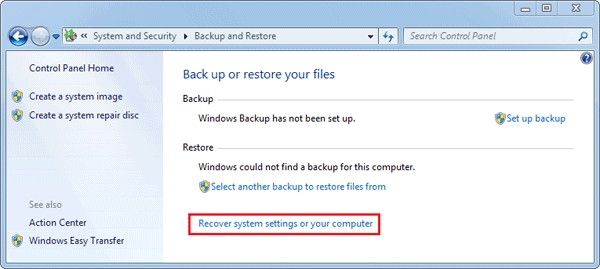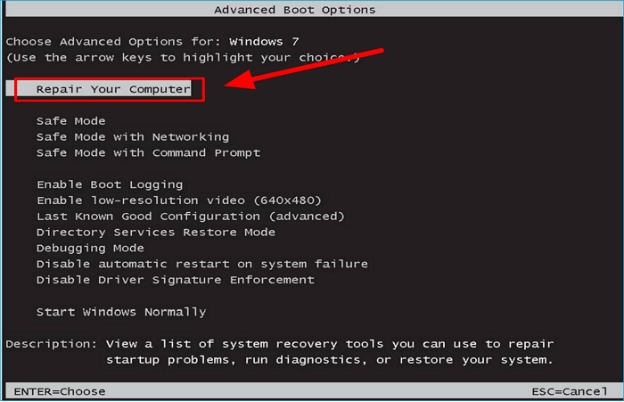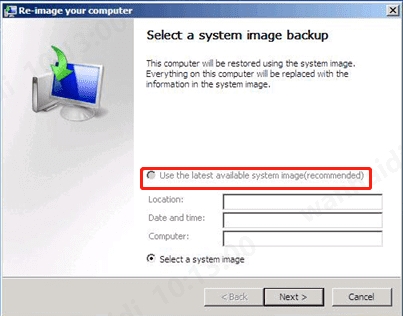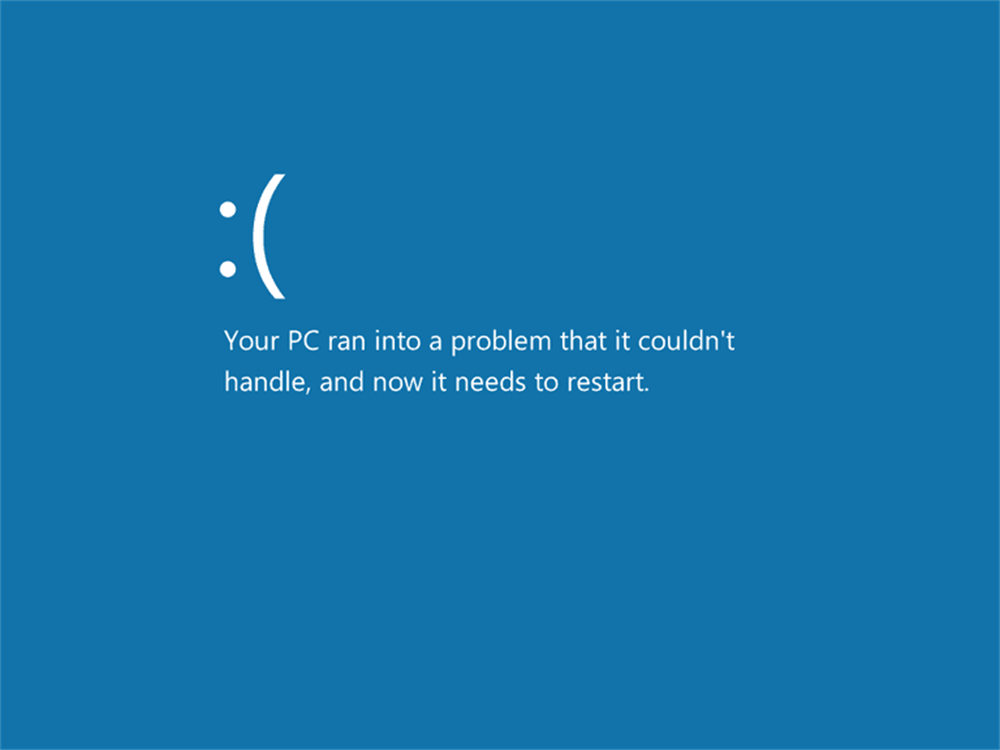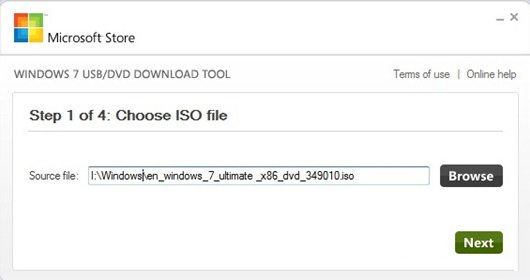7 Melhores Maneiras de Restaurar PC de Fábrica Windows 7
Você quer aprender a restaurar PC de fábrica Windows 7? Você está enfrentando problemas de desempenho, travamentos constantes ou simplesmente deseja um recomeço? Nesses casos, é necessário que você saiba como restaurar o computador corretamente.
Neste artigo, mostraremos a você as 7 melhores maneiras de restaurar o seu computador com Windows 7 às configurações de fábrica, seja o Windows comum ou o Windows 7 Home Premium. Além disso, apresentaremos a você uma maneira de fazer backup dos seus dados com opções especiais de recuperação para diferentes marcas de notebooks usando o 4DDiG Partition Manager.
- Parte 1. Backup de dados antes de restaurar PC de fábrica Windows 7 Destaque
- Parte 2. Como restaurar Windows 7 para o padrão de fábrica (Dell, HP, Toshiba)
- Parte 3. Mais 4 maneiras de restaurar PC de fábrica Windows 7 [Sem senha]
Parte 1. Backup de dados antes de restaurar PC de fábrica Windows 7
Antes de restaurar, você deve ter como prioridade fazer o backup dos dados para não perder arquivos importantes. Entre as várias ferramentas gratuitas, uma das melhores para esse fim é o 4DDiG Partition Manager.
Essa ferramenta tem várias funcionalidades combinadas para tornar o processo de backup de dados simples e fácil.
Recursos do 4DDiG Partition Manager
- Clonagem de Disco: Com o 4DDiG, você poderá clonar todo o seu HD, o que significa que você terá um sistema idêntico com todos os seus arquivos, programas e configurações. Ou seja, tudo permanecerá seguro mesmo após a restauração.
- Interface amigável: Tem um design fácil de usar e é muito amigável, mesmo para iniciantes.
- Opções flexíveis de backup: Você pode fazer o backup de todo o HD ou apenas de algumas partições. Isso lhe proporciona um controle muito maior sobre o que você deseja salvar.
- Alto desempenho: O processo de clonagem é rápido, o que economiza tempo e evita aborrecimento para você.
Como clonar dados do notebook/PC com Windows 7 usando o 4DDiG Partition Manager
Aqui estão os passos para ajudá-lo:
-
Conecte uma unidade de armazenamento externa ao seu computador. Depois de baixar e instalar o 4DDiG Partition Manager, execute-o e selecione a opção "Clonar Disco".
DOWNLOAD GRÁTISDownload Seguro

-
Selecione a unidade externa como o disco de destino no qual os dados clonados devem ser salvos. Depois que você tiver selecionado o disco de destino, clique no botão “Continuar”.

-
O processo de clonagem pode substituir os dados do disco de destino. Certifique-se de que o disco correto esteja selecionado e, em seguida, clique no botão “Sim” para confirmar.

-
Na tela, você verá uma prévia do disco clonado. Por padrão, as partições do disco de origem preencherão o disco de destino. Você pode redimensionar as partições arrastando as alças de ambos os lados para os tamanhos de sua preferência. Quando você terminar, clique em “Iniciar” para iniciar o processo de clonagem.

-
Agora, aguarde até que a clonagem seja concluída. O tempo dependerá do tamanho do disco de origem, portanto, você precisa ter paciência.

Agora que você fez o backup dos seus dados, é hora de aprender a restaurar PC de fábrica Windows 7.
Parte 2. Como restaurar Windows 7 para o padrão de fábrica (Dell, HP, Toshiba)
Aqui estão alguns casos especiais em que você precisa restaurar PC de fábrica Windows 7:
- Método 1. Em um notebook Dell
- Método 2. Em um notebook HP
- Método 3. Em um notebook Toshiba Satellite
▶️1. Como restaurar o notebook Dell com Windows 7 para as configurações de fábrica usando uma partição de restauração de imagem de fábrica
Como a maioria dos notebooks Dell tem uma partição de restauração de imagem de fábrica incorporada ao sistema, você pode usá-la para restaurar o computador de volta à condição de novo. Fazer isso é bastante simples e fará com que o notebook volte a funcionar sem problemas.
Aqui estão os passos para restaurar o seu notebook Dell com Windows 7 para as configurações padrão de fábrica.
-
Primeiro, reinicie o notebook Dell.
-
Imediatamente, quando o logotipo da Dell aparecer na tela, pressione as teclas “Ctrl + F11” no teclado para abrir o menu Recuperação do Sistema (System Recovery).
-
Selecione opções como "Dell Backup and Recovery Manager" > "Restore System".

-
Escolha os arquivos de backup que você deseja restaurar na lista suspensa. Depois disso, clique em “Next”.
-
Será exibido um painel de confirmação. Clique nas duas caixas de seleção, que confirmarão a substituição do sistema operacional pelos arquivos de backup que você escolheu anteriormente.
-
Depois disso, pressione o botão “Start” para iniciar o processo de restauração de fábrica. Isso pode levar algum tempo. Quando terminar, isso significa que o notebook foi restaurado e que você está pronto para começar do zero.
▶️2. Como restaurar o notebook HP com Windows 7 para as configurações de fábrica usando o HP Recovery Manager.
Para os usuários de notebooks HP, é muito fácil restaurar o sistema para as configurações de fábrica usando o HP Recovery Manager. Esse processo ajuda a eliminar problemas e pode melhorar o desempenho.
A seguir, você verá como restaurar PC de fábrica Windows 7 em um notebook HP:
-
Antes de tudo, desligue o seu notebook HP.
-
Ligue o notebook agora e comece imediatamente a pressionar a tecla F11 no teclado até que você veja a janela do HP Recovery Manager aparecer.
-
Clique na opção que diz “Recuperação do Sistema” (System Recovery).

-
Siga as instruções na tela do "Recovery Manager" para restaurar o computador. Selecione “Yes” em todos os avisos que aparecerem.
-
Se você seguir os passos até o fim, o notebook será reinicializado com as configurações de fábrica.
▶️3. Como restaurar o notebook Toshiba Satellite com Windows 7 para as configurações de fábrica usando o Toshiba Recovery Disk
Se você possui um notebook Toshiba Satellite, existe a opção de restaurar o sistema usando um disco de recuperação. Um disco de recuperação é usado para restaurar o notebook às configurações de fábrica com facilidade.
Aqui estão os passos para ajudar você a restaurar o notebook Toshiba Satellite com Windows 7 para as configurações de fábrica:
-
Coloque o disco de recuperação da Toshiba na unidade de DVD e reinicie o notebook.
-
Pressione F12 quando o notebook estiver iniciando para entrar no menu de inicialização. Quando essa tela aparecer, selecione a unidade de DVD para inicializar a partir do disco de recuperação.
-
Depois que o disco de recuperação for inicializado, um conjunto de opções aparecerá; escolha “Recovery of Factory Default Software”.

-
Em seguida, o assistente de recuperação guiará você pelo processo de restauração. Confirme todas as solicitações para prosseguir.
-
Quando o processo for concluído, o notebook Toshiba será reinicializado automaticamente e voltará às configurações originais.
Parte 3. Como restaurar PC de fábrica Windows 7 sem senha
Se você precisar restaurar o Windows 7 aos padrões de fábrica, mas não tiver acesso à sua senha, há vários métodos que você pode tentar.
- Método 1. No Painel de Controle
- Método 2. No menu Opções de Inicialização
- Método 3. Usar a Imagem do Sistema
- Método 4. Usar o Prompt de Comando
1. Restauração de fábrica a partir do Painel de Controle
Você pode restaurar o computador diretamente pelo Painel de Controle, se tiver acesso. O processo é bastante simples e envolve a restauração do sistema sem senha.
Aqui está como você pode restaurar PC de fábrica Windows 7 sem senha:
-
Clique no menu Iniciar, procure por “Painel de controle” e abra-o.
-
Clique em "Backup e Restauração" > "Recuperar configurações do sistema ou o computador”.

-
Certifique-se de que a configuração a ser selecionada seja "Restaurar configurações de fábrica" e conclua-a corretamente.
-
Isso reinicializará automaticamente o computador, restaurando-o para as configurações que vieram com ele quando foi comprado.
2. Restaurar PC de fábrica Windows 7 no menu Opções de Inicialização
Se você não conseguir acessar o Windows normalmente, poderá restaurar o sistema por meio do menu Opções de Inicialização.
Aqui estão os passos para você restaurar o PC para o padrão de fábrica do Windows 7 sem senha:
-
Primeiro, reinicie o sistema Windows.
-
Ao ligar o computador, pressione F8 continuamente até que você veja o menu “Opções Avançadas de Inicialização”.
-
Use as teclas de seta para destacar "Reparar seu computador". Pressione Enter.

-
Selecione o idioma de sua preferência e, em seguida, escolha a conta que você gostaria de acessar.
-
Na guia de opções, selecione "Restauração do sistema" para executar o assistente de restauração do sistema para as configurações padrão.
3. Usar Imagem do Sistema
Se você já criou um backup de imagem do sistema, pode restaurar o computador a partir dessa imagem.
Veja como você pode restaurar o PC com Windows 7 para as configurações de fábrica usando a Imagem do Sistema:
-
Insira o disco de recuperação da instalação do Windows 7 na unidade óptica do computador.
-
Pressione a tecla F12 para acessar o menu de inicialização. Escolha a unidade óptica e inicie o computador a partir do disco.
-
Em “Opções de recuperação do sistema”, clique em “Avançar” e depois em “Recuperação da Imagem do Sistema”.

-
Na janela “Selecione um backup de imagem do sistema”, marque a caixa de seleção “Use a imagem do sistema mais recente disponível (recomendado)”. Clique em “Avançar” para continuar.

-
Escolha “Formatar e Reparticionar Discos” ou “Restaurar Somente Unidades do Sistema”. Depois, clique em “Avançar”.
-
Siga as instruções na tela para restaurar o sistema a partir do backup da imagem do sistema.
4. Usar o Prompt de Comando para restaurar o Windows 7 aos padrões de fábrica
Se você gosta mais de linhas de comando, pode executar uma restauração do Windows 7 usando o Prompt de Comando.
Aqui está como você pode restaurar o PC com Windows 7 para as configurações de fábrica usando o comando cmd:
-
Reinicie o computador e, durante a inicialização, pressione a tecla F8. Depois disso, selecione "Modo de segurança com Prompt de Comando". Depois de selecionar, pressione Enter.
-
Faça login como administrador em seu computador e abra o “Prompt de Comando”.
-
Digite o comando “rstrui.exe” e pressione Enter para abrir o painel “Restauração do sistema”.
Siga as instruções na tela para concluir a restauração.
-
Quando terminar, reinicie o computador. Isso restaurará o computador para os padrões de fábrica.
Esses passos guiarão você na restauração de fábrica do Windows 7 sem usar uma senha. Quando terminar a restauração de fábrica, você poderá restaurar os dados dos quais fez backup e pronto!
Conclusão
É assim que você pode restaurar o PC com Windows 7 para as configurações de fábrica em diferentes marcas, mesmo sem uma senha. Seja um Dell, HP ou Toshiba, cada método é simples e ajudará você a restaurar o sistema para as configurações de fábrica.
Como você vai reinstalar o Windows, é necessário fazer um backup antes para não perder arquivos importantes. Portanto, nesse sentido, o 4DDiG Partition Manager será de grande ajuda, pois facilita o backup e a clonagem dos dados.
Download Seguro
Você Pode Gostar
- Home >>
- Gerenciar Partição >>
- 7 Melhores Maneiras de Restaurar PC de Fábrica Windows 7