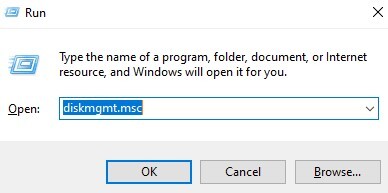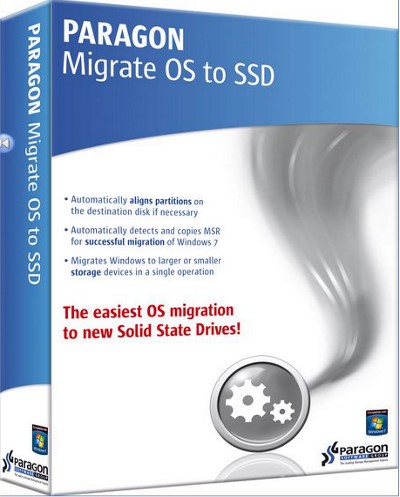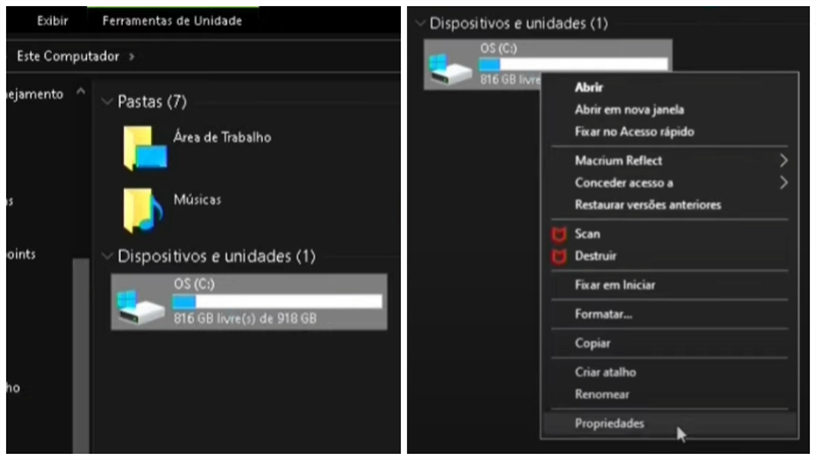Como Formatar um SSD? 3 Modos Rápidos e Fáceis
Como formatar um SSD no Windows 11/10/8/7? A maneira mais fácil é usar o SSD formatador-4DDiG Partition Manager gratuito. Baixe agora!
As Unidades de Estado Sólido (SSDs) mudaram o método de armazenamento de dados, oferecendo velocidades rápidas e maior confiabilidade em comparação com unidades de disco rígido (HDDs) tradicionais. No entanto, os SSDs precisam de manutenção e formatação para garantir desempenho e confiabilidade.
Aprender como formatar um SSD pode ser um desafio, mas não se preocupe – este é um processo simples que pode ser alcançado facilmente. Se você busca preparar seu SSD para uma nova instalação de sistema operacional, aprender como formatar um novo SSD ou simplesmente otimizar seu desempenho, nós temos tudo o que você precisa. Este artigo irá explorar três métodos eficientes que podem ajudá-lo a formatar um SSD para manter sua solução de armazenamento funcionando perfeitamente.

Parte 1: Por Que Você Deve Formatar um SSD?
Veja os motivos abaixo pelos quais você precisa formatar seu SSD:
- Preparar para uma Instalação de Sistema Operacional: Se você precisa atualizar seu sistema operacional ou aprender como formatar um novo SSD, é necessário ter uma tela limpa para a instalação. Isso ajuda a evitar problemas de compatibilidade e garante o desempenho ideal do novo sistema.
- Remover Dados Confidenciais: Entender como formatar um SSD é crucial para limpar informações confidenciais. A formatação garante que os dados sejam irrecuperáveis, removendo ponteiros para os dados e efetivamente apagando-os do SSD.
- Resolver Problemas de Desempenho: SSDs podem acumular dados fragmentados e arquivos temporários, diminuindo o desempenho. A formatação do SSD pode ajudar a resolver esses problemas, redefinindo-o para um estado limpo, otimizando o desempenho e recuperando espaço de armazenamento perdido.
- Remover Infecções por Malware ou Vírus: Em alguns casos, infecções por malware ou vírus podem penetrar profundamente no sistema operacional ou nos arquivos armazenados no SSD. Formatar a unidade pode remover efetivamente essas infecções, proporcionando um novo começo para o seu sistema.
- Reparar a Corrupção do Sistema de Arquivos: Erros ou corrupção do sistema de arquivos podem ocorrer devido a vários fatores, como perda repentina de energia ou desligamentos inadequados. Aprender como formatar a unidade SSD é essencial para reparar esses problemas criando uma estrutura de sistema de arquivos nova e saudável.
Parte 2: Como Formatar o SSD? O Modo Mais Fácil!
Simplicidade e confiabilidade são fundamentais ao aprender como formatar um SSD do Windows 11 ou qualquer outro dispositivo de armazenamento. Suponha que você esteja procurando uma das melhores soluções para formatar SSDs perfeitamente. Nesse caso, nós recomendamos utilizar o 4DDiG Partition Manager, projetado para agilizar o processo de formatação e simplificar o gerenciamento de disco.
Aqui estão os principais recursos do 4DDiG Partition Manager:
- Compatibilidade Universal: O 4DDiG Partition Manager oferece compatibilidade universal. Se você está trabalhando com SSDs, HDDs, discos rígidos externos ou unidades flash USB, este software está disponível para você. Com suporte para vários dispositivos de armazenamento, você pode formatar e gerenciar todo o seu ecossistema de armazenamento a partir de uma única interface.
- Interface intuitiva: O 4DDiG Partition Manager oferece uma interface intuitiva e fácil de usar, tornando-a acessível a usuários de todos os níveis de habilidade. O design simplificado o orienta durante o processo de formatação passo a passo, garantindo que até mesmo usuários novatos possam alcançar facilmente os resultados desejados.
- Formatação Eficiente: Com o 4DDiG Partition Manager, formatar seu SSD nunca foi tão fácil. O software simplifica o processo, permitindo selecionar o SSD de destino, escolher o sistema de arquivos desejado e iniciar a operação de formatação com apenas alguns cliques.
- Gerenciamento Avançado de Partições: Além da formatação, o 4DDiG Partition Manager oferece uma variedade de recursos avançados de gerenciamento de partição. Se você precisa redimensionar, mesclar, dividir ou criar partições no seu SSD, este software fornece todas as ferramentas que você precisa para personalizar sua configuração de armazenamento de acordo com suas necessidades específicas.
Siga os passos abaixo que podem ajudar a usar o 4DDiG Partition Manager para Formatar um SSD:
-
Baixe e execute o 4DDiG Partition Manager em seu sistema. Verifique se o seu SSD e PC estão corretamente conectados. Em seguida, clique com o botão direito na partição SSD que precisa ser formatada em "Gerenciamento de Partição" e escolha Formatar.
DOWNLOAD GRÁTISDownload Seguro
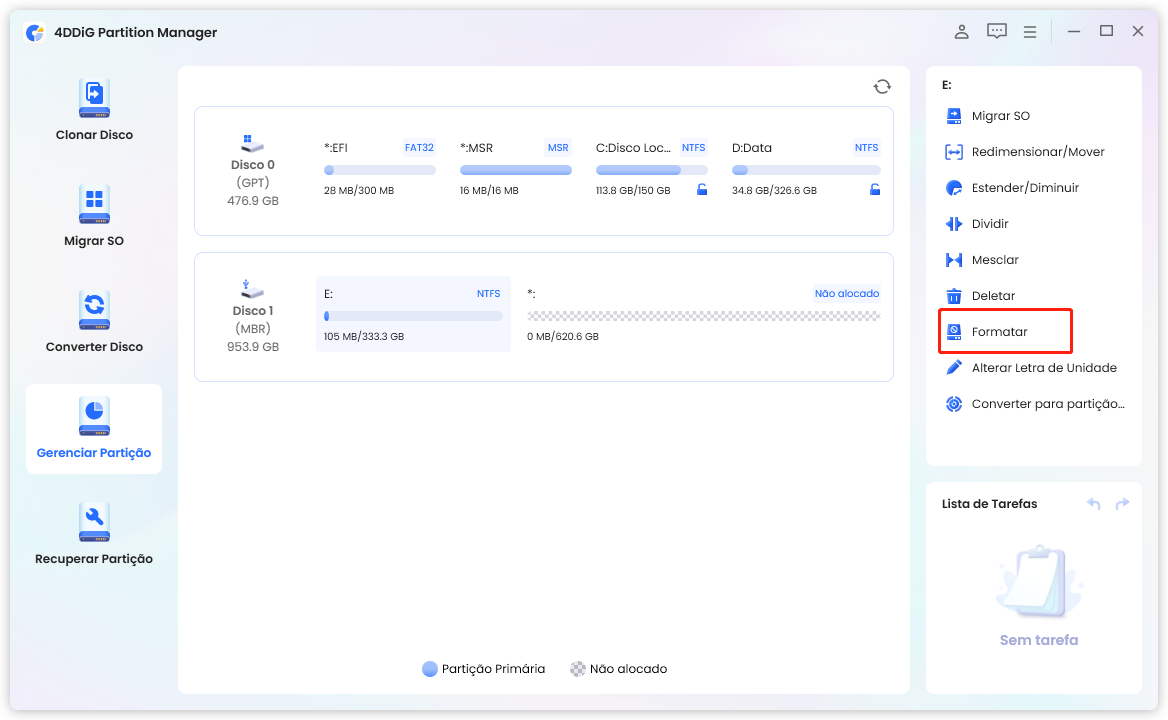
-
Selecione o sistema de arquivos (NTFS, exFAT ou FAT32) e atribua um rótulo ao volume.
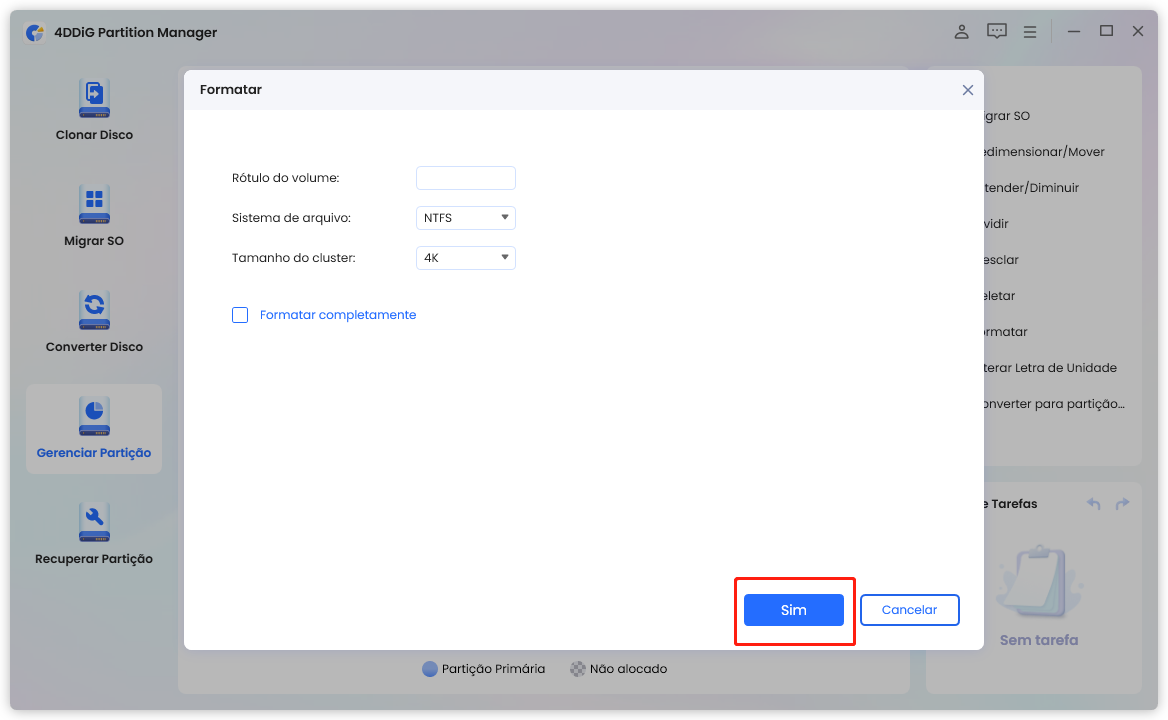
-
Antes de selecionar "OK" para iniciar a formatação, revise as opções de formatação disponíveis.
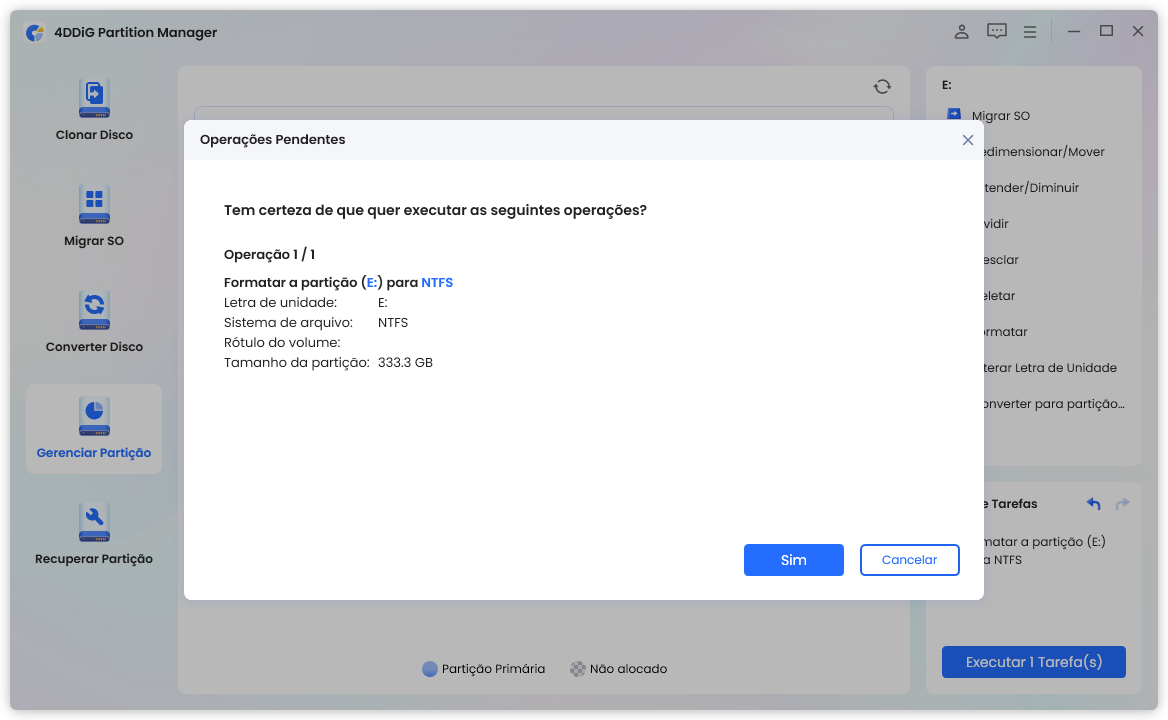
-
Quando o processo for concluído, seu SSD terá sido formatado com precisão.
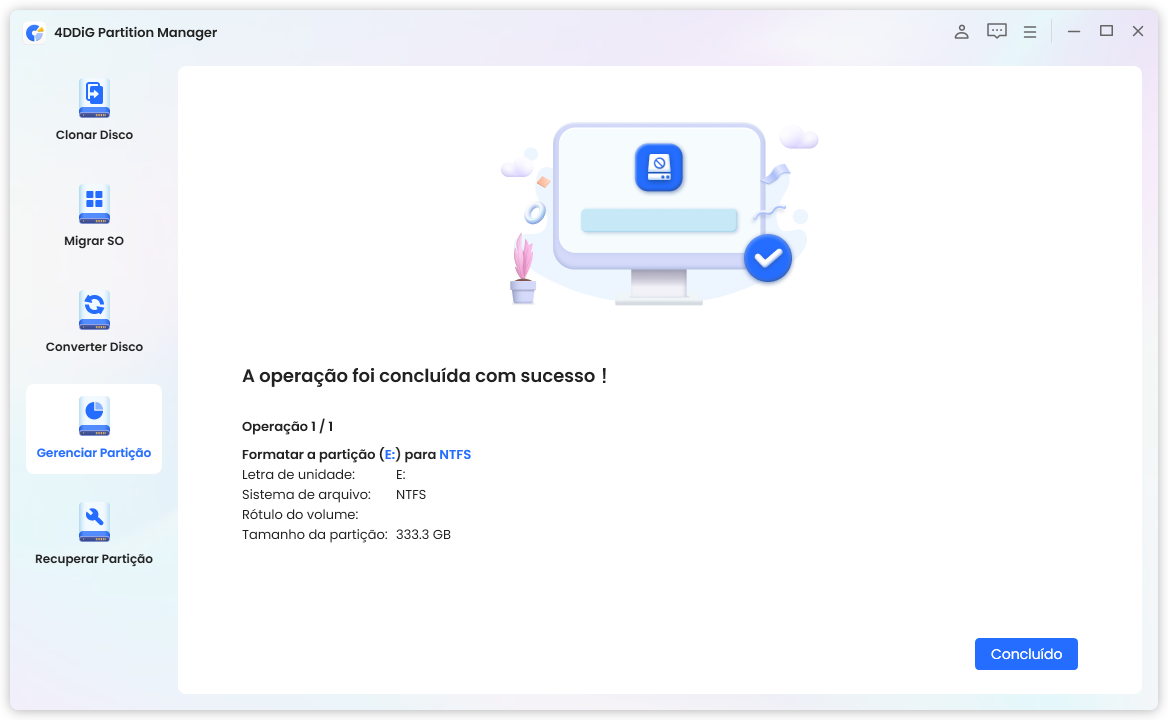
Parte 3: Como Formatar um Novo SSD? Outras Maneiras Alternativas!
Método 1: Formate o SSD com o Gerenciamento de Disco
Se você adquiriu recentemente uma nova Unidade de Estado Sólido (SSD) e precisa formatá-la, você pode aproveitar a ferramenta integrada de Gerenciamento de Disco do Windows. Siga os passos abaixo que podem ajudar a formatar o SSD usando o Gerenciamento de disco:
- Para acessar a interface principal do Gerenciamento de Disco, clique com o botão direito no menu Iniciar do Windows, escolha Gerenciamento de Disco ou inicie diskmgmt.msc para abrir o Gerenciamento de Disco.
-
Selecione a partição SSD que você deseja formatar. Em seguida, clique com o botão direito e escolha Formatar.

-
Clique em OK depois de alterar o rótulo do volume, o sistema de arquivos e o tamanho da unidade de alocação conforme necessário.

-
Este aviso informa que todos os dados deste volume serão excluídos. Verifique se esta partição não contém arquivos necessários e clique em OK para continuar.

Como Corrigir um HD Não Aparece no Gerenciamento de Disco no Windows 11/10
Método 2: Formate o SSD com o Diskpart (Muito Complicado)
A formatação de um SSD usando o Diskpart é mais avançada do que o Gerenciamento de Disco, mas oferece mais controle sobre o processo de formatação. Siga os passos abaixo que podem ajudar a formatar um novo SSD usando o Diskpart:
- Para abrir o Prompt de Comando, clique com o botão direito no ícone Iniciar do Windows, selecione o utilitário Executar e digite cmd.
- Digite diskpart na janela da linha de comando e pressione Enter. Isso iniciará o Diskpart.exe.
-
Na janela do diskpart, digite os seguintes comandos e pressione Enter após cada um:
- list disk
- select disk 2 (2 representa o número do disco)
- list volume
- select volume 10 (10 representa o número da partição)
- format fs=ntfs quick
- exit

Perguntas Frequentes sobre Como Formatar um SSD
1. É preciso formatar um novo SSD?
Sim, normalmente você precisa formatar um novo SSD antes de usá-lo para armazenar dados ou instalar um sistema operacional. A formatação inicializa o SSD, criando uma estrutura de sistema de arquivos que permite ao sistema operacional reconhecer e interagir com a unidade. Ele também remove quaisquer partições ou dados existentes no SSD, garantindo uma tela limpa para você usar. Compreender como formatar um SSD é uma etapa essencial na preparação do SSD para uso e garante um desempenho ideal e compatibilidade com seu sistema.
2. Como formatar completamente um SSD?
Um gerenciador de partição confiável como o 4DDiG Partition Manager é recomendado para formatar completamente um SSD e garantir apagamento completo de todos os dados e partições. Este software simplifica o processo e permite limpar o SSD com segurança e prepará-lo para reutilização ou descarte. Com o 4DDiG Partition Manager, você pode selecionar facilmente o SSD, iniciar uma formatação abrangente e garantir que nenhum rastro de dados permaneça, mantendo assim a privacidade e a segurança dos dados.
3. Como formatar meu SSD no BIOS?
Aprender como formatar um SSD a partir do BIOS é um método menos comum do que ferramentas do sistema operacional, como o Gerenciamento de Disco ou Diskpart. Para formatar um SSD do BIOS, normalmente você precisa acessar o menu de configuração do BIOS reiniciando o computador e pressionando uma tecla específica durante o processo de inicialização (como F2, F10 ou Del). Uma vez no menu de configuração do BIOS, navegue até a seção de armazenamento ou gerenciamento de disco, onde você encontrará opções para formatar dispositivos de armazenamento conectados.
Lembre-se que as opções e procedimentos disponíveis podem variar dependendo do fabricante da sua placa-mãe e versão do BIOS. Formatar um SSD a partir do BIOS é menos fácil de usar e pode exigir mais conhecimento técnico do que ferramentas do sistema operacional.
Conclusão
Resumindo, nós explicamos como formatar um novo SSD para garantir desempenho, integridade de dados e confiabilidade ideais. Neste artigo, nós exploramos três métodos rápidos e fáceis que podem ajudar a formatar uma unidade SSD. O método mais eficiente é utilizar um software especializado como o 4DDiG Partition Manager, que oferece compatibilidade universal, uma interface intuitiva e recursos de gerenciamento avançado de partições.
Outro método é aproveitar as ferramentas integradas do Windows, como o Gerenciamento de Disco, que fornece uma interface simples para formatar SSDs e gerenciar partições de disco. Além disso, nós também utilizamos o Diskpart, um utilitário de linha de comando que oferece maior controle e flexibilidade para formatar SSDs, mas requer um conhecimento mais profundo dos conceitos de gerenciamento de disco.
Download Seguro