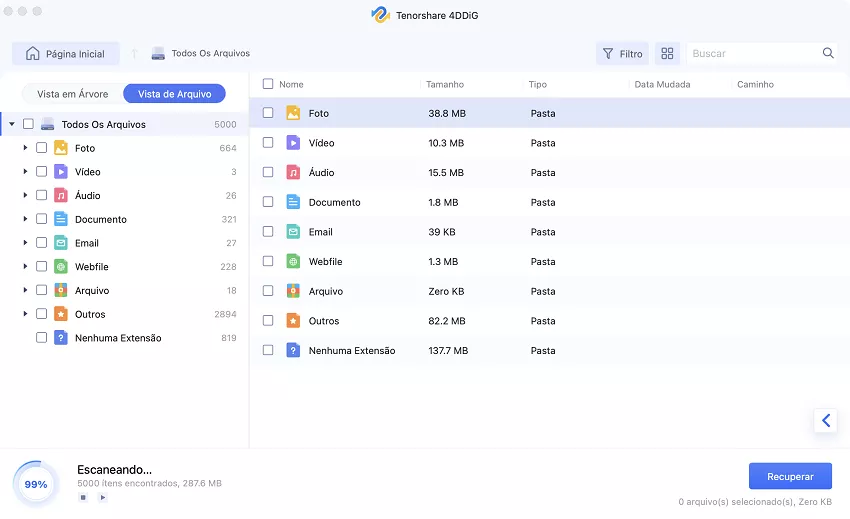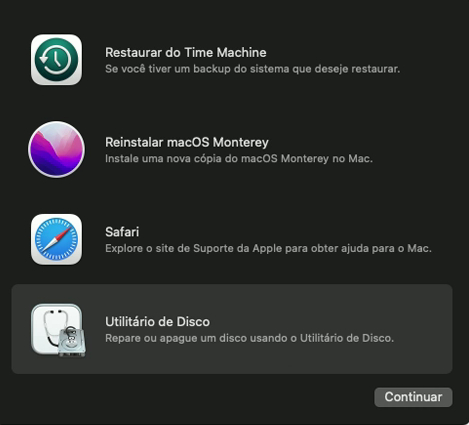Como Reinstalar o Mac sem Perder Dados
Você já enfrentou um momento em que o seu Mac, especialmente se for um MacBook Pro, simplesmente trava ou funciona de maneira incomum? Sua preocupação imediata é como reinstalar o Mac sem perder dados? Você não está sozinho nisso! A boa notícia aqui? Na verdade, você pode restaurar o seu Mac ou MacBook Pro sem dizer adeus aos seus preciosos arquivos. Este artigo explorará as etapas para garantir que seus dados permaneçam intactos. Está curioso? Continue lendo!
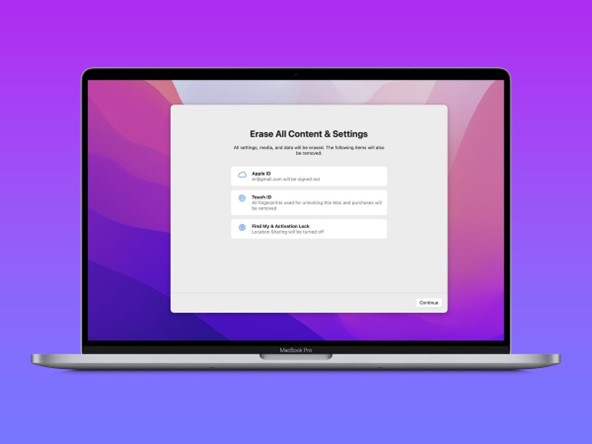
Parte 1: Reinstalar o Mac Exclui Tudo?
Reinstalar o seu MacBook irá, de fato, apagar tudo nele. É como fazer uma limpeza profunda no seu Mac, onde tudo é retirado.
Agora, imagine a frustração de apagar acidentalmente todas aquelas memórias preciosas, arquivos de trabalho e, sim, sua impressionante coleção de receitas digitais (ou isso foi só comigo?). É o suficiente para fazer qualquer um arrancar os cabelos. Por isso, antes de considerar o grande reset, lembre-se sempre da regra de ouro: Faça um backup.
Fazer backup do seu MacBook é como fazer um seguro para seus pertences antes de uma grande mudança. Você espera nunca precisar, mas ficará grato por tê-lo se algo der errado. Então, se você está pensando em reinstalar o seu MacBook, faça uma pausa, certifique-se de proteger todos os seus arquivos e prossiga com o reset.
Embora a reinstalação possa dar ao seu Mac uma nova vida, ela apresenta riscos. Tenha cuidado, faça backups regularmente e você garantirá que todos os seus dados permaneçam sãos e salvos.
Parte 2: Como Reinstalar o Mac sem Perder Dados
Método 1: Faça Backup dos seus Dados antes de Reinstalar o Mac sem Perder Dados
Faça Backup dos seus Dados: Antes mesmo de pensar em apertar aquele botão de reinstalação, vamos falar sobre fazer backup. Pense nisso como arrumar seus itens essenciais antes de embarcar em uma aventura. No Mac, você tem essa ferramenta incrível integrada chamada Time Machine. É basicamente o viajante do tempo pessoal do seu Mac (sem o DeLorean e o capacitor de fluxo).
Seja você usuário de um MacBook ou um MacBook Pro, veja como garantir que suas memórias e arquivos permaneçam sãos e salvos:
- Conecte um Disco Externo: Primeiro, conecte um disco externo ao seu Mac. Este será o seu cofre para todos os tesouros digitais. Uma vez conectado, se aparecer uma mensagem perguntando se você deseja usar o disco para fazer backup com o Time Machine, selecione a caixa de seleção "Criptografar Disco de Backup" (porque a privacidade é valiosa) e clique em "Usar como Disco de Backup".
- Configuração Manual: Perdeu a mensagem? Sem problemas! Vá para Preferências do Sistema, escolha Time Machine, clique em "Selecionar Disco de Backup". Uma lista de potenciais heróis de armazenamento aparecerá. Escolha o seu disco externo da lista e clique em "Usar Disco".
- Deixe a Mágica Acontecer: Com tudo configurado, clique em "Fazer Backup Agora" no menu do Time Machine. Relaxe, talvez saboreie uma bebida de sua escolha, e deixe o Mac fazer o seu trabalho.
Método 2: Use o 4DDiG Mac Data Recovery para Recuperar Todos os Dados Perdidos
Quer seja uma exclusão acidental ou uma falha no sistema, perder dados pode parecer como deixar o seu livro favorito na chuva. Apresentamos o 4DDiG Mac Data Recovery , seu guarda-chuva virtual para dias chuvosos como esses. Uma das principais razões para recorrer ao 4DDiG é a sua compatibilidade perfeita; desde o inovador chip T2 até o mais recente macOS Sonoma e as poderosas variantes M1, esta ferramenta cobre o seu Mac de maneira abrangente. Embora ele seja um campeão na recuperação de dados e dispositivos relacionados ao Mac, o que realmente o diferencia é a simplicidade de sua operação. Imagine recuperar suas memórias queridas ou documentos essenciais em apenas três cliques, tudo sem precisar mexer com o SIP. Não se trata apenas de recuperar dados; trata-se de recuperar a paz de espírito de maneira eficiente e segura. Então, por que escolher o 4DDiG Mac Data Recovery? Porque os seus dados merecem uma rede de segurança robusta e confiável. Um brinde a menos tristezas digitais!
Download
Seguro
Download
Seguro
-
Inicie o 4DDiG Mac após instalá-lo. Em seguida, selecione um local para iniciar a recuperação de dados do Mac. Basta clicar em "Escanear" para começar a buscar todos os arquivos perdidos.

-
Aguarde alguns segundos. Quando o resultado da análise aparecer, você pode clicar em tipos de arquivo específicos para visualizar mais detalhes.

-
Clique em "Recuperar" e escolha um caminho para salvar os arquivos encontrados. É recomendável salvar os arquivos recuperados em uma partição diferente de onde você os perdeu. Isso pode evitar a perda permanente dos dados.

Método 3: Resetando a NVRAM: Uma Atualização Suave para o seu Mac
A NVRAM (Memória de Acesso Aleatório Não Volátil) do Mac é um pouco como o esconderijo secreto de cookies que você tem - ela mantém alguns bits essenciais mesmo quando as coisas estão desligadas. Mas de vez em quando, especialmente se o seu Mac estiver se comportando de maneira instável, reinstalar a NVRAM pode ser benéfico. Quando você a reinstala, está basicamente limpando as configurações, e se você mexeu em certos recursos de segurança, eles voltarão aos estados padrão.
Então, como dar aquele empurrãozinho na NVRAM?
- Desligue e Ligue: Comece desligando o seu MacBook Pro. Tire um momento, talvez cante uma música, e depois ligue-o novamente.
- Tempo da Combinação de Teclas: Assim que pressionar o botão liga/desliga para ligá-lo, canalize seu pianista interior. Você precisará pressionar as teclas Option, Command, P e R simultaneamente. Mantenha esse quarteto pressionado por cerca de 20 segundos. Pense nisso como uma curta sessão de meditação para seus dedos!
- Solte e Reinicie: Após esses 20 segundos, solte as teclas, e seu Mac continuará com seu trabalho, esperançosamente com um pouco mais de energia em seus passos digitais.
Método 4: Use o Utilitário de Disco para Reinstalar o Mac sem Perder Dados
O Utilitário de Disco, o herói anônimo do macOS, é sua ferramenta multifuncional para gerenciar o armazenamento no seu Mac. Embora possa realizar operações complexas, também oferece uma maneira de atualizar o seu Mac sem comprometer seus dados.
Aqui está uma análise simples:
- Acessando o Utilitário de Disco: Para começar, você precisará reiniciar o seu MacBook. Ao iniciar, segure as teclas Command e R juntas. Isso o levará ao modo de recuperação do macOS. Aqui, você verá o bom e velho Utilitário de Disco entre algumas opções. Clique nele para entrar.
- Escolhendo a Unidade Certa: Uma vez dentro, você verá uma lista de unidades à esquerda. A unidade principal do seu Mac é normalmente chamada de "Macintosh HD." Selecione-a.
- Opte pelo Reparador: Na barra de ferramentas do Utilitário de Disco, você verá um ícone parecido com um estetoscópio chamado "Reparador". Esta é a maneira do seu Mac fazer uma verificação na integridade da sua unidade. Clique nele e depois em "Executar". Esse processo verificará erros ou problemas e tentará corrigi-los, mantendo seus arquivos intactos.
-
Um Pequeno Lembrete: Embora o Reparador do Utilitário de Disco seja projetado para preservar dados, sempre certifique-se de ter um backup recente antes de executar qualquer procedimento significativo. É como usar um capacete ao andar de bicicleta; você espera não precisar, mas é bom ter!

Método 5: Restaure seu Backup após Reinstalar o Mac sem Perder Dados:
Depois de reinstalar seu confiável Mac, a restauração de todos os seus dados preciosos é o tesouro final. Se você seguiu as instruções diligentemente, você tem um backup à mão. Vamos embarcar na última etapa desta jornada para trazer seus dados de volta para casa.
- Reconecte-se com seu Backup: Conecte aquele disco rígido externo (onde seu backup está seguro) ao seu iMac, Mac mini, MacBook Pro, Mac Pro ou MacBook Air. Uma grande reunião, por assim dizer.
- Chame o Assistente de Migração: Essa ferramenta amigável ajudará a transportar seus dados de volta para onde pertencem. Vá para Finder > Aplicativos > Utilitários e selecione Assistente de Migração. Aguarde um momento e clique em "Continuar".
- Escolha sua Fonte: No Assistente de Migração, escolha "De um Mac, Backup do Time Machine ou Disco de Inicialização" e clique em "Continuar". É como dizer ao assistente para onde vai o seu mapa do tesouro.
- Identificando seu Backup do Time Machine: Na próxima tela, quando solicitado, selecione seu backup do Time Machine e clique em "Continuar". Seu Mac está basicamente dizendo: "Ah! Foi aqui que deixei minhas memórias!"
- Restauração Seletiva: Agora, você será apresentado a uma lista de categorias de dados. Escolha o que deseja restaurar, seja suas fotos preciosas, documentos essenciais ou músicas animadas. Clique em "Continuar" e veja a mágica acontecer.
-
A Contagem Regressiva Final: Relaxe, talvez cante uma música comemorativa, enquanto seu Mac assimila todos os dados. É como assistir às memórias voltando em tempo real.

Parte 3: Perguntas Frequentes
P 1: É Possível Recuperar Dados Após uma Redefinição de Fábrica no Mac?
A recuperação de dados após uma redefinição de fábrica no Mac é altamente improvável. A redefinição de fábrica envolve a formatação do disco de armazenamento e a reinstalação do sistema operacional, apagando efetivamente todos os dados. Embora técnicas especializadas de recuperação de dados possam existir, não há garantia de recuperar quantidades significativas de dados. Para proteger seus dados, é essencial fazer backup de arquivos importantes antes de realizar uma redefinição de fábrica.
P 2: Como Apagar um MacBook?
- Clique no menu Apple no canto superior esquerdo da sua tela.
- Selecione "Preferências do Sistema".
- Na janela de Preferências do Sistema, clique em "Geral" na barra lateral.
- À direita, você verá uma opção chamada "Transferir ou Redefinir". Clique nela.
- Em seguida, clique em "Apagar Todo o Conteúdo e Ajustes".
Este processo iniciará a exclusão do seu MacBook e o redefinirá para as configurações de fábrica.
P 3: Como Redefinir Meu MacBook para as Configurações de Fábrica sem Senha?
É possível redefinir um MacBook para as configurações de fábrica sem uma senha, mas envolve um processo que requer acesso ao Modo de Recuperação. Aqui estão os passos:
- Desligue o MacBook: Desligue-o se estiver ligado.
- Inicie no Modo de Recuperação: Ligue o MacBook e pressione imediatamente as teclas Command (⌘) + R até ver o logotipo da Apple ou um globo girando. Isso inicializará o MacBook no Modo de Recuperação.
- Acesse o Utilitário de Disco: Selecione "Utilitário de Disco" no menu do Modo de Recuperação e clique em "Continuar".
- Apague o Disco Rígido: No Utilitário de Disco, escolha o seu disco rígido principal (geralmente chamado de "Macintosh HD") na barra lateral esquerda. Em seguida, clique no botão "Apagar" no topo da janela. Você pode formatá-lo como APFS ou Mac OS Extended (com registro).
- Reinstale o macOS: Após apagar o disco rígido, saia do Utilitário de Disco e no menu do Modo de Recuperação, escolha "Reinstalar o macOS" ou "Reinstalar o OS X". Siga as instruções na tela para reinstalar o sistema operacional.
- Configure Como Novo: Após a reinstalação ser concluída, você será guiado pelo processo de configuração inicial como se estivesse configurando um novo MacBook.
Conclusão
Na era digital, onde nossas vidas estão intrinsecamente conectadas aos nossos MacBooks, saber como reinstalar seu dispositivo sem perder dados é um trabalho vital. Através deste artigo, exploramos vários métodos, incluindo o 4DDiG Mac Data Recovery. Tome medidas hoje para dominar a arte de "como reinstalar o Mac sem perder dados" e abrace a tranquilidade que vem com isso. Seu mundo digital aguarda um novo começo!