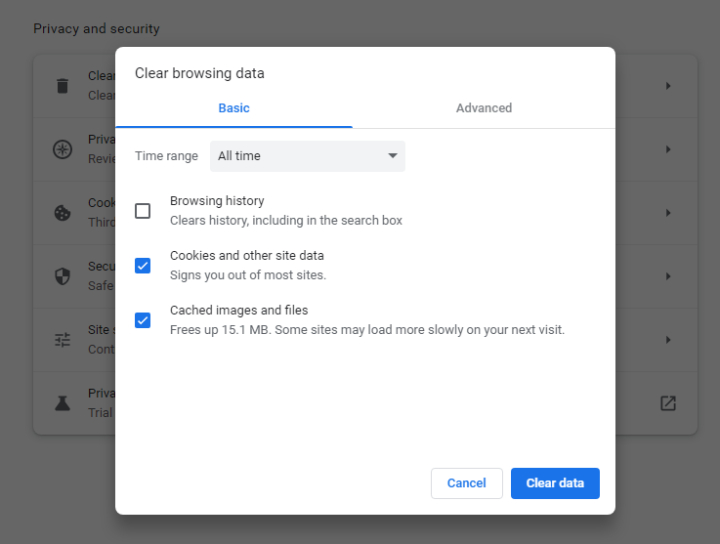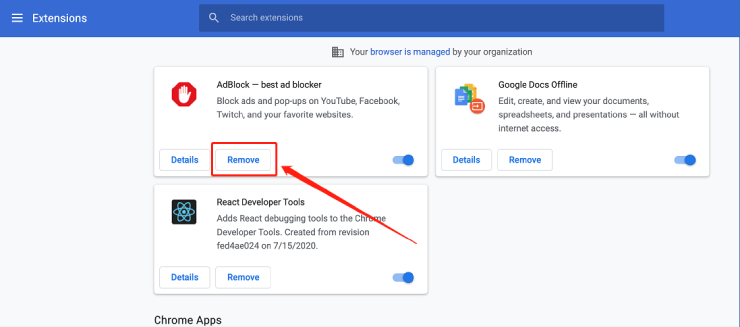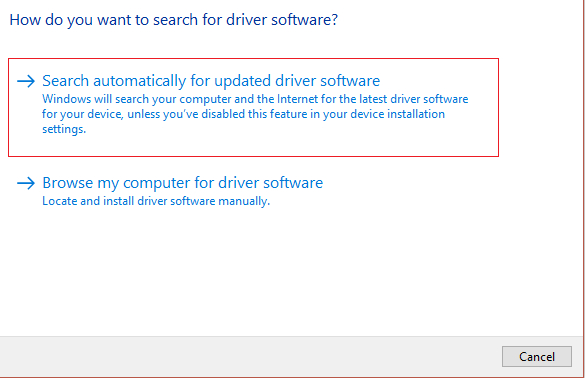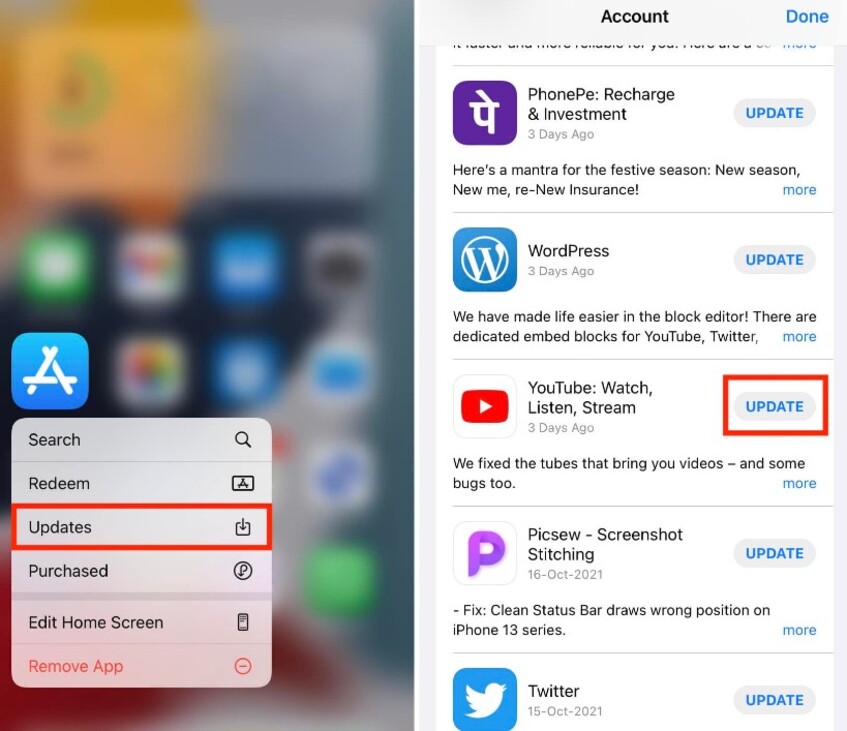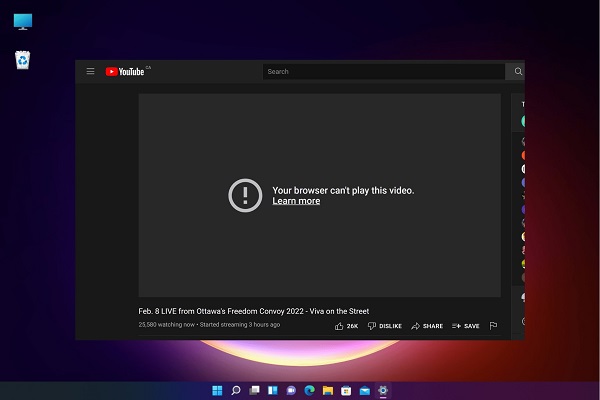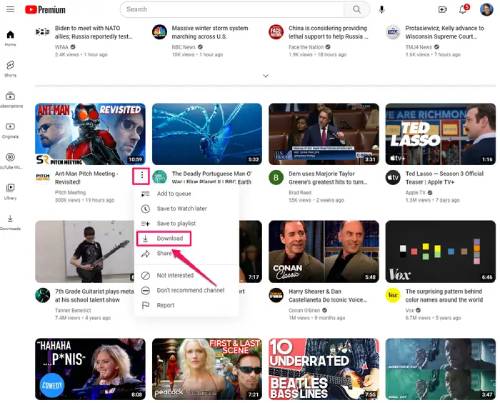Como Corrigir YouTube Não Carregando no PC/iPhone/Android? Nova Atualização!
O YouTube não está carregando seus vídeos favoritos? Não se preocupe. Confira 10 correções fáceis para PC, iPhone e Android e volte a assistir ao seu conteúdo favorito!
5 minutos de leitura
Atualizado em 2025-09-25 17:05:06 para Corrigir Vídeo Corrompido
Você está morrendo de vontade de assistir aos seus vídeos favoritos do YouTube, mas o YouTube não está carregando os vídeos? Você fica diante de uma tela preta de carregamento interminável, que é como esperar a pipoca estourar e ela nunca estourar. Não importa se você está no computador ou no telefone, esse problema pode ocorrer independentemente do dispositivo e há motivos para isso.
Bem, não tema. Discutiremos a causa pela qual o seu vídeo do YouTube não carrega e 10 métodos para resolver esse problema, quer você esteja usando um PC com Windows ou um dispositivo móvel. Além disso, fique atento a uma dica extra sobre como corrigir vídeos baixados que estão corrompidos. Mas, primeiro, vamos aprender como corrigir vídeos não estão carregando no YouTube!
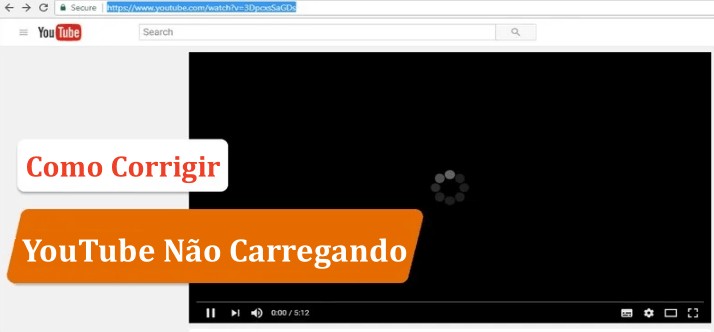
Parte 1. Por Que o YouTube Não Está Carregando?
Então, por que o YouTube não está carregando no seu dispositivo? Você pode ter vários motivos por trás desse problema, como:
- O servidor do YouTube está fora do ar.
- Conexão de internet lenta ou indisponível.
- Aplicativo do YouTube desatualizado.
- Existem restrições regionais.
- Cache e cookies do navegador corrompidos.
- Extensões do navegador causando interferência.
- Configurações do computador ou problema no driver gráfico.
- Sistema Android/iPhone desatualizado.
Parte 2. Como Corrigir Vídeos do YouTube Que Não Carregam no PC?
Mesmo que você não saiba o motivo exato pelo qual o YouTube não está carregando vídeos no seu PC, aqui estão 7 soluções para o problema. Experimente-as uma a uma para que você encontre a correção ideal para o problema:
Método 1. Verifique a conexão de rede
Uma Internet lenta pode ser o motivo do problema "O YouTube não carrega vídeos". Portanto, verifique a velocidade de sua conexão para confirmar. Você pode usar ferramentas de terceiros, como SPEEDTEST ou SPEEDCHECK, para testar a velocidade da Internet. Além disso, tente atualizar a página do YouTube ou fechar e reabrir o navegador. Isso iniciará uma nova conexão e desconsiderará o cache do navegador para que você baixe tudo o que for novo dos servidores do YouTube.
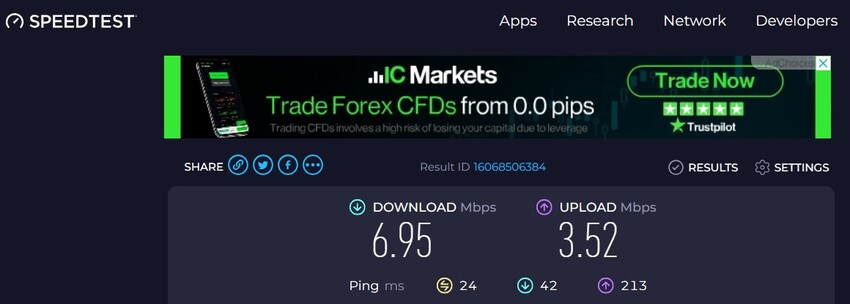
Método 2. Ajuste a resolução do vídeo do YouTube
Se o vídeo do YouTube estiver carregando, mas não estiver sendo reproduzido, como se estivesse armazenado em buffer continuamente, isso pode ocorrer porque sua Internet não é compatível com alta resolução de vídeo. Você precisará de pelo menos 100 Mbps de velocidade para assistir a um vídeo do YouTube em 8K, 20 Mbps para 4K e 5 Mbps para 1080P HD.
Resoluções como 720P HD exigem 2,5 Mbps, e 480P e 360P precisam de cerca de 1,1 Mbps e 0,7 Mbps, respectivamente. Se a sua conexão com a Internet for lenta, reduza a qualidade do vídeo do YouTube de acordo com a necessidade para obter uma reprodução sem problemas.

Método 3. Ajuste a data e a hora no PC
Quando você se conecta à Internet, seu sistema cria registros de conexão que verificam a hora e a data com a Internet. Se a hora e a data do seu sistema não coincidirem com a hora e a data da Internet, você poderá ter problemas para se conectar. Isso pode levar à falha "O YouTube não está carregando". Portanto, você precisará definir a data e a hora corretas de acordo com o fuso horário do seu computador:
- Digite "Configurações" na barra de pesquisa do Windows e clique nela para abrir.
-
Escolha "Hora e Idioma".

-
Alterne as opções "Definir hora automaticamente" e "Definir horário automaticamente" para "Ativado".

Método 4. Limpe o cache e os cookies do seu navegador
O cache do navegador armazena registros de usuários e dados temporários de sites que você visita, como o YouTube, enquanto os cookies incluem informações de login e preferências. Às vezes, os arquivos em cache e os cookies podem ser corrompidos, levando a problemas no carregamento de vídeo do YouTube no Chrome.
Veja como você pode limpar o cache e os cookies no navegador Chrome:
- Abra o Chrome, vá até o menu de três pontos no canto superior direito.
- Clique em "Limpar dados de navegação" na lista de opções.
-
Verifique se todas as caixas estão marcadas e se "Período" está definido como "Todo o período". Clique em "Remover dados".

Método 5. Desative as extensões do navegador
Algumas extensões instaladas no navegador, como o ad-blocking, também podem interferir na reprodução do vídeo, causando o problema de carregamento do YouTube. Se uma extensão recém-adicionada estiver causando o problema, você poderá desativá-la para resolver o problema de carregamento. Aqui está um exemplo de como você pode fazer isso no Chrome:
- Abra o Chrome, vá até o menu de três pontos no canto superior direito e escolha "Extensões".
-
Clique em "Gerenciar extensões" e, para desativar uma extensão que você acha que está causando o problema, alterne-a para desativar.

Método 6. Desative a aceleração de hardware
Geralmente, os navegadores usam a GPU do seu computador para reproduzir vídeos, o que torna as coisas mais eficientes, permitindo que a CPU se concentre em outras operações. Mas, às vezes, pode ocorrer um conflito entre o navegador, os drivers da GPU ou o vídeo do YouTube, o que faz com que o YouTube não seja carregado.
Portanto, tente desativar a aceleração de hardware das seguintes maneiras para remover conflitos e fazer com que o navegador use a CPU para tudo, inclusive para reproduzir vídeos do YouTube.
- Abra o Chrome, vá até o menu de três pontos no canto superior direito e escolha "Configurações".
-
Selecione em "Sistema" na janela do lado esquerdo e desative a opção "Usar aceleração gráfica quando disponível".

Método 7. Atualize os drivers gráficos
Drivers gráficos desatualizados também podem fazer com que os vídeos não sejam carregados no YouTube. Isso ocorre porque o YouTube pode adicionar novos recursos que precisam dos drivers gráficos mais recentes para funcionar. Se os drivers gráficos estiverem desatualizados, talvez não sejam compatíveis com esses recursos, causando problemas de carregamento nos vídeos que os utilizam. Portanto, atualize-os com as instruções a seguir:
-
Clique com o botão direito do mouse no ícone Iniciar do Windows, localize "Gerenciador de Dispositivos" e clique nele para abrir.

-
Expanda "Adaptadores de vídeo" e, em seguida, clique com o botão direito do mouse no driver gráfico. Depois disso, escolha "Atualizar driver".

-
Você pode optar por permitir que o Windows localize e atualize automaticamente o driver ou baixar manualmente um driver do site do fabricante. Em seguida, siga todos os passos até a "Passo 2" e escolha instalar o driver gráfico baixado.

Parte 3. Como Corrigir o YouTube Que Não Carrega no iPhone/Android?
Além do seu PC, se você estiver enfrentando o problema "O aplicativo YouTube não está carregando vídeos" no seu Android ou iPhone, aqui estão três métodos para resolver o problema:
Método 1. Verifique sua conexão com a Internet
Se um vídeo do YouTube não estiver carregando no seu celular, comece verificando a sua conexão com a Internet. Verifique em "Configurações" se o seu dispositivo está conectado ao Wi-Fi ou a uma rede móvel. Mesmo que seu dispositivo mostre "conectado", você ainda pode ter problemas internos de Internet. Portanto, pesquise algo no Google para ver se sua Internet está funcionando.
Além disso, verifique se o Modo Avião não foi ativado acidentalmente e, se você estiver usando dados móveis, verifique se ele está ativado. Ao usar Wi-Fi ou LAN, verifique se o roteador está conectado e tente reiniciá-lo. Normalmente, você pode fazer isso pressionando um botão dedicado ou desconectando-o da tomada, aguardando um minuto.
Método 2. Limpe o cache e os dados do aplicativo do YouTube
Os dados de cache podem se acumular no aplicativo do YouTube em seu celular, o que causa problemas no carregamento de vídeos no YouTube. Portanto, você pode limpá-los no Android e no iPhone. No entanto, limpar o cache do YouTube no Android excluirá apenas os arquivos temporários, mas no iPhone você precisará desinstalar e reinstalar o aplicativo do YouTube. Isso não apenas limpará os dados temporários, mas também apagará todos os dados e configurações do aplicativo do YouTube.
No Android:
- Mantenha pressionado o ícone do aplicativo YouTube e toque em "Informações do app".
-
Selecione "Armazenamento e cache" e, em seguida, toque em "Limpar cache".

- Por fim, reinicie o aplicativo do YouTube e veja se ele carrega o vídeo em seu celular.
No iPhone:
- Abra "Ajustes", toque em "Geral" e abra "Armazenamento do iPhone".
- Encontre o YouTube na lista de aplicativos e toque nele.
-
Pressione "Desinstalar App" e confirme a ação na janela pop-up.

Método 3. Atualize ou reinstale o aplicativo do YouTube
cSe o seu aplicativo do YouTube estiver desatualizado, isso pode causar um problema de carregamento de vídeo no Android/iPhone. Você pode atualizá-lo, pois as novas atualizações geralmente contêm correções de erros. Ou, se não houver nenhuma atualização disponível, você pode desinstalar e reinstalar o aplicativo do YouTube para começar do zero:
On Android:
-
Abra a Google Play Store, encontre o YouTube e, se houver uma atualização disponível, toque em "Atualizar" para obter a versão mais recente.

- Se a atualização não resolver o problema de carregamento, vá para Configurações > Aplicativos > YouTube, escolha desinstalar para excluí-lo do seu celular. Depois disso, baixe o aplicativo do YouTube na Google Play Store e reinstale-o.
No iPhone:
- Abra a "App Store" no iPhone e vá para a guia "Atualizações" na parte inferior.
-
Encontre o YouTube na lista de aplicativos e toque em "Atualizar" ao lado dele.

- Se não houver nenhuma atualização disponível para o aplicativo YouTube no iPhone, você poderá desinstalá-lo e reinstalá-lo. Use os mesmos passos mencionados no "Método 2" em "No iPhone" para excluir o aplicativo YouTube. Depois disso, baixe-o da "App Store" e reinstale-o.
Dica Extra: Como Reparar Vídeos Com Tela Preta ou Não Reproduzindo?
Além dos vídeos que não carregam no YouTube, os vídeos baixados do YouTube também podem apresentar problemas. Se eles não puderem ser reproduzidos ou exibirem uma tela preta, isso pode ser devido à corrupção ou a outros problemas subjacentes que são difíceis de resolver por conta própria. É aí que o 4DDiG Video Repair se destaca. Essa poderosa ferramenta foi desenvolvida para reparar vídeos que não podem ser reproduzidos, estão inacessíveis, pixelados, tremidos ou borrados. Ela também pode corrigir vários erros de reprodução de vídeo, sincronização de áudio e vídeo e problemas de ausência de áudio no vídeo.
Aqui estão os passos para você corrigir vídeos que não reproduzem ou exibem uma tela preta devido a corrupção com a ajuda do 4DDiG Video Repair:
-
Baixe e instale a ferramenta de reparo em seu PC, abra-a e escolha "Corrigir Erros de Vídeo". Pressione "Iniciar".
DOWNLOAD GRÁTISDownload seguro
DOWNLOAD GRÁTISDownload seguro


-
Clique em "Adicione Vídeos" para adicionar um ou mais vídeos corrompidos e clique em "Iniciar Reparo". A ferramenta começará a reparar o(s) vídeo(s) corrompido(s).

-
Você pode pré-visualizar os resultados quando o(s) vídeo(s) corrompido(s) for(em) reparado(s). Se o(s) vídeo(s) puder(em) ser reproduzido(s) sem problemas, clique em "Exportar" para salvá-lo(s) no computador.

Conclusão
Então, isso é tudo! Compartilhamos 10 métodos que resolvem o problema quando o YouTube não carrega, desde a verificação da sua conexão com a Internet até a limpeza do cache no Windows/Android/iPhone. No entanto, se você baixou vídeos do YouTube e não consegue reproduzi-los, considere dar uma chance ao 4DDiG Video Repair para recuperá-los com a qualidade original. Essa ferramenta pode corrigir uma grande variedade de erros de reprodução de vídeo com uma alta taxa de sucesso garantida.
Download seguro
Download seguro
Você Pode Gostar
- Home >>
- Corrigir Vídeo Corrompido >>
- Como Corrigir YouTube Não Carregando no PC/iPhone/Android? Nova Atualização!