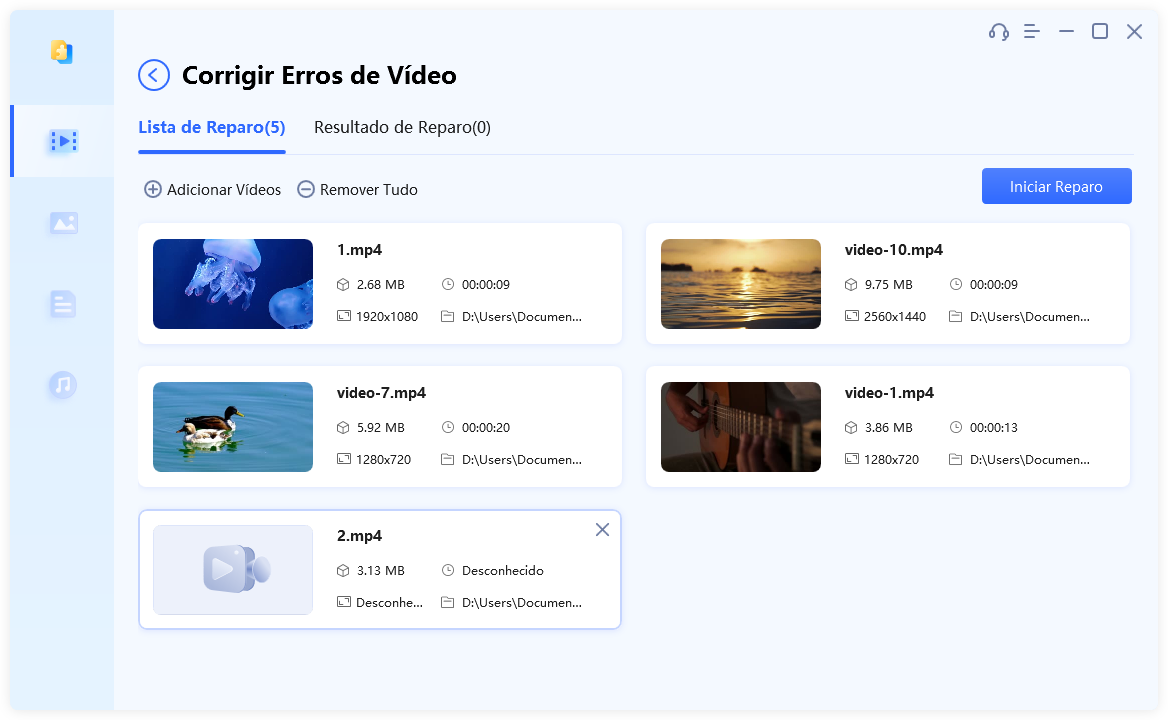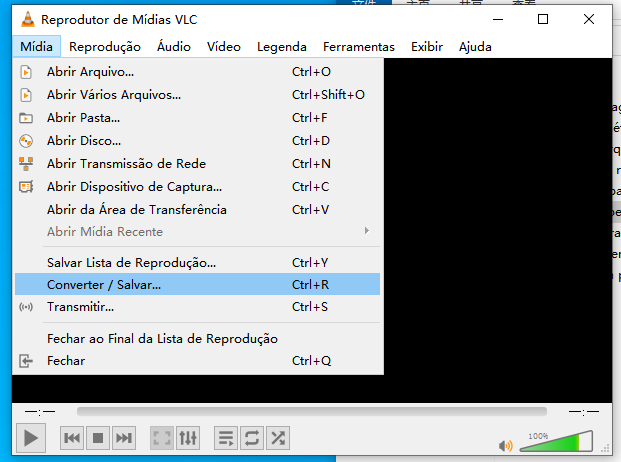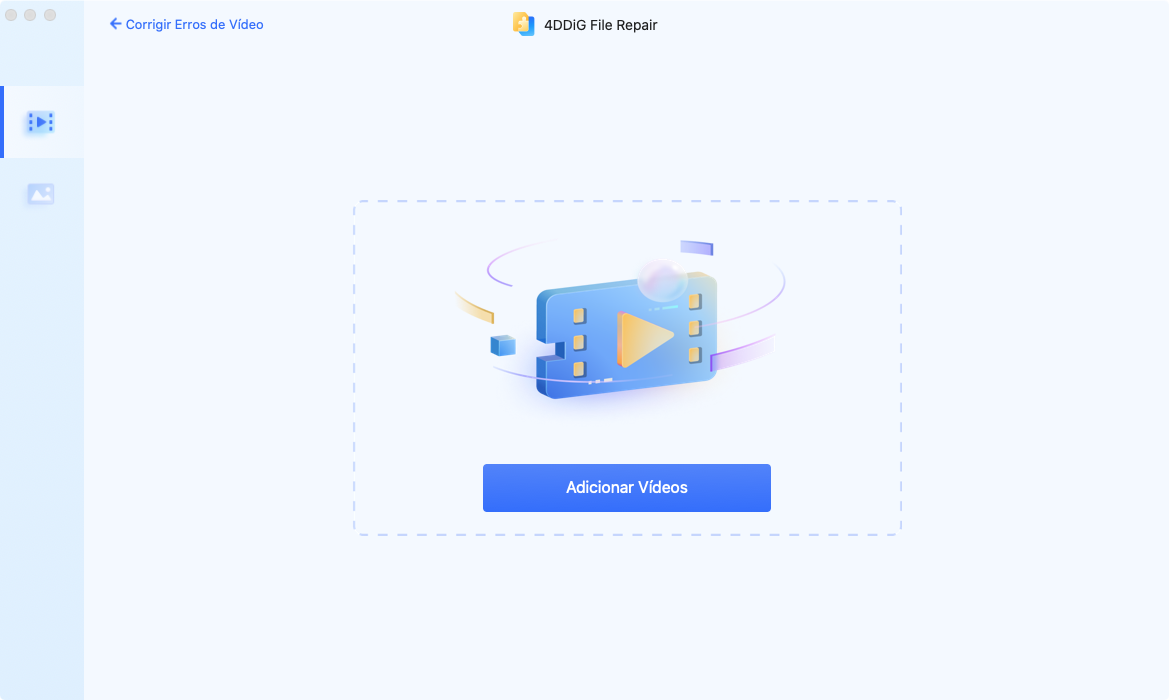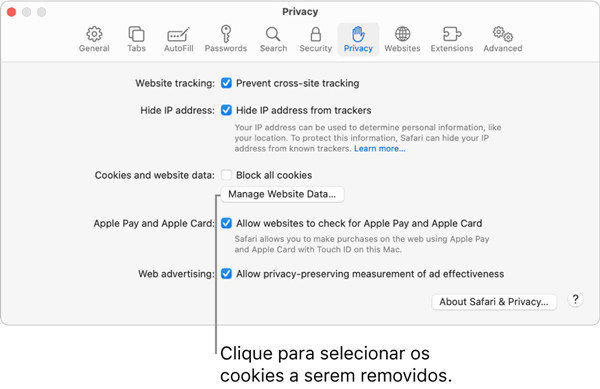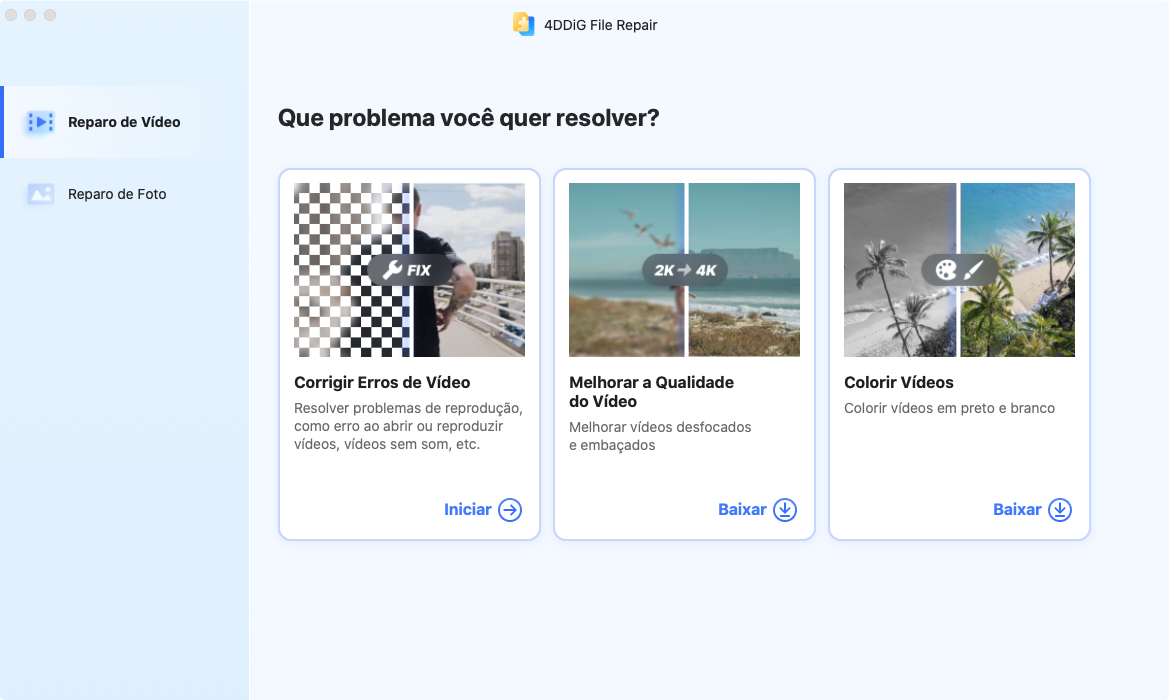Como Corrigir o QuickTime Player Não Pode Abrir MP4?
5 minutos de leitura
Atualizado em 2025-09-25 17:04:55 para Corrigir Vídeo Corrompido
Se você já se viu frustrado ao tentar abrir um arquivo MP4 no QuickTime e encontrou uma mensagem de erro, você não está sozinho. O formato MP4, amplamente conhecido por sua flexibilidade, às vezes enfrenta problemas de compatibilidade com o QuickTime por várias razões. Este tutorial oferece um conjunto de instruções e insights para ajudá-lo a resolver a dificuldade "O QuickTime Player não pode abrir MP4". Com um guia passo a passo, nosso propósito é auxiliá-lo a entender e superar esse desafio comum, melhorando sua experiência com arquivos MP4 no QuickTime.
Lidar com a incapacidade do QuickTime Player de abrir um arquivo MP4 pode ser extremamente desagradável, principalmente durante atividades cruciais de trabalho ou lazer. Esse problema, infelizmente, não é raro, com relatos de usuários de diversas partes do mundo enfrentando a mesma situação. Este manual oferece seis abordagens eficientes para resolver a questão "QuickTime não pode abrir MP4", com a intenção de ajudá-lo a restaurar a visualização fluida de vídeos no QuickTime Player.
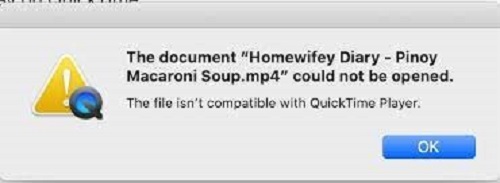
Parte 1: Por Que o QuickTime Player Não Pode Abrir MP4?
O erro "O QuickTime Player não pode abrir o MP4" pode ser causado por vários motivos. Um dos principais é a codificação do arquivo MP4 com um codec incompatível com o QuickTime, como H.265 ou VP9. Como o QuickTime Player suporta apenas alguns codecs específicos, arquivos MP4 que não se encaixam nesses padrões não serão abertos.
Problemas de incompatibilidade podem surgir se o arquivo MP4 estiver corrompido ou danificado. Se o arquivo contiver dados ausentes ou incompletos, isso pode causar falhas ao tentar abri-lo com o QuickTime Player. Além disso, problemas podem ocorrer com uma versão obsoleta do QuickTime Player, que pode não ser capaz de lidar com formatos de arquivo MP4 mais recentes que utilizam novas técnicas de compactação ou recursos avançados.
Adicionalmente, dificuldades no funcionamento do QuickTime Player podem ser causadas por problemas de hardware ou software no sistema. Problemas como falta de memória, softwares em conflito ou drivers desatualizados podem impedir a abertura de arquivos MP4 pelo QuickTime Player.
Dessa forma, ao enfrentar o problema "O QuickTime Player não pode abrir MP4", é vital investigar diferentes fatores, incluindo a compatibilidade do codec, a integridade do arquivo, a versão do software e as configurações do sistema, para identificar a causa do problema e encontrar uma solução efetiva.
Parte 2: Como Corrigir o QuickTime Player Não Pode Abrir MP4?
Vamos explorar os diversos métodos para solucionar esse problema, desde verificar a compatibilidade do codec do arquivo até atualizar o QuickTime Player. Orientaremos você detalhadamente em cada solução possível para contornar o problema de o QuickTime não abrir um arquivo MP4. É importante abordar esses métodos com cuidado, pois pode ser necessário experimentar várias vezes até encontrar a solução ideal para o seu caso específico.
Maneira 1: Repare o Vídeo MP4 Corrompido com o 4DDiG Video Repair
O 4DDiG Video Repair é uma ferramenta notável que se sobressai na resolução do problema em que o QuickTime não pode abrir um arquivo MP4. Este software versátil é capaz de consertar diversos formatos de vídeo, incluindo MP4, colocando-o à frente de muitas outras opções. Seus algoritmos avançados são eficazes na correção de vários erros de vídeo e também podem restaurar arquivos danificados ou corrompidos, enfrentando uma das principais causas de problemas de reprodução.
Utilizando a interface intuitiva e amigável da ferramenta 4DDiG Video Repair, pode-se resolver de maneira simples o problema "O QuickTime Player não pode abrir MP4". A ferramenta é ideal para quem busca uma reprodução de vídeo sem interrupções, graças à sua facilidade de uso e eficácia.
Download Seguro
Download Seguro
-
Execute o 4DDiG File Repair em seu computador. Procure e clique na opção "Corrigir Erros de Vídeo" na interface principal. Em seguida, comece a reparação de vídeos apertando o botão "Iniciar".

-
Selecione o botão "Adicionar Vídeos". Escolha, no seu computador, os vídeos que necessitam de conserto. Após escolhê-los, clique em "Abrir" para adicioná-los ao processo de reparo.

-
Após incluir o vídeo para correção, pressione o botão "Iniciar Reparo". Em seguida, relaxe e permita que o software assuma o controle. Espere por um momento até que o software finalize o processo de reparo.

-
Após a finalização da tarefa de reparo, analise os vídeos que foram corrigidos. Basta clicar no botão "Visualizar Resultados" para avaliar o êxito do processo de reparo.

-
Se estiver contente com os resultados dos vídeos reparados, você tem algumas opções. Utilize o botão "Exportar" para salvar cada vídeo individualmente ou escolha a opção "Exportar selecionados" para economizar tempo ao salvar os vídeos escolhidos no seu computador.

Maneira 2: Reinicie o QuickTime Player para Corrigir o Erro o QuickTime Player Não Pode Abrir MP4
Pode soar simples demais, mas frequentemente, a solução mais eficiente é reiniciar o QuickTime Player. Essa medida pode prevenir falhas temporárias que estão impedindo a abertura do arquivo MP4. Aqui está o procedimento para reiniciar o QuickTime Player no seu Mac:
- Se o QuickTime Player estiver aberto no momento, encerre-o. Para fazer isso, vá até "QuickTime Player" no menu superior e escolha a opção "Sair do QuickTime Player".
- Espere alguns segundos antes de reabrir o aplicativo. Vá até o "Finder" no dock, acesse a pasta "Aplicativos" e clique em "QuickTime Player" para reiniciá-lo.
- Experimente abrir o arquivo MP4 novamente para confirmar se o problema ainda existe.
Muitas vezes, reiniciar o QuickTime Player é uma maneira eficaz de lidar com problemas pequenos e deve ser um dos primeiros métodos a serem tentados ao enfrentar a questão "O QuickTime não pode abrir MP4". Caso não funcione, existem outras estratégias que serão exploradas em seguida.
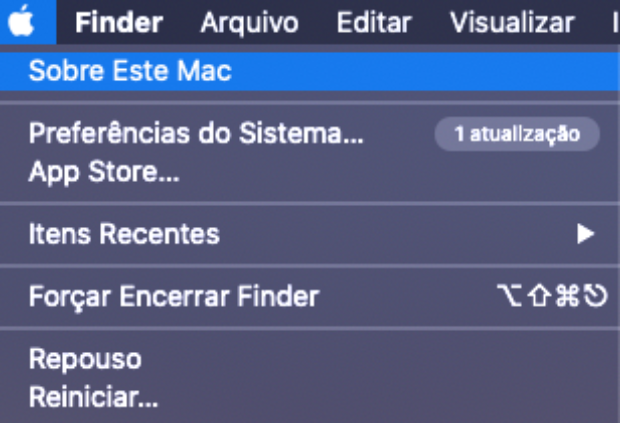
Maneira 3: Atualize o QuickTime Player
A atualização do QuickTime Player pode ser a chave para resolver o problema "O QuickTime não pode abrir MP4", sobretudo se ele estiver relacionado com uma versão desatualizada do player. As atualizações costumam incluir correções e melhorias que potencializam a performance e a compatibilidade com formatos de arquivos recentes. Veja como atualizar o QuickTime Player no seu Mac:
- Inicie a App Store em seu Mac a partir do Dock ou localize-a usando o ícone de busca no canto superior direito (Pesquisa Spotlight).
- Selecione a aba "Atualizações" na barra lateral esquerda. Isso exibirá todas as atualizações disponíveis para os aplicativos instalados, incluindo o QuickTime Player.
- Caso haja uma atualização disponível para o QuickTime Player, clique no botão "Atualizar" que está ao lado dela para começar o procedimento de atualização.
- Após a atualização ser finalizada, inicie o QuickTime Player e tente abrir o arquivo MP4 mais uma vez para verificar se o problema foi solucionado.
Tenha em mente que a atualização regular do seu software é essencial para resolver problemas atuais e prevenir possíveis complicações no futuro.
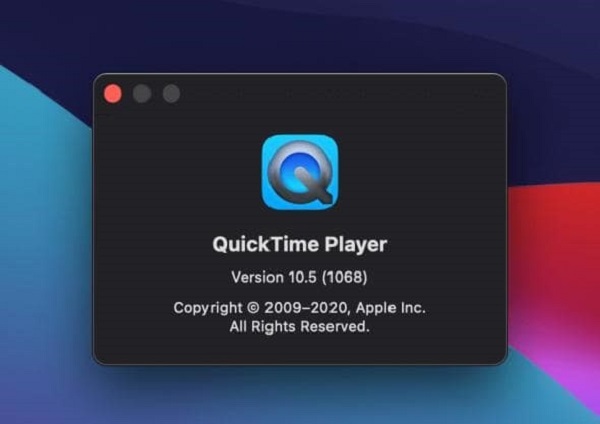
Maneira 4: Transcodifique o Codec Incompatível
Uma solução eficiente para o problema "O QuickTime não pode abrir o MP4" é a transcodificação do codec incompatível. Isso significa alterar o codec do arquivo MP4 para um formato legível e reproduzível pelo QuickTime. Existem várias ferramentas de conversão de vídeo online que facilitam esse processo. O Wondershare UniConverter é um exemplo, destacando-se pela diversidade de formatos que suporta e sua interface intuitiva.
Segue um guia passo a passo sobre como efetuar a transcodificação do seu arquivo MP4 com o Wondershare UniConverter:
- Faça o download e instale o Wondershare UniConverter no seu PC.
- Execute o programa e clique na seção "Conversor de Vídeo".
- Pressione o botão "Adicionar Arquivos" para importar seu arquivo MP4 para o programa.
- Escolha um formato de saída que seja compatível com o QuickTime, como o MOV. Para fazer isso, clique no menu suspenso "Formato de Saída" e opte por "Vídeo > MOV".
- Pressione o botão "Iniciar Tudo" para dar início ao processo de conversão. Após a conclusão, seu arquivo MP4 estará em um formato que o QuickTime poderá abrir e reproduzir.
Ao realizar a transcodificação do codec do arquivo, você melhora sua compatibilidade com diversos players de mídia, incluindo o QuickTime. Essa abordagem costuma solucionar a questão quando o problema reside no codec original do arquivo MP4.
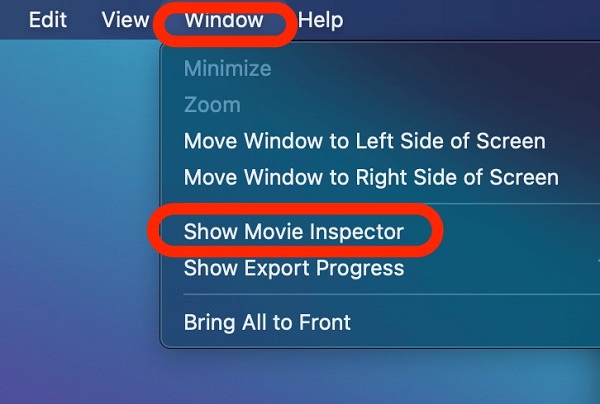
Maneira 5: Converta o Arquivo MP4 com o VLC Media Player
O VLC Media Player, um reprodutor de mídia gratuito e eficiente, oferece uma opção para converter arquivos MP4 em formatos aceitos pelo QuickTime. Se o QuickTime ainda não estiver abrindo arquivos MP4, essa pode ser uma alternativa viável. Confira os passos para converter um vídeo MP4 usando o VLC Media Player:
- Abra o VLC Media Player em seu PC. Caso não o tenha instalado, você pode fazer o download do software no site oficial do VLC.
- Clique na aba "Mídia" no menu superior e depois escolha a opção "Converter / Salvar...".
- Selecione o botão "Adicionar" na janela de diálogo "Abrir Mídia" para carregar o arquivo MP4.
- Após escolher o arquivo, pressione o botão "Converter / Salvar" na parte inferior da caixa de diálogo.
- Dentro da caixa de diálogo "Converter", selecione um formato de saída compatível com o QuickTime, como "mov", no menu suspenso "Perfil".
-
Defina um local para o arquivo convertido ao clicar no botão "Procurar" e, em seguida, pressione "Iniciar" para iniciar a conversão.

Depois de finalizar a conversão, tente executar o arquivo com o QuickTime Player. Se realizado corretamente, essa técnica pode corrigir o erro "O QuickTime não abre MP4", adaptando o arquivo para o formato do QuickTime Player.
Parte 3: Alternativas para Solucionar o QuickTime Player Não Pode Abrir MP4
Se, após tentar todas as soluções anteriores, o QuickTime ainda não abrir o arquivo MP4, pense em usar outros players de mídia. Eles normalmente têm suporte para mais formatos de arquivo e codecs, o que pode ajudar na abertura de arquivos problemáticos para o QuickTime. Uma opção de player de mídia confiável é o KMPlayer.
Este reprodutor de mídia gratuito e versátil suporta uma ampla gama de formatos de arquivo e codecs, tornando-o ideal para a reprodução de arquivos MP4. Baixe o KMPlayer do site oficial, instale no seu computador e abra o arquivo MP4 usando o programa.
O VLC Media Player é outra opção, amplamente utilizado por sua capacidade de reproduzir diversos formatos de arquivos de áudio e vídeo. Além de ser um player, ele oferece funcionalidades como conversão de arquivos, como mencionado anteriormente.
O GOM Media Player é uma terceira opção, reconhecido por sua interface intuitiva e alto desempenho. Ele suporta vários formatos de arquivo e tem recursos avançados como a reprodução de vídeos VR e 360°. Assim como o VLC e o KMPlayer, você pode baixá-lo, instalá-lo e abrir arquivos MP4 nele.
Parte 4: Perguntas Frequentes
P1: O que fazer se um arquivo MP4 não está abrindo?
Se o MP4 não estiver abrindo, há algumas medidas que podem ser adotadas:
- Faça a atualização do seu reprodutor de mídia para a versão mais recente.
- Converta o codec incompatível usando uma ferramenta do Wondershare UniConverter ou do VLC Media Player.
- Converta o arquivo MP4 para um formato distinto que seja compatível com o seu reprodutor de mídia.
- Escolha utilizar um reprodutor de mídia diferente, como o KMPlayer ou o GOM Media Player, que oferece suporte a uma maior variedade de formatos de arquivo.
P2: Como converter MP4 para MOV no Mac?
Utilize ferramentas como o Wondershare UniConverter ou o VLC Media Player no Mac para realizar a conversão de MP4 para MOV. Com essas opções, você pode selecionar o arquivo MP4, optar pelo formato MOV como saída e iniciar o processo de conversão.
P3: Qual codec é necessário para MP4?
Arquivos MP4 comumente utilizam codecs como MPEG-4 (Parte 2), MPEG-4 AVC (Parte 10) e H.264. Se um reprodutor de mídia falhar ao abrir um arquivo MP4, isso pode indicar um codec incompatível. Nestes casos, você tem a opção de transcodificar o codec ou converter o arquivo para um formato distinto.
Conclusão
Resolver o problema "por que o QuickTime não pode abrir MP4" pode ser feito de diversas maneiras, como utilizando o 4DDiG Video Repair, atualizando o QuickTime Player, transcodificando codecs incompatíveis ou convertendo o arquivo MP4 com outras ferramentas, por exemplo, o VLC Media Player. Uma alternativa é utilizar players de mídia mais versáteis, como o KMPlayer ou o GOM Media Player, que suportam uma vasta gama de formatos de arquivo. É essencial compreender essas técnicas e escolher a mais adequada para seu caso específico para assegurar uma experiência de reprodução de mídia ideal. Este guia detalhado foi criado na esperança de solucionar sua dúvida: "Por que não consigo abrir um MP4 no QuickTime?". Se no futuro você tiver problemas parecidos ou outras questões, por favor, entre em contato conosco. Estamos prontos para ajudar a resolver quaisquer problemas de reprodução de mídia que você possa ter!
Você Pode Gostar
- Home >>
- Corrigir Vídeo Corrompido >>
- Como Corrigir o QuickTime Player Não Pode Abrir MP4?